Как да коригирам видеоклипове в YouTube, които продължават да се зареждат на компютър/телефон/таблет?
How Fix Youtube Videos Keep Loading Pc Phone Tablet
Когато видеоклиповете в YouTube продължават да се зареждат, но не се възпроизвеждат на вашето устройство, вие изтегляте видеоклиповете в YouTube, като използвате MiniTool видео конвертор и ги гледайте офлайн. Ако искате да разрешите проблема веднъж завинаги, можете да опитате решенията, споменати в тази статия.
На тази страница:- Видеоклиповете в YouTube продължават да се зареждат на компютър/телефон/таблет
- Метод 1: Проверете сървърите на YouTube
- Метод 2: Проверете вашата интернет връзка
- Метод 3: Намалете качеството на видеоклипа в YouTube по време на възпроизвеждане
- Метод 4: Изтеглете видеоклипове от YouTube и ги гледайте офлайн
- Метод 5: Деактивирайте вашата VPN
- Метод 6: Деактивирайте или премахнете разширенията на вашия уеб браузър
- Метод 7: Изтрийте кеша и бисквитките на вашето устройство
- Метод 8: Актуализирайте приложението YouTube
- Метод 9: Променете вашия регион
- Метод 10: Използвайте друг уеб браузър
- Видеоклиповете в YouTube продължават да се зареждат, но не се възпроизвеждат! Поправи го сега
Видеоклиповете в YouTube продължават да се зареждат на компютър/телефон/таблет
YouTube е много популярна платформа за споделяне и гледане на видео. Когато го използвате за гледане на видеоклипове, може да откриете, че видеоклиповете в YouTube продължават да се зареждат, но не се възпроизвеждат. Този проблем възниква независимо дали използвате компютър или мобилен телефон/таблет за гледане на видеоклипове в YouTube.
![Как да гледате видеоклипове в YouTube без YouTube? [Актуализация от 2024 г.]](http://gov-civil-setubal.pt/img/blog/68/how-fix-youtube-videos-keep-loading-pc-phone-tablet.png) Как да гледате видеоклипове в YouTube без YouTube? [Актуализация от 2024 г.]
Как да гледате видеоклипове в YouTube без YouTube? [Актуализация от 2024 г.]Искате ли да гледате видеоклипове в YouTube без YouTube? В тази публикация ще ви покажем три безплатни инструмента, които могат да се използват за извършване на тази работа.
Прочетете ощеПричини видеоклиповете в YouTube да продължават да се зареждат
Защо вашите видеоклипове в YouTube се зареждат, но не се възпроизвеждат на вашето устройство? Ние събираме следните възможни причини:
- Сървърът на YouTube не работи.
- Интернет връзката е бавна или прекъсната.
- Приложението YouTube е остаряло.
- Вашият VPN не работи нормално.
- YouTube не работи в текущия ви регион.
- Кешът и бисквитките са повредени на вашето устройство.
- Някои инсталирани разширения на браузъра пречат на YouTube.
- Някои други проблеми с интернет.
- И още….
Виждате, че има няколко причини, но може да не знаете пред коя ситуация сте изправени. не се безпокойте В тази статия ще ви представим някои лесни методи, които са доказали своята ефективност. Ако не знаете точната причина, можете да ги опитате един по един, докато намерите подходящия.
Как да коригирам видеоклипове в YouTube, които продължават да се зареждат на компютър/телефон/таблет?
- Проверете сървърите на YouTube
- Проверете вашата интернет връзка
- Намалете качеството на видеоклипа в YouTube
- Изтеглете видеоклипове от YouTube и ги гледайте офлайн
- Деактивирайте вашата VPN
- Деактивирайте или премахнете разширенията на браузъра
- Изтрийте кеша и бисквитките на вашето устройство
- Актуализирайте приложението YouTube
- Променете региона си
- Използвайте друг уеб браузър
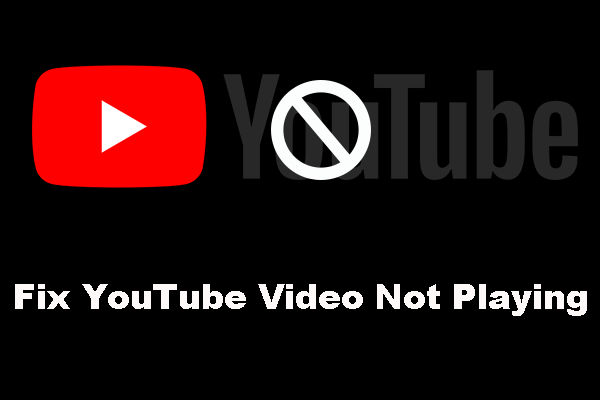 Ако вашите видеоклипове в YouTube не се възпроизвеждат, опитайте тези решения
Ако вашите видеоклипове в YouTube не се възпроизвеждат, опитайте тези решенияАко вашите видеоклипове в YouTube не се възпроизвеждат, трябва да вземете някои мерки, за да го поправите. Ето някои полезни решения, които могат ефективно да разрешат този проблем.
Прочетете ощеМетод 1: Проверете сървърите на YouTube
Ако YouTube не работи нормално на вашето устройство, първото нещо, което трябва да направите, е да проверите сървърите на YouTube. Сървърите на YouTube може неочаквано да спрат, което води до непрекъснато зареждане на проблеми с видеоклиповете в YouTube.
Как да проверя дали сървърите на YouTube работят нормално?
Можеш отидете на Downdetector като използвате вашия уеб браузър, за да видите дали YouTube среща проблеми в момента. На страницата можете да видите състоянието на YouTube. Ако смятате, че нещо не е наред с YouTube, можете да щракнете върху червеното Имам проблем с YouTube бутон, за да докладвате за проблема си.
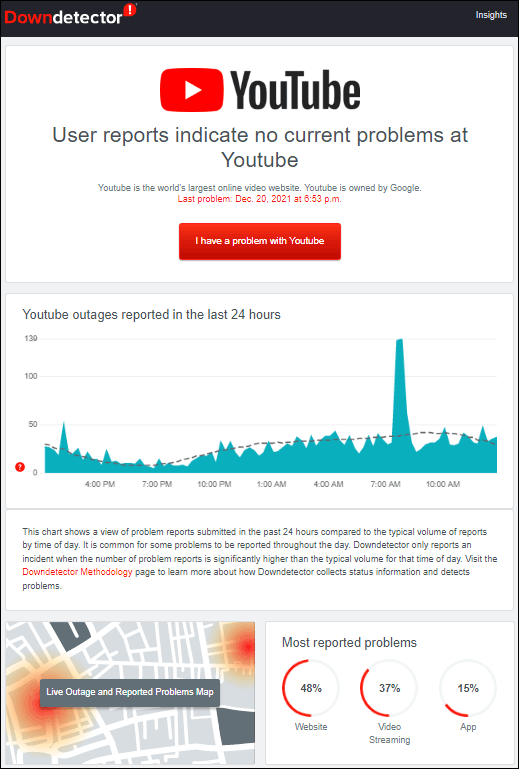
Ако резултатът покаже, че YouTube не работи, трябва да изчакате, докато проблемът бъде разрешен.
Метод 2: Проверете вашата интернет връзка
Много потребители съобщават, че бавната интернет връзка причинява безкрайно зареждане на YouTube. Може би това е истинската причина за вашето положение. Така че трябва да проверите скоростта на вашата интернет връзка, за да направите потвърждение.
Бърза проверка е да използвате уеб браузъра, за да отворите уеб страница и да видите дали може да се отвори бързо. Ако уеб страницата се отваря бавно, това означава, че вашата интернет връзка не е толкова добра.
Разбира се, можете също да използвате специални инструменти за тестване на скоростта на интернет на трети страни като SPEEDTEST, fast.com или SPEEDCHECK, за да проверите скоростта на интернет.
Е, тогава каква скорост на интернет ви трябва за YouTube?
Например, ако искате гладко да възпроизвеждате 8K видеоклип в YouTube, скоростта на интернет трябва да бъде поне 100 Mbps. 4K видео се нуждае от поне 20 Mbps, HD 1080P видео се нуждае от 5 Mbps, HD 720P видео се нуждае от 2,5 Mbps, SD 480P видео се нуждае от 1,1 Mbps, SD 360P видео се нуждае от 0,7 Mbps и т.н.
Ако вашата интернет скорост не отговаря на горните изисквания, трябва да вземете мерки за разрешаване на проблемите с интернет връзката.
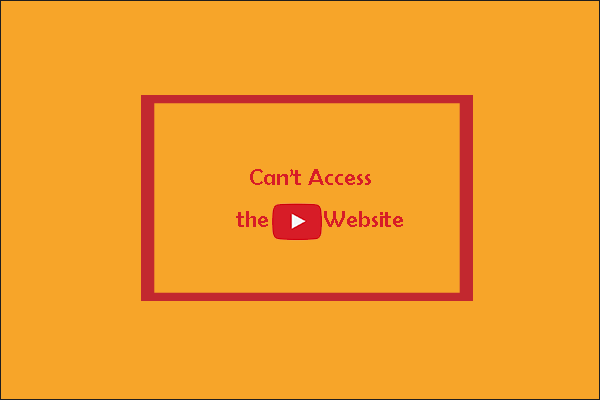 Нямате достъп до уебсайта на YouTube? Използвайте IP адрес на YouTube!
Нямате достъп до уебсайта на YouTube? Използвайте IP адрес на YouTube!Ако не можете да получите достъп до https://www.youtube.com/, можете да опитате да използвате IP адреса на YouTube вместо нормалното DNS име. Можете да получите достъп до този URL адрес сега.
Прочетете ощеМетод 3: Намалете качеството на видеоклипа в YouTube по време на възпроизвеждане
Ако вашата интернет връзка не е достатъчно бърза, за да възпроизведете видеоклип в YouTube с високо качество, можете да превключите на по-ниско качество на видеото в плейъра на YouTube, за да опитате. Този метод е подходящ за компютри, мобилни телефони и таблети.
- Щракнете върху икона на зъбно колело в долната част на плейъра на YouTube.
- Щракнете върху качество опция и изберете по-ниско качество според скоростта на интернет. След това можете да проверите дали видеоклипът в YouTube може да се възпроизвежда гладко.
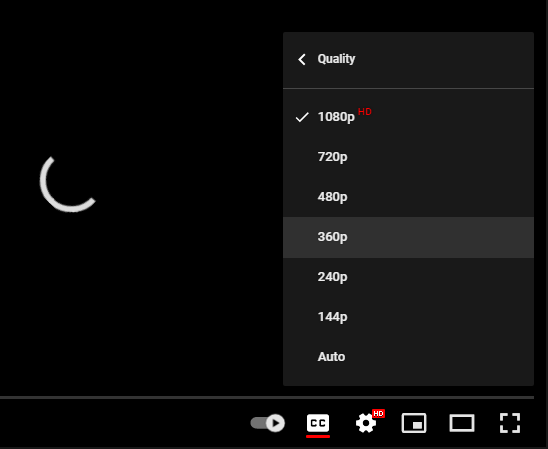
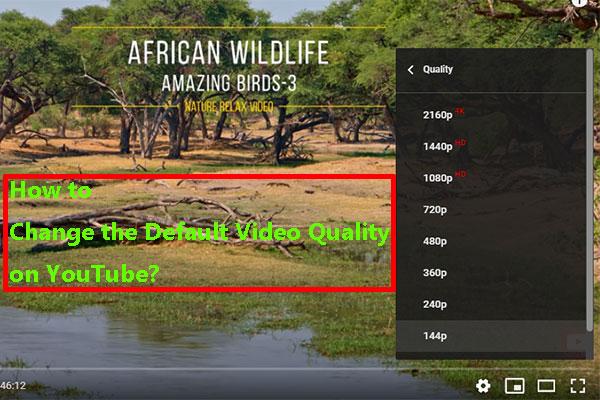 Как да променя качеството на видеоклипа по подразбиране в YouTube?
Как да променя качеството на видеоклипа по подразбиране в YouTube?Как да променя стандартното качество на видеото в YouTube, ако установите, че качеството на видеото не е толкова добро, колкото се надявате? Тази публикация ви показва полезна информация.
Прочетете ощеМетод 4: Изтеглете видеоклипове от YouTube и ги гледайте офлайн
Ако скоростта на вашия интернет е наред, можете да изберете да изтеглите видеоклиповете от YouTube, които искате да гледате, на вашия компютър и да ги гледате с помощта на вашия медиен плейър на вашето устройство.
Можете да използвате MiniTool Video Converter, безплатна програма за изтегляне на видеоклипове от YouTube, за да изтеглите необходимите ви видеоклипове. С този софтуер можете да изтегляте видеоклипове от YouTube в различни формати, включително MP3, MP4, Wav и WebM. Поддържат се и различни видео резолюции.
Ако искате да гледате видеоклипове в YouTube офлайн, за да избегнете някои проблеми с възпроизвеждането на видеоклипове в YouTube, можете да опитате този софтуер за изтегляне на видеоклипове в YouTube. Този софтуер работи на всички версии на Windows като Windows 11, Windows 10, Windows 8.1/8 и Windows 7.
MiniTool видео конверторЩракнете за изтегляне100%Чисто и безопасно
1. Изтеглете и инсталирайте MiniTool Video Converter на вашия компютър.
2. Отворете софтуера, за да влезете в началната му страница.
3. Потърсете необходимите ви видеоклипове в YouTube с помощта на този софтуер. Можете също директно да копирате и поставите видео връзката към този софтуер. Освен това можете да влезете с вашия акаунт в YouTube в този софтуер и да видите вашите харесвани видеоклипове или хронология на гледане за изтегляне.
4. Изберете видеоклипа, който искате да изтеглите, за да го отворите и щракнете върху Изтегли бутон, за да продължите.
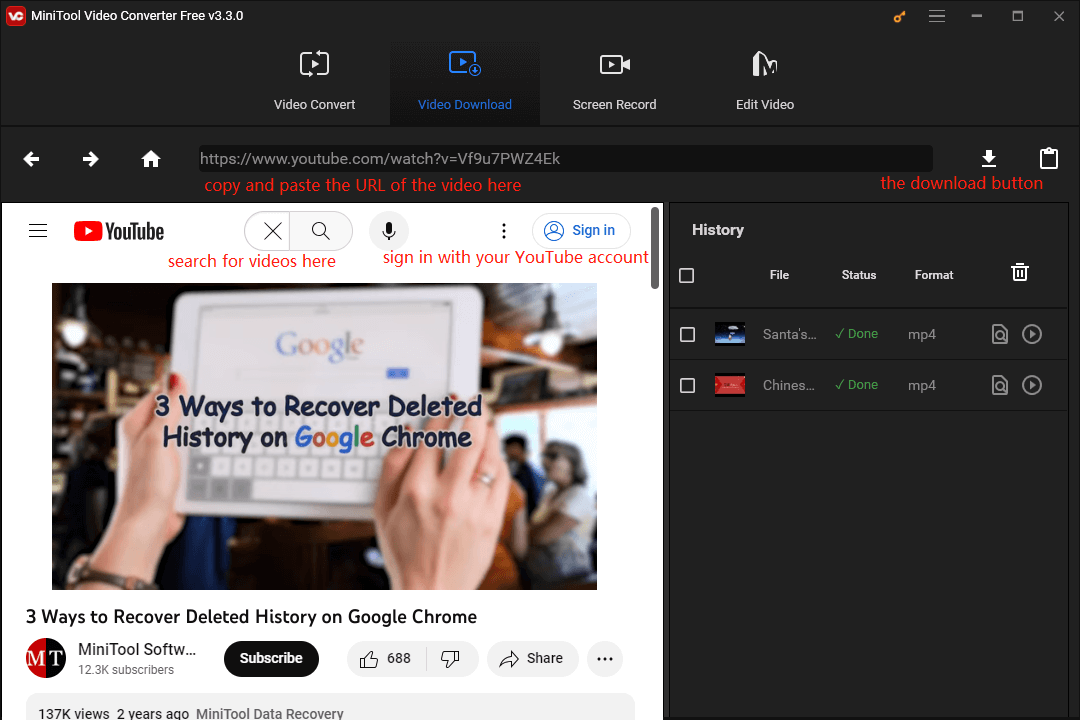
5. Изскача прозорец с формата и разделителната способност на видео изхода, които можете да изберете. Така че изберете една опция според вашите изисквания.
6. Ако има налични субтитри, можете също да изберете такива, които да изтеглите, ако имате нужда от тях. ( Как да изтегля субтитри от YouTube? )
7. Щракнете върху ИЗТЕГЛИ бутон, за да започнете изтеглянето на видеоклипа от YouTube.
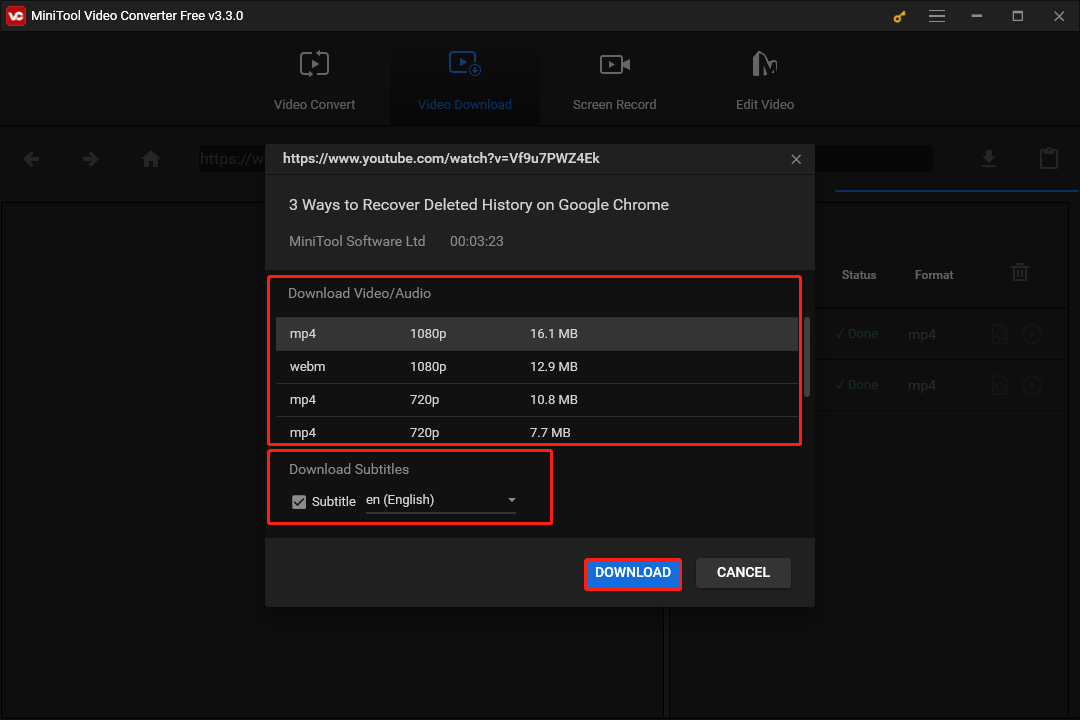
8. Софтуерът започва да изтегля видеоклипа от YouTube. Трябва да изчакате търпеливо, докато целият процес приключи. След като изтеглите, можете директно да пуснете изтегления видеоклип от YouTube с помощта на мултимедийния плейър на вашия компютър.
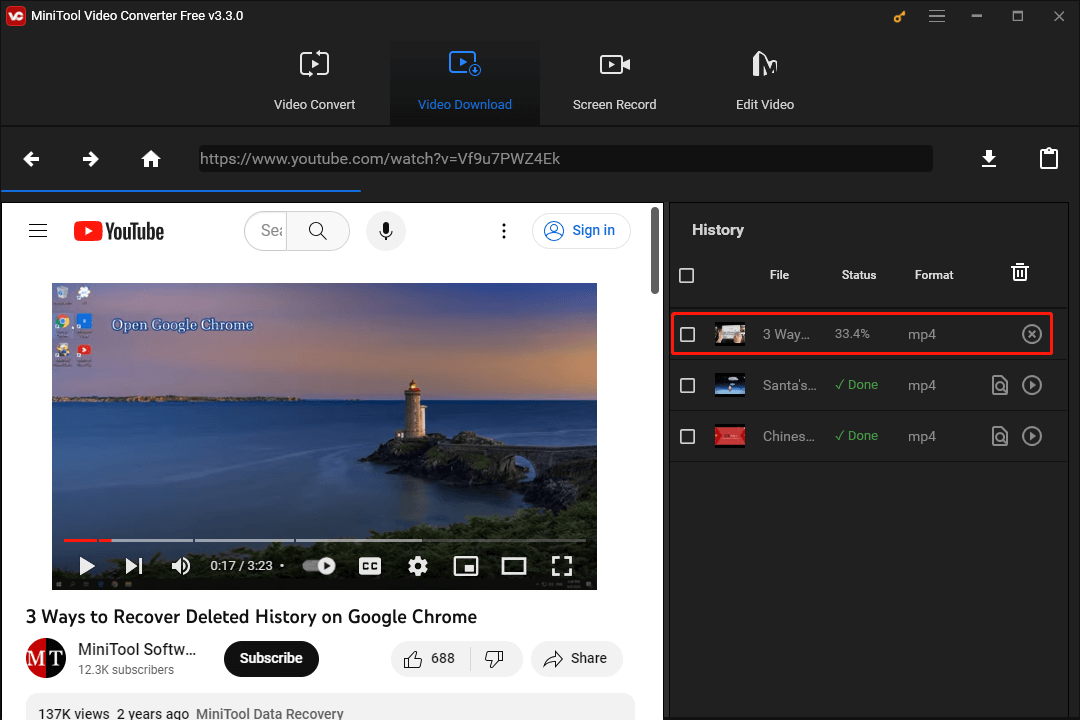
Можете да използвате MiniTool Video Converter, за да изтеглите видеоклипове от YouTube в различни формати на вашия компютър.Кликнете, за да туитнете
Можете да видите, че има още три опции в този софтуер: Video Convert, Screen Record, Edit Video. Тези опции се намират в горната част на софтуерния интерфейс.
Видео конвертиране
Ако не сте доволни от видео формата на YouTube, който изтегляте, можете да изберете тази опция, за да използвате инструмента Video Converter (професионален конвертор на видео формати), за да конвертирате видео формата в подходящ.
Този инструмент също е безплатен за използване и можете да го използвате, за да конвертирате видео във всички видове формати като MP4, WMV, MKV, AVI, MOV, FLV, TS и др.
Запис на екрана
Когато изберете тази опция, инструментът тук може да ви помогне да запишете екрана на вашия компютър и звука, ако трябва да направите това.
Редактиране на видео
Ако трябва да редактирате видеоклипове в други различни формати, като MKV, MOV, AVI, WMV, MPG, 3GP и др., можете да опитате тази опция.
Метод 5: Деактивирайте вашата VPN
VPN е добър за защита на вашите данни. Може да ви помогне да маскирате вашия интернет адрес. Но ако работи необичайно, ще се появят някои неочаквани проблеми, като видеоклиповете в YouTube продължават да се зареждат, но не се възпроизвеждат. За да изключите тази възможност, можете да деактивирате или изключите VPN, за да опитате.
Метод 6: Деактивирайте или премахнете разширенията на вашия уеб браузър
Ако проблемът възникне, след като инсталирате ново разширение на вашия уеб браузър, причината трябва да е разширението. Новодобавеното разширение може да е в конфликт с YouTube, което води до това, че видеоклиповете в YouTube продължават да се зареждат, но не се възпроизвеждат в Chrome/Firefox/Opera.
Лесно е да се реши този проблем. Можете просто да деактивирате или премахнете това разширение, за да опитате. Разбира се, можете също да деактивирате или премахнете всички разширения и след това да проверите дали видеото в YouTube може отново да се възпроизвежда нормално.
Метод 7: Изтрийте кеша и бисквитките на вашето устройство
Без значение дали използвате компютър или мобилен телефон/таблет, на устройството има кеш и бисквитки. Ако част от кеша и бисквитките са повредени, лесно могат да възникнат лоши проблеми. Можете да изтриете кеша и бисквитките на вашето устройство, за да се върне всичко към нормалното.
Метод 8: Актуализирайте приложението YouTube
Ако YouTube продължава да се зарежда на Android или iPhone, може да не използвате най-новата версия на приложението YouTube. За да сте сигурни, че имате добро изживяване, трябва да актуализирате приложението YouTube, за да опитате.
Как да актуализирате приложението YouTube на Android?
- Необходимо е да отключите устройството си с Android.
- Отворете приложението Google Play Store на устройството си с Android.
- Докоснете менюто за хамбургери и след това изберете Моите приложения и игри .
- Ако дадено приложение има налична актуализация, до него ще има етикет Актуализация.
- Докоснете Актуализирай всички за актуализиране на всички приложения. Ако обаче искате само да актуализирате приложението YouTube, просто трябва да докоснете Актуализация до YouTube.
Как да актуализирате приложението YouTube на iPhone/iPad?
- Отключете своя iPhone или iPad.
- Отидете на App Store .
- Докоснете профилната си снимка.
- Плъзнете надолу и можете да видите чакащите актуализации за всички приложения.
- Проверете дали можете да видите приложението YouTube в секцията Актуализации. Ако да, това означава, че има налична актуализация. Докоснете Актуализация до логото на YouTube, за да актуализирате приложението YouTube до най-новата версия.
Сега използвате актуализираното приложение YouTube. Можете да отворите отново приложението YouTube, за да пуснете отново видеоклипове в YouTube и да видите, че проблемът с безкрайното зареждане на YouTube изчезва.
Метод 9: Променете вашия регион
Вашият регион също е елемент, който може да повлияе на използването на YouTube. Ако сървърът на YouTube е повреден във вашия регион, няма да можете да възпроизвеждате видеоклипове в YouTube както обикновено. Преминавате към друг регион, за да разрешите проблема.
Как да стане това?
- Отидете в YouTube от вашия уеб браузър и влезте с вашия акаунт в YouTube.
- Кликнете върху снимката на вашия профил в горния десен ъгъл.
- Изберете Местоположение и след това изберете друго налично местоположение.
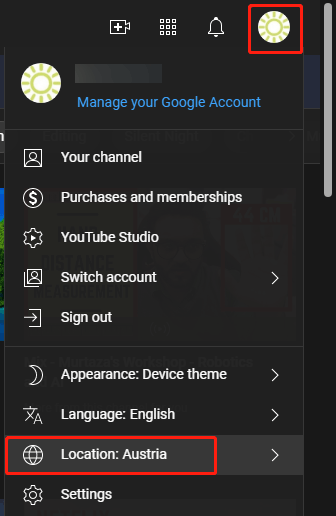
След тези прости стъпки можете да пуснете отново видеоклипове в YouTube, за да видите дали проблемът ще изчезне.
Метод 10: Използвайте друг уеб браузър
Ако не можете да възпроизвеждате видеоклипове в YouTube с този уеб браузър, можете да опитате друг уеб браузър. В допълнение към най-популярния Google Chrome, можете също да опитате Microsoft Edge, Opera, Firefox и др.
Видеоклиповете в YouTube продължават да се зареждат, но не се възпроизвеждат! Поправи го сега
Толкова е досадно, ако видеоклип в YouTube не се възпроизвежда, защото продължава да се зарежда вечно. Но тази статия ви помага да откриете причините и представя някои решения, които са доказано ефективни. Можете да ги опитате, за да ви помогнат.
![[Решен] Зелен екран на YouTube: Две лесни решения](http://gov-civil-setubal.pt/img/blog/68/how-fix-youtube-videos-keep-loading-pc-phone-tablet-2.jpg) [Решен] Зелен екран на YouTube: Две лесни решения
[Решен] Зелен екран на YouTube: Две лесни решенияАко срещнете зелен екран на YouTube, знаете ли как да го поправите? Сега, в тази публикация, ще ви покажем две решения, които са доказали своята ефективност.
Прочетете ощеАко имате други свързани проблеми, които трябва да бъдат разрешени, можете да се свържете с нас чрез Нас . Можете също да ни уведомите в коментарите.

![Как да поправя Windows не може да настрои домашна група на този компютър [MiniTool News]](https://gov-civil-setubal.pt/img/minitool-news-center/86/how-fix-windows-can-t-set-up-homegroup-this-computer.jpg)

![Firefox продължава да се срива? Ето какво трябва да направите, за да го поправите! [Новини от MiniTool]](https://gov-civil-setubal.pt/img/minitool-news-center/05/firefox-keeps-crashing.png)

![Ето пълни решения, ако Google Chrome замрази Windows 10 [MiniTool News]](https://gov-civil-setubal.pt/img/minitool-news-center/59/here-are-full-solutions-if-google-chrome-freezes-windows-10.jpg)

![HTML5 видео файл не е намерен? Поправете го сега с помощта на 4 решения! [Новини от MiniTool]](https://gov-civil-setubal.pt/img/minitool-news-center/71/html5-video-file-not-found.jpg)


![Поправка: Не можах да се свържа с грешката на вашия DHCP сървър - 3 полезни метода [MiniTool News]](https://gov-civil-setubal.pt/img/minitool-news-center/01/fix-unable-contact-your-dhcp-server-error-3-useful-methods.png)
![2 полезни начина за деактивиране на автоматичното подреждане в папки в Windows 10 [MiniTool News]](https://gov-civil-setubal.pt/img/minitool-news-center/06/2-useful-ways-disable-auto-arrange-folders-windows-10.png)

![Най-четирите начина за коригиране на код за грешка 0xc0000017 при стартиране [MiniTool News]](https://gov-civil-setubal.pt/img/minitool-news-center/23/top-4-ways-fix-error-code-0xc0000017-startup.png)
![Microsoft поиска да плати щети за принудителна актуализация на Windows 10 [MiniTool News]](https://gov-civil-setubal.pt/img/minitool-news-center/81/microsoft-asked-pay-damages.jpg)
![Какво да направите, ако колелото за превъртане на мишката скочи в Windows 10? [Новини от MiniTool]](https://gov-civil-setubal.pt/img/minitool-news-center/44/what-do-if-your-mouse-scroll-wheel-jumps-windows-10.jpg)
![Моят работен плот има ли Wi-Fi | Добавете Wi-Fi към компютър [Как да ръководите]](https://gov-civil-setubal.pt/img/news/61/does-my-desktop-have-wi-fi-add-wi-fi-to-pc-how-to-guide-1.jpg)

![Почистването на диска почиства папката за изтегляне в Windows 10 след актуализация [MiniTool News]](https://gov-civil-setubal.pt/img/minitool-news-center/67/disk-cleanup-cleans-downloads-folder-windows-10-after-update.png)
![Как да изтриете Chrome OS Flex и да преинсталирате Windows [Два метода]](https://gov-civil-setubal.pt/img/partition-disk/78/how-to-delete-chrome-os-flex-and-reinstall-windows-two-methods-1.png)