5 начина за коригиране на проблем с историята на защитата, която не показва
5 Nacina Za Korigirane Na Problem S Istoriata Na Zasitata Koato Ne Pokazva
Сблъсквали ли сте се с проблема „хронологията на защитата не се показва“? Тази публикация се фокусира върху този проблем и ви показва няколко начина да ви помогнем да го поправите. И тази публикация също въвежда полезни софтуер за възстановяване на данни за да ви помогне да възстановите изгубената история на защитата.
Как да коригирате хронологията на защитата, която не се показва в Windows 10
Решение 1. Проверете за Windows Update
Актуална Windows система, която коригира бъгове и грешки в Windows и свързан софтуер, може да защити компютъра ви от злонамерени атаки. Така че, когато вашата хронология на защитата на Windows Defender не се показва, първо трябва да следвате стъпките по-долу, за да проверите дали Windows трябва да се актуализира.
Стъпка 1. Натиснете Windows + I клавишни комбинации за отваряне на настройките на Windows.
Стъпка 2. Отидете на Актуализация и сигурност > Актуализация на Windows .
Стъпка 3. Сега ще видите дали Windows е актуален в десния панел. Ако не, трябва да щракнете Провери за актуализации за да получите най-новата му версия.
Решение 2. Изтрийте файловете с хронологията на откриването
Според интернет изтриването на файловете с хронология на откриването също е ефективен начин, ако не можете да видите хронологията на защитата в Windows Defender. Тук можете да видите как да изтриете тези файлове.
Стъпка 1. Тип cmd в полето за търсене на Windows и щракнете с десния бутон Командния ред за избор Изпълни като администратор при най-добър резултат от мача.
Стъпка 2. В изскачащия прозорец за контрол на потребителския акаунт изберете да .
Стъпка 3. Тип del “C:\ProgramData\Microsoft\Windows Defender\Scans\mpcache*” /s > NUL 2>&1 в новия прозорец. След това натиснете Въведете .

Стъпка 4. Тип del “C:\ProgramData\Microsoft\Windows Defender\Scans\History\Service\DetectionHistory\*” и натиснете Въведете .
Стъпка 5. Въвеждане del „C:\ProgramData\Microsoft\Windows Defender\Scans\mpenginedb.db“ и натиснете Въведете .
Стъпка 6. Рестартирайте компютъра си, за да проверите дали проблемът „хронологията на защитата не се показва“ е отстранен.
Решение 3. Стартирайте DISM и SFC сканиране
Ако вашата хронология на защитата липсва, това най-вероятно се дължи на повредени системни файлове. В този случай трябва да извършите DISM и SFC сканиране. Тези две команди ще сканират всички защитени системни файлове и ще заменят повредените файлове с правилни кеширани копия.
Бакшиш: DISM/SFC само сканира и поправя системни файлове, без да засяга вашите лични файлове.
За подробните стъпки за стартиране на DISM и SFC сканиране можете да се обърнете към тази публикация: CHKDSK срещу ScanDisk срещу SFC срещу DISM Windows 10 .
Решение 4. Нулирайте Windows Defender
Ако никой от горните методи не работи. Можете да опитате да нулирате Windows Defender. Тук можете да видите как да направите това.
Стъпка 1. Щракнете върху Започнете и превъртете надолу, за да намерите Защита на Windows .
Стъпка 2. Щракнете с десния бутон Защита на Windows и щракнете Още инструменти . След това изберете Настройки на приложението .
Стъпка 3. Превъртете надолу, за да щракнете Прекратете . След това щракнете Нулиране и изчакайте процеса да завърши.
Сега можете да проверите дали вашата история на защита се е върнала.
Решение 5. Проверете и деинсталирайте други приложения
Ако има инсталирано друго приложение за защита на Windows, може също да възникне проблемът „историята на защитата не се показва“. В тази ситуация можете да следвате ръководството по-долу, за да го проверите и деинсталирате.
Стъпка 1. Отворете Контролен панел с помощта на полето за търсене на Windows.
Стъпка 2. Кликнете върху Сигурност и поддръжка от опциите.
Стъпка 3. Разширяване Сигурност като щракнете върху падащия триъгълник от дясната страна.
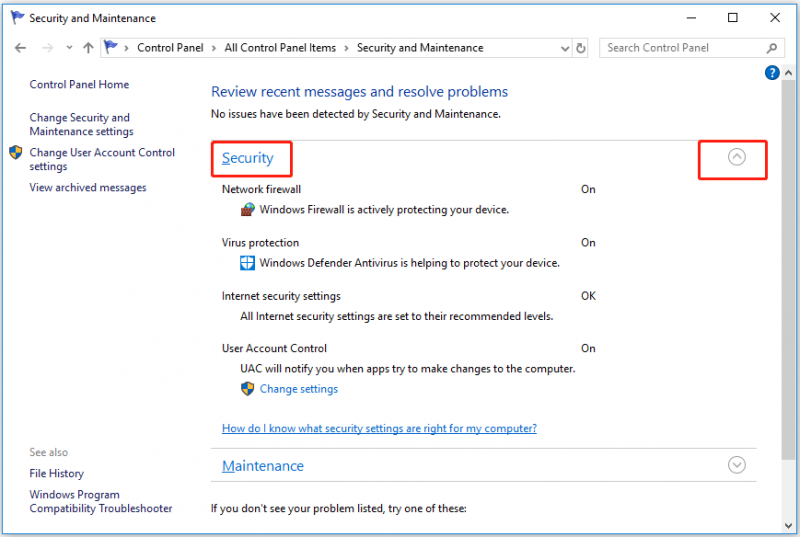
Стъпка 4. Ако тук има друг защитен софтуер, трябва да го деинсталирате.
Стъпка 5. Рестартирайте компютъра си, за да проверите отново хронологията на защитата си.
Как да възстановим историята на защитата
Някои потребители съобщиха, че искат да възстановят изгубени файлове с хронология на защитата, но не знаят как да направят това. Тук силно се препоръчва MiniTool Power Data Recovery, професионален софтуер за възстановяване на данни. Използва се за възстановяване на данни в Windows 11/10/8/7.
Само с няколко стъпки можете да върнете вашите изтрити или изгубени данни с MiniTool Power Data Recovery.
За подробни стъпки за възстановяване на вашите файлове, моля, вижте тази статия: Как да възстановите окончателно изтрити файлове в Windows .
Заключителни думи
За да обобщим, тази статия въвежда няколко начина за коригиране на „хронологията на защитата, която не се показва“. Надяваме се, че можете ефективно да разрешите проблема си, като използвате горните начини.
Ако имате въпроси относно хронологията на защитата или MiniTool Power Data Recovery, можете да оставите коментарите си в полето за коментари по-долу или да изпратите имейл на [имейл защитен] директно.


![Настолен VS лаптоп: Кой да получите? Вижте плюсовете и минусите, за да решите! [MiniTool Съвети]](https://gov-civil-setubal.pt/img/backup-tips/81/desktop-vs-laptop-which-one-get.jpg)

![13 съвета за Windows 10 Много бавен и неотзивчив [2021 Актуализация] [MiniTool Съвети]](https://gov-civil-setubal.pt/img/backup-tips/25/13-tips-windows-10-very-slow.png)
![Как да изтегля виртуален аудио кабел на Windows 11/10/8/7? [Съвети за MiniTool]](https://gov-civil-setubal.pt/img/news/39/how-to-download-virtual-audio-cable-on-windows-11/10/8/7-minitool-tips-1.png)


![Как да инсталирам Bluetooth драйвер Windows 10? 3 начина за вас! [Новини от MiniTool]](https://gov-civil-setubal.pt/img/minitool-news-center/44/how-install-bluetooth-driver-windows-10.png)




![Бързо коригиране на Windows 10 Bluetooth не работи (5 прости метода) [MiniTool News]](https://gov-civil-setubal.pt/img/minitool-news-center/98/quick-fix-windows-10-bluetooth-not-working.png)



![Как можете да премахнете Xbox от вашия компютър с Windows 10? [Новини от MiniTool]](https://gov-civil-setubal.pt/img/minitool-news-center/87/how-can-you-remove-xbox-from-your-windows-10-computer.jpg)

