[ОПРАВЕНО] Търсене на Windows не работи | 6 надеждни решения [MiniTool Tips]
Windows Search Not Working 6 Reliable Solutions
Резюме:
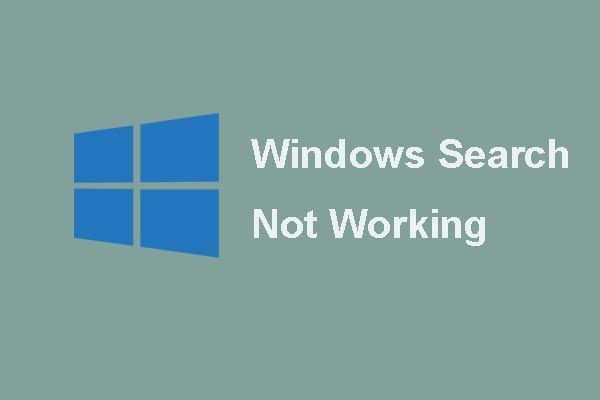
Cortana не работи ли в Windows 10? Проблем с проблема Windows Search не работи или Cortana не работи? В тази публикация ще ви покажем как да разрешите проблема Търсене не работи в Windows 10, използвайки 6 надеждни начина. Можете също да използвате Софтуер MiniTool за защита на данните.
Бърза навигация:
Проблемът с търсенето на Windows не работи
Windows Search е удобна за потребителя услуга, тъй като може да помогне на потребителите да намерят бързо програмата или файловете. Някои потребители на Windows 10 обаче се оплакват, че срещат проблем Windows Search не работи . Ето един реален пример:
Току-що написах тема, но някак не се публикува. Предполагам, че трябва да го напиша отново. Както и да е, менюто ми за търсене не работи. Когато се опитвам да търся нещо, получавам само празно поле с резултат.от тенфорумите
По този начин, знаете ли как да разрешите проблема Услугата за търсене на Windows, която не работи в Windows 10? Ако не, не се притеснявайте. Тази публикация ще ви покаже 6 решения за проблема Търсене не работи в Windows 10.
6 решения за търсене на Windows не работят
В тази част ще представим 6 решения за решаване на проблема Windows 10 Search не работи. Можете да ги прочетете и да опитате.
Забележка: преди да започнете, е необходимо да направите резервно копие на вашите важни файлове, тъй като това може да гарантира сигурността на данните и файловете. Поради това препоръчваме да използвате MiniTool ShadowMaker, за да архивирате всички важни файлове, за да избегнете загуба на данни по време на процеса на фиксиране.Предложение: Архивирайте файлове, преди да коригирате проблема
MiniTool ShadowMaker е професионалист Софтуер за архивиране на Windows който е в състояние да архивира всички важни файлове с мощните си функции.
Освен архивиране на файлове и папки, той също може да архивира диска, дяла и дори операционната система. Едно нещо, което трябва да знаете, е, че създаването на резервно копие на операционната система е ефективен начин да запазите компютъра си в безопасност, особено когато се случват някои аварии, тъй като можете да извършите някои решения за възстановяване с резервното изображение.
По този начин, за да архивирате важните файлове, за да осигурите по-добра защита, можете да изтеглите MiniTool ShadowMaker Trial, който може да се използва безплатно в рамките на 30 дни от следния бутон.
След това ще ви покажем как да архивирате файлове с тази програма стъпка по стъпка със снимки. За архивиране на операционната система можете да се обърнете към тази публикация: Лесно и безплатно Създайте резервно копие на изображения за Windows 10 сега - MiniTool .
Стъпка 1: Инсталирайте най-добрия софтуер за архивиране и го стартирайте, след което щракнете Пазете пробна версия . Избирам Свържете в Този компютър за да влезете в основния му интерфейс.
Бакшиш: MiniTool ShadowMaker може също да управлява отдалечения компютър, стига те да са в една и съща LAN. 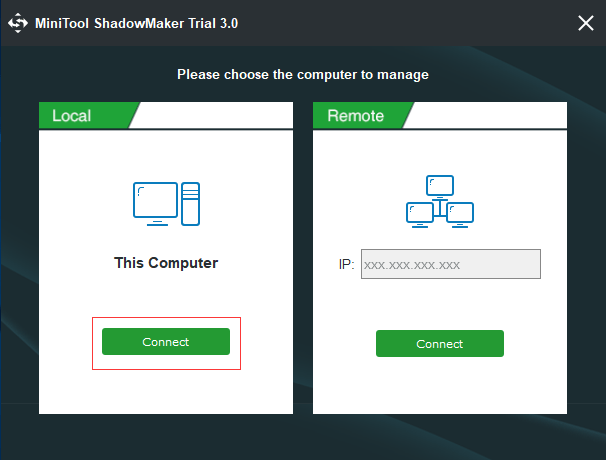
Стъпка 2: След като въведете основния му интерфейс, моля, отидете на Архивиране страница и изберете Източник модул, за да продължите. В изскачащия прозорец изберете Папки и файлове и изберете какво искате да архивирате.
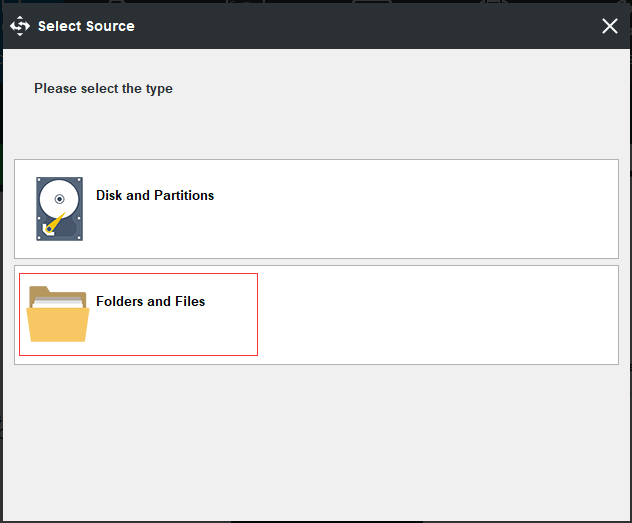
Стъпка 3: Връщайки се към основния интерфейс, моля кликнете върху Дестинация модул, за да изберете къде искате да запазите резервното изображение. Тук се препоръчва да изберете външен твърд диск като път на местоназначението.
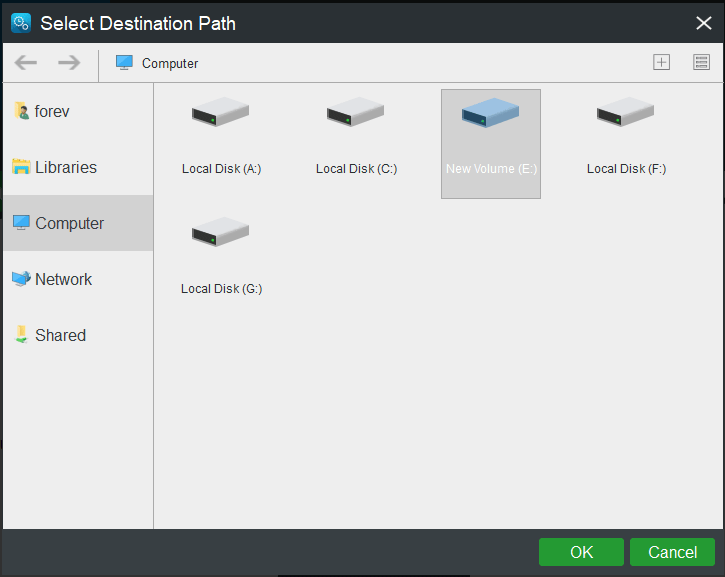
За да осигурите по-добра защита на данните, има три важни неща, на които трябва да обърнете внимание.
- За по-добра защита на данните, MiniTool ShadowMaker ви позволява да създайте автоматично архивиране на файлове . По този начин просто трябва да кликнете График бутон за задаване на задача за архивиране редовно.
- MiniTool ShadowMaker предлага и три различни схеми за архивиране, които включват пълни, инкрементални и диференциални схеми. Схемите за инкрементално архивиране са избрани по подразбиране и можете да щракнете Схема , за да го смените с друг.
- The Вариант ви позволява да зададете някои разширени параметри за архивиране. Например можете да шифровате резервното изображение.
Стъпка 5: Когато сте избрали успешно резервния източник и дестинация, можете да щракнете Архивиране сега за незабавно изпълнение на задачата за архивиране или можете да изберете да забавите задачата за архивиране, като щракнете Архивирайте по-късно .
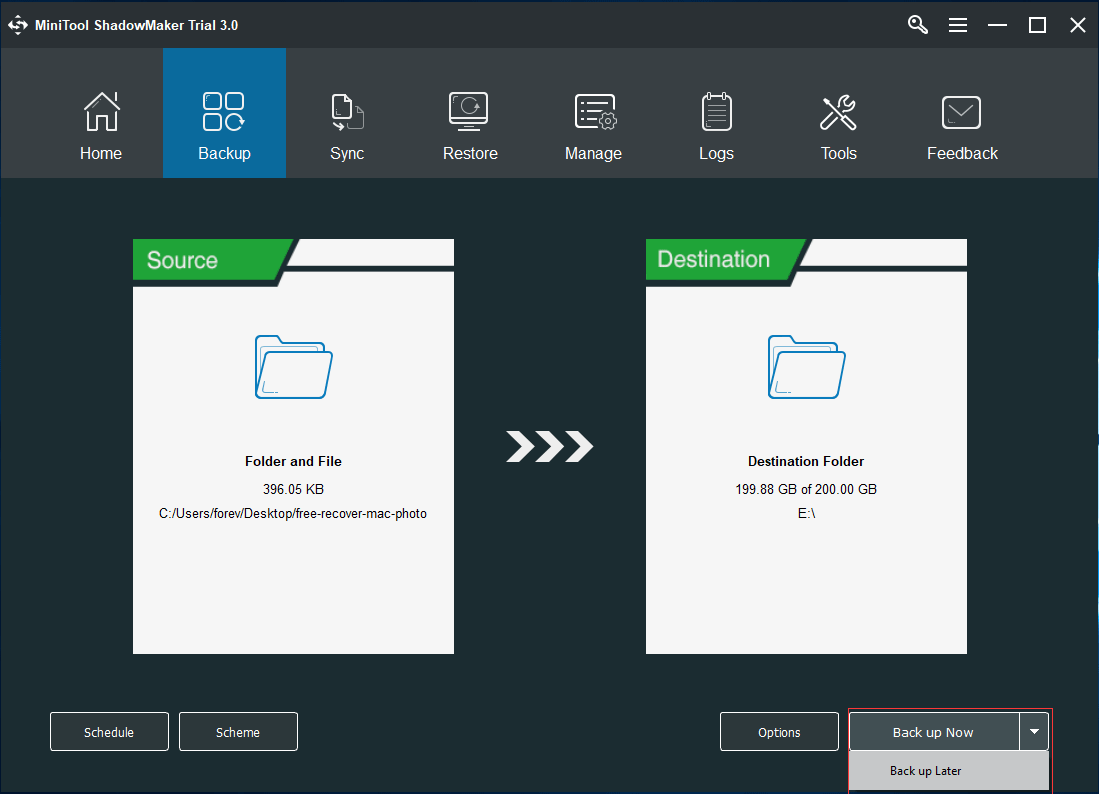
Когато успешно сте създали резервното изображение, е време да преминете към решенията за Windows 10 Search, които не работят.
![Как можете да деинсталирате GeForce Experience на Windows 10? [Новини от MiniTool]](https://gov-civil-setubal.pt/img/minitool-news-center/90/how-can-you-uninstall-geforce-experience-windows-10.png)
![Файлове в Windows 10 Бърз достъп липсват, как да се върна [MiniTool Съвети]](https://gov-civil-setubal.pt/img/data-recovery-tips/21/files-windows-10-quick-access-missing.jpg)
![Код за грешка Termite Destiny 2: Опитайте тези методи, за да го поправите [MiniTool News]](https://gov-civil-setubal.pt/img/minitool-news-center/34/error-code-termite-destiny-2.jpg)


![Топ 10 начина за архивиране и синхронизиране на Google, които не работят [MiniTool Tips]](https://gov-civil-setubal.pt/img/backup-tips/99/top-10-ways-google-backup.png)




![Какво ще стане, ако при Win10 възникне грешка в хардуера на NMI Син екран Грешка? [Новини от MiniTool]](https://gov-civil-setubal.pt/img/minitool-news-center/94/what-if-nmi-hardware-failure-blue-screen-error-occurs-win10.jpg)


![Fix Не може да нулира вашия компютър Липсва необходим дял на устройството [MiniTool Съвети]](https://gov-civil-setubal.pt/img/data-recovery-tips/95/fix-unable-reset-your-pc-required-drive-partition-is-missing.jpg)
![Как да деактивирам акаунт във Facebook - 4 стъпки [Ръководство за 2021 г.] [MiniTool News]](https://gov-civil-setubal.pt/img/minitool-news-center/96/how-deactivate-facebook-account-4-steps.png)
![Как да коригирам проблема с високия CPU на WaasMedic.exe в Windows 10? [Новини от MiniTool]](https://gov-civil-setubal.pt/img/minitool-news-center/02/how-fix-waasmedic.png)



![Как да изляза от Google Chrome (включително дистанционно)? [Новини от MiniTool]](https://gov-civil-setubal.pt/img/minitool-news-center/69/how-sign-out-google-chrome.jpg)