Windows Defender не успява да премахне троянските заплахи? Опитайте тези корекции сега!
Windows Defender Fails To Remove Trojan Threats Try These Fixes Now
Троянският вирус е един от най-често срещаните зловреден софтуер, който често може да се прикрие като легитимен софтуер или файлове. През повечето време можете да стартирате офлайн сканиране на Microsoft или пълно сканиране, за да го премахнете. Какво става, ако Windows Defender не успее да премахне троянските заплахи? В тази публикация от Решение MiniTool , ще ви покажем как да премахнете откритите заплахи в детайли.Windows Defender не успява да премахне троянските заплахи
Windows Defender , известна също като Windows Security, е вградена в Windows антивирусна програма, която защитава вашия компютър от вируси, зловреден софтуер и други заплахи. Може да блокира и премахне повечето заплахи. Някои троянски заплахи обаче все още могат да се промъкнат във вашата система и Windows Defender може да не успее да ги премахне. Спокойно! Всеки проблем има решение. В тази публикация ще обсъдим какво можете да направите, когато Windows Defender не успее да премахне троянски заплахи. Превъртете надолу, за да получите пълния урок сега!
Как да коригирам Windows Defender, който не успява да премахне троянските заплахи на Windows 10/11?
Подготовка: Архивирайте всичко важно с MiniTool ShadowMaker
За да предотвратите повече загуби, важно е да архивирате важни файлове на вашия компютър. Говорейки за архивиране, MiniTool ShadowMaker е най-добрият избор за вас. това Софтуер за архивиране на компютър се отличава от други подобни продукти на пазара поради своята лекота на използване и мощни функции.
Само с няколко щраквания можете да архивирате и възстановите важни файлове, системата Windows, избрани дялове или дори целия диск. Междувременно поддържа и синхронизиране на файлове и клониране на дискове. Сега нека видим как да създадем a архивиране на файлове с него:
Стъпка 1. Щракнете върху бутона по-долу, за да изтеглите и инсталирате този безплатен софтуер. След това удари Поддържайте пробния период за да влезете в основния му интерфейс.
Пробна версия на MiniTool ShadowMaker Щракнете за изтегляне 100% Чисто и безопасно
Стъпка 2. В Архивиране можете да изберете източника и дестинацията за архивиране.
Резервен източник – отидете на ИЗТОЧНИК > Папки и файлове за избор какво да архивирате .
Резервна дестинация – насочете се към ДЕСТИНАЦИЯ за да изберете външен твърд диск или USB флаш устройство като път за съхранение.

Стъпка 3. След като направите своя избор, щракнете върху Архивирайте сега за стартиране на процесите наведнъж.
Корекция 1: Промяна на състоянието на услугата Windows Defender
Когато Windows Defender не успее да премахне троянските заплахи на вашия компютър, уверете се, че свързаните услуги работят правилно. Ето как да го направите:
Стъпка 1. Натиснете Печелете + Р за да отворите Бягай кутия.
Стъпка 2. Тип услуги.msc и удари Въведете за стартиране Услуги .
Стъпка 3. Намерете услугите на Windows Defender една по една и щракнете с десния бутон върху тях, за да изберете Свойства .
Стъпка 4. Променете Стартов тип към Автоматичен > удари Започнете под Състояние на услугата > щракнете върху Кандидатствайте и добре .
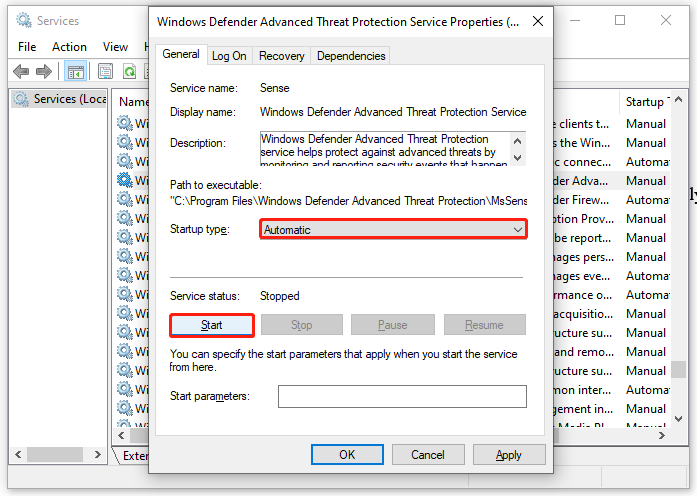 Съвети: Ако тези услуги се изпълняват, преди да промените състоянието си, можете да ги поставите на пауза и да ги възобновите, за да видите дали ще има значение.
Съвети: Ако тези услуги се изпълняват, преди да промените състоянието си, можете да ги поставите на пауза и да ги възобновите, за да видите дали ще има значение.Корекция 2: Нулирайте защитата на Windows
Има възможност Windows Security да се срине поради определени причини, така че Windows Defender да не може да премахне идентифицираните троянски заплахи. В този случай е добра опция да нулирате защитата на Windows. Ето как да го направите:
Стъпка 1. Натиснете Печелете + С за извикване на лентата за търсене.
Стъпка 2. Тип Защита на Windows > изберете най-доброто съвпадение > щракнете с десния бутон върху него, за да изберете Настройки на приложението > докоснете Нулиране .
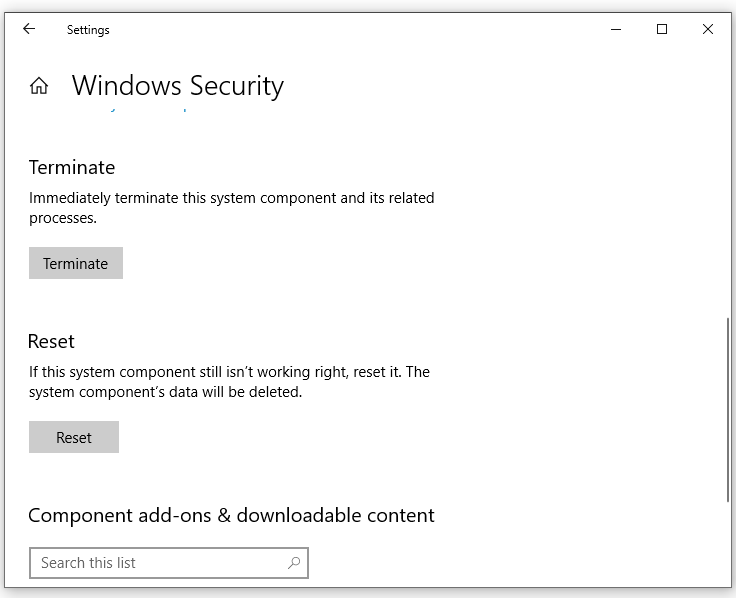
Корекция 3: Извършете пълно сканиране в безопасен режим
Ако откритият троянски вирус или зловреден софтуер е толкова упорит, че не можете да го премахнете в нормален режим, опитайте да го премахнете в Безопасен режим . В безопасен режим той зарежда само основните файлове и драйвери, така че заразените програми няма да предприемат никакви допълнителни действия. Ето как да го направите:
Ход 1: Влезте в безопасен режим
Стъпка 1. Отворете Настройки на Windows и отидете на Актуализация и сигурност .
Стъпка 2. В Възстановяване раздел, хит Рестартирайте сега под Разширено стартиране .
Стъпка 3. Отидете до Отстраняване на неизправности > Настройки при стартиране > удари Рестартирайте .
Стъпка 4. След като компютърът ви се рестартира, можете да натиснете F4 , F5 , или F6 за да активирате безопасен режим според вашите нужди.
- F4 – активиране на безопасен режим.
- F5 – активирайте безопасен режим с работа в мрежа.
- F6 – активирайте безопасен режим с команден ред.
Ход 2: Извършете пълно сканиране
Стъпка 1. Отворете Настройки на Windows > Актуализация и сигурност .
Стъпка 2. В Защита на Windows раздел, щракнете върху Защита от вируси и заплахи > Опции за сканиране .
Стъпка 3. Поставете отметка Пълно сканиране и удари Сканирайте сега .
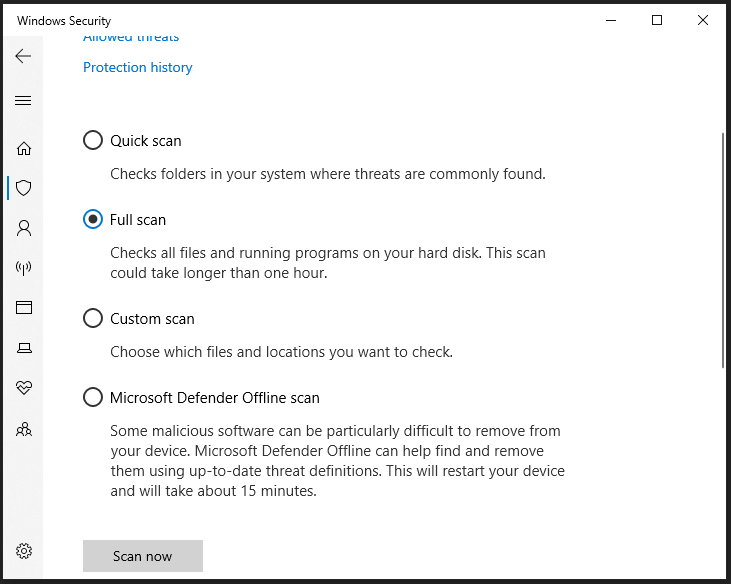
Корекция 4: Превключете към антивирусна програма на трета страна
Ако вграденият антивирусен софтуер на Windows не работи за вас, можете да използвате антивирусен софтуер на трета страна, като Malwarebytes, за да ви помогне да премахнете троянските заплахи. За да направите това:
Стъпка 1. Изтеглете Malwarebytes на вашия компютър.
Стъпка 2. След това щракнете двукратно върху MBSetup.exe и следвайте инструкциите на екрана, за да завършите останалата част от процеса.
Стъпка 3. Стартирайте тази програма > натиснете Започнете > щракнете върху Сканиране за да започнете сканирането.
Стъпка 4. След като открие заплахи, можете да изберете Карантина и след това ги премахнете.
Заключителни думи
Вашият Windows Defender не може ли да премахне троянските заплахи на вашия компютър? Тази публикация предоставя 4 начина да премахнете идентифицираните заплахи и да стартирате безпроблемно вашия Windows Defender. Не е нужно да ги изпробвате всички, докато този проблем не бъде разрешен. Ценете времето си!
![[Коригирано] VMware: Необходима е консолидация на дискове на виртуална машина](https://gov-civil-setubal.pt/img/partition-disk/16/vmware-virtual-machine-disks-consolidation-is-needed.png)
![Как да коригирам грешка при зареждането на PDF документ в Chrome [MiniTool News]](https://gov-civil-setubal.pt/img/minitool-news-center/00/how-fix-error-failed-load-pdf-document-chrome.png)

![Ръководство за инструменти за миграция на Windows Server и техните алтернативи [Съвети за MiniTool]](https://gov-civil-setubal.pt/img/backup-tips/7A/guide-for-windows-server-migration-tools-and-its-alternative-minitool-tips-1.png)
![Как да синхронизирам папки Windows 10 с външно устройство? Топ 3 инструмента! [MiniTool Съвети]](https://gov-civil-setubal.pt/img/backup-tips/07/how-sync-folders-windows-10-external-drive.png)
![Коригирайте SD картата да не се показва Windows 10: 10 решения [MiniTool Съвети]](https://gov-civil-setubal.pt/img/data-recovery-tips/21/fix-sd-card-not-showing-up-windows-10.jpg)
![8 полезни корекции за възникнала грешка при отстраняване на неизправности! [MiniTool Съвети]](https://gov-civil-setubal.pt/img/backup-tips/37/8-useful-fixes-an-error-occurred-while-troubleshooting.jpg)

![Най-добрите решения за Adobe Illustrator поддържа проблем със срива [РЕШЕН] [Съвети за MiniTool]](https://gov-civil-setubal.pt/img/data-recovery-tips/97/best-solutions-adobe-illustrator-keeps-crashing-issue.png)


![Популярен твърд диск Seagate 500 GB - ST500DM002-1BD142 [MiniTool Wiki]](https://gov-civil-setubal.pt/img/minitool-wiki-library/02/popular-seagate-500gb-hard-drive-st500dm002-1bd142.jpg)
![SSHD VS SSD: Какви са разликите и кой е по-добър? [MiniTool Съвети]](https://gov-civil-setubal.pt/img/backup-tips/35/sshd-vs-ssd-what-are-differences.jpg)



![Какво е директория на System 32 и защо не трябва да я изтривате? [MiniTool Wiki]](https://gov-civil-setubal.pt/img/minitool-wiki-library/76/what-is-system-32-directory.png)
![iPhone сензорен екран не работи? Ето как да го поправите [MiniTool Съвети]](https://gov-civil-setubal.pt/img/ios-file-recovery-tips/92/iphone-touch-screen-not-working.jpg)

![RTC свързващ раздор | Как да коригираме RTC Disconnected Discord [MiniTool News]](https://gov-civil-setubal.pt/img/minitool-news-center/33/rtc-connecting-discord-how-fix-rtc-disconnected-discord.png)