Искате ли да премахнете System Z Drive на Windows 10? Опитайте тези методи [Новини на MiniTool]
Want Remove System Z Drive Windows 10
Резюме:

Искате ли да премахнете системата Z устройство? Знаете ли как да направите това? Ако не знаете, тази публикация от Решение MiniTool е това, от което се нуждаете. Ще ви покаже 3 полезни метода. Можете да опитате да редактирате системния регистър, да извършите възстановяване на системата и да актуализирате Windows 10. Надявам се, че тези методи са ви полезни.
AZ: дялът на системното устройство винаги се показва във File Explorer на Windows 10 след разделяне на твърд диск или надстройка до Windows 10. Ако обаче се опитате да го отворите, ще получите съобщение, което казва: „Понастоящем нямате разрешение за достъп до тази папка. '
Можете да опитате да премахнете, но не и да изтриете устройството Z: и тогава няма да го видите във File Explorer. Следвайте инструкциите, дадени по-долу, за да направите това.
Метод 1: Редактирайте системния регистър
За да премахнете устройството Z: във File Explorer, най-безопасният начин можете да го изпробвате, за да добавите нови NoDrive DWORD или QWORD в регистъра.
За да направите това, следвайте стъпките, дадени по-долу.
Стъпка 1: Натиснете Печеля + R комбинация от клавиши за отваряне Бягай . След това въведете regedit и натиснете Въведете да отвориш Редактор на регистъра .
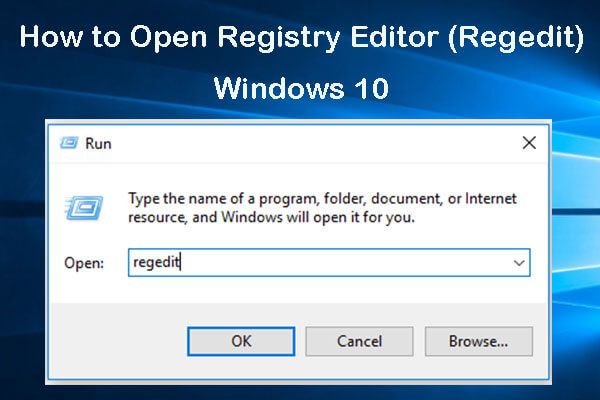 Как да отворите редактора на системния регистър (Regedit) Windows 10 (5 начина)
Как да отворите редактора на системния регистър (Regedit) Windows 10 (5 начина) Проверете 5 начина за това как да отворите редактора на системния регистър Windows 10 и научете как да използвате редактора на системния регистър на Windows за редактиране на системния регистър.
Прочетете ощеСтъпка 2: Придвижете се до този път:
HKEY_CURRENT_USER SOFTWARE Microsoft Windows CurrentVersion Policies .
Просто го копирайте и го поставете в адресната лента на редактора на системния регистър. След това натиснете Въведете .
Стъпка 3: В Редактор на регистъра прозорец, щракнете с десния бутон върху празна област от дясната страна, изберете Ново > QWORD (64-битова) Стойност ако имате 64-битова платформа Windows 10. Ако имате 32-битова платформа на Windows, изберете Ново > DWORD (32-битова) Стойност .
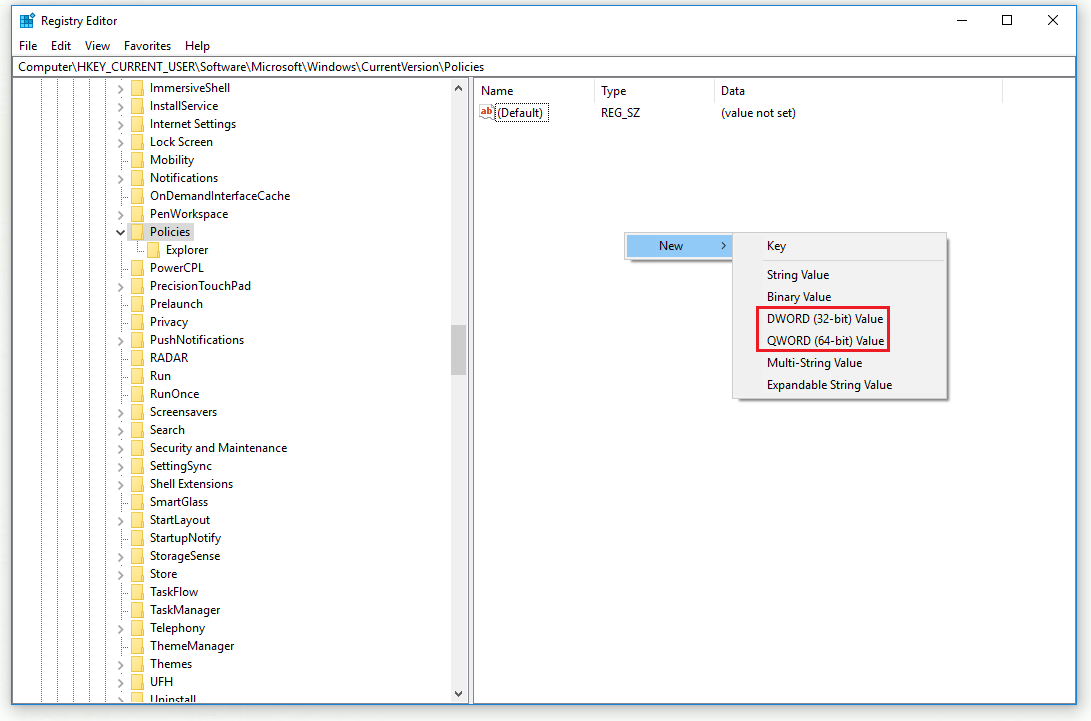
Стъпка 4: Дайте име на новото QWORD или DWORD като NoDrives .
Стъпка 5: Щракнете двукратно NoDrives , проверете Десетична и променете Данни за стойността да се 33554432 . Сега кликнете Добре .
Стъпка 6: Сега намерете този път в адресната лента на редактора на системния регистър:
HKEY_CURRENT_USER SOFTWARE Microsoft Windows CurrentVersion Explorer .
Стъпка 7: Изберете изследовател ключ от лявата страна, настройте нов NoDrives QWORD или DWORD за това, както направихте за ключа за политики.
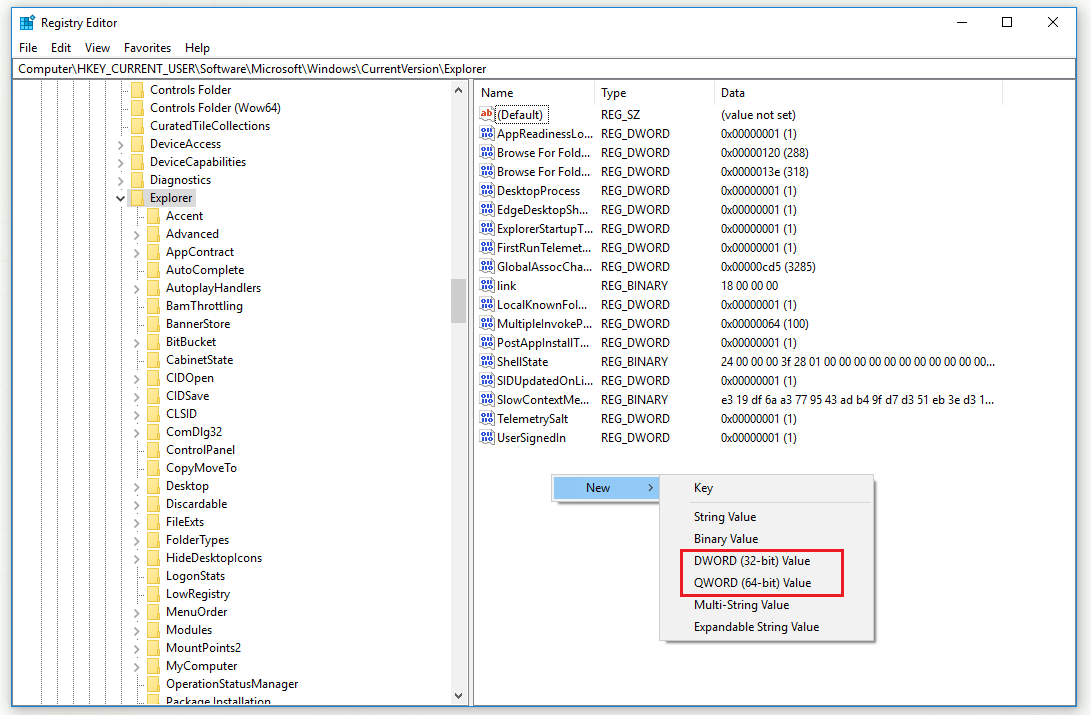
Стъпка 8: Щракнете двукратно NoDrives , проверете Десетична и променете Данни за стойността да се 33554432 . Сега кликнете Добре .
Стъпка 9: Затворете Редактор на регистъра прозорец и рестартирайте Windows.
След приключване на горните стъпки трябва да премахнете успешно системното Z устройство в Windows 10.
Метод 2: Извършете възстановяване на системата
Ако сте създали точка за възстановяване на системата предварително, сега можете също да опитате да върнете Windows 10 на предишна дата, за да премахнете системното Z устройство. По този начин ще премахнете софтуера, инсталиран след избраната дата, и ще отмените други системни промени. Ето стъпките за това как да извършите възстановяване на системата.
Стъпка 1: Натиснете Печеля + R комбинация от клавиши за отваряне Бягай . След това въведете rstrui и натиснете Въведете да отвориш Възстановяване на системата .
Стъпка 2: Щракнете Следващия . Изберете точка за възстановяване, която ще върне системата ви към времето, когато дялът Z: диск не се е появил във File Explorer и след това щракнете Следващия .
Стъпка 3: Щракнете завършек за да потвърдите избраната точка за възстановяване.
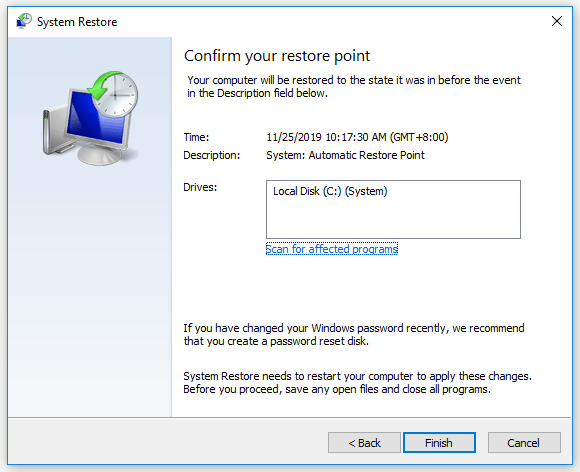
С тези стъпки трябва да премахнете успешно устройството Z сега.
Метод 3: Актуализирайте Windows 10
Понякога може да се появи системно Z устройство, ако актуализациите на Windows 10 не са напълно инсталирани. Ако този случай е приложим, можете да опитате да актуализирате своя Windows 10, за да премахнете системното Z устройство.
Ето кратко ръководство.
Стъпка 1: Щракнете върху Започнете меню, изберете Настройки и след това изберете Актуализация и сигурност .
Стъпка 2: В Актуализация на Windows прозорец, щракнете върху Провери за актуализации бутон от дясната страна.
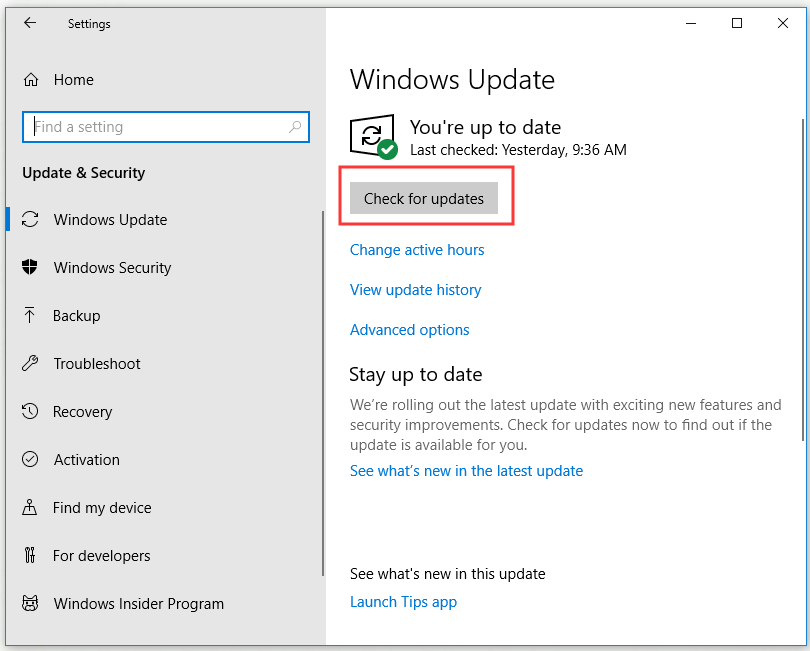
Изчакайте известно време, ако има налични актуализации, те ще бъдат изтеглени и инсталирани автоматично.
Стъпка 3: Рестартирайте компютъра си и проверете дали премахвате успешно системното Z устройство.
Долна линия
Това е цялата информация за това как да премахнете системното Z устройство в File Explorer. Ако искате да направите това, опитайте методите, споменати по-горе.
![Как да сдвоите/свържете клавиатура към вашия iPad? 3 калъфа [съвети за MiniTool]](https://gov-civil-setubal.pt/img/news/85/how-to-pair/connect-a-keyboard-to-your-ipad-3-cases-minitool-tips-1.png)
![Как да коригирам проблема, че OneDrive няма да влезе в [MiniTool News]](https://gov-civil-setubal.pt/img/minitool-news-center/59/how-fix-issue-that-onedrive-won-t-sign.png)
![LG Data Recovery - Как можете да възстановите данни от LG Phone? [MiniTool Съвети]](https://gov-civil-setubal.pt/img/android-file-recovery-tips/03/lg-data-recovery-how-can-you-recover-data-from-lg-phone.jpg)

![Поправено - хардуерната виртуализация е активирана в ускорението [MiniTool News]](https://gov-civil-setubal.pt/img/minitool-news-center/99/fixed-hardware-virtualization-is-enabled-acceleration.png)
![4 полезни метода за изваждане на файлове при повреда на твърдия диск на Mac [MiniTool Tips]](https://gov-civil-setubal.pt/img/data-recovery-tips/35/4-useful-methods-getting-files-off-failing-hard-drive-mac.png)

![Външно устройство или NAS, което е по-добро за вас [MiniTool News]](https://gov-civil-setubal.pt/img/minitool-news-center/72/external-drive-nas.jpg)


![PS4 не може да получи достъп до системното хранилище? Наличните корекции са тук! [MiniTool Съвети]](https://gov-civil-setubal.pt/img/data-recovery-tips/11/ps4-cannot-access-system-storage.jpg)
![Минимално състояние на процесора Windows 10: 5%, 0%, 1%, 100% или 99% [MiniTool Wiki]](https://gov-civil-setubal.pt/img/minitool-wiki-library/40/minimum-processor-state-windows-10.jpg)
![Как да разширите системата или дяла с данни в Windows 11 [5 начина] [Съвети за MiniTool]](https://gov-civil-setubal.pt/img/partition-disk/B4/how-to-extend-the-system-or-data-partition-in-windows-11-5-ways-minitool-tips-1.png)


![Адресната лента на Chrome липсва? 5 начина да го върнете [Новини на MiniTool]](https://gov-civil-setubal.pt/img/minitool-news-center/91/chrome-address-bar-missing.png)
![Samsung 860 EVO VS 970 EVO: Коя трябва да използвате? [MiniTool Съвети]](https://gov-civil-setubal.pt/img/backup-tips/18/samsung-860-evo-vs-970-evo.jpg)
![Грешка при копиране на файл или папка Неопределена грешка [РЕШЕНО] [Съвети за MiniTool]](https://gov-civil-setubal.pt/img/data-recovery-tips/43/error-copying-file-folder-unspecified-error.jpg)

![Лесно поправяне: Заявката е неуспешна поради фатална хардуерна грешка на устройството [MiniTool Съвети]](https://gov-civil-setubal.pt/img/data-recovery-tips/00/easy-fix-request-failed-due-fatal-device-hardware-error.png)