Как да възстановите изтритата история от Google Chrome - окончателно ръководство [MiniTool Съвети]
C Mo Recuperar Historial Borrado De Google Chrome Gu Definitiva
Резюме:

Чувствали ли сте се безпомощен и ядосан, когато историята на Google Chrome изведнъж се изгуби или изтрие и не знаете как да я върнете? Чудите се как да възстановите изтритата история от Google Chrome? Не се паникьосвайте, в тази статия ще разгледаме 8 начина за бързо и точно възстановяване на историята на Chrome.
Бърза навигация:
Може ли да се възстанови историята на Google Chrome?
Разработен от Google Inc., Google Chrome е широко използван интернет браузър по целия свят. Има много опростен дизайн и е бърз. Както при другите браузъри, Google Chrome генерира история на сърфиране, която изброява историята на сърфирането в мрежата, която потребителят наскоро е посетил, и свързаните данни - например заглавието на страницата и продължителността на страницата. посещение. Историята служи така, че потребителите да могат да си спомнят къде са били в мрежата и да им помогнат да посетят всяка случайно затворена страница.
Основната неприятност, която може да възникне, е, че историята на Google Chrome изчезва по неизвестни причини, главно защото е изтрита. Какво трябва да правите при тези обстоятелства? В тази публикация ще ви покажем как да възстановите изтритата история от по 8 лесни начина.
Как да проверите историята на Google Chrome:
- Първо отворете Google Chrome.
- Кликнете върху Плюс това опции - в трите вертикално подравнени точки, които се появяват в горния десен ъгъл на прозореца.
- След това превъртете до Запис и ще видите списъка с наскоро затворени страници в изскачащия списък вляво.
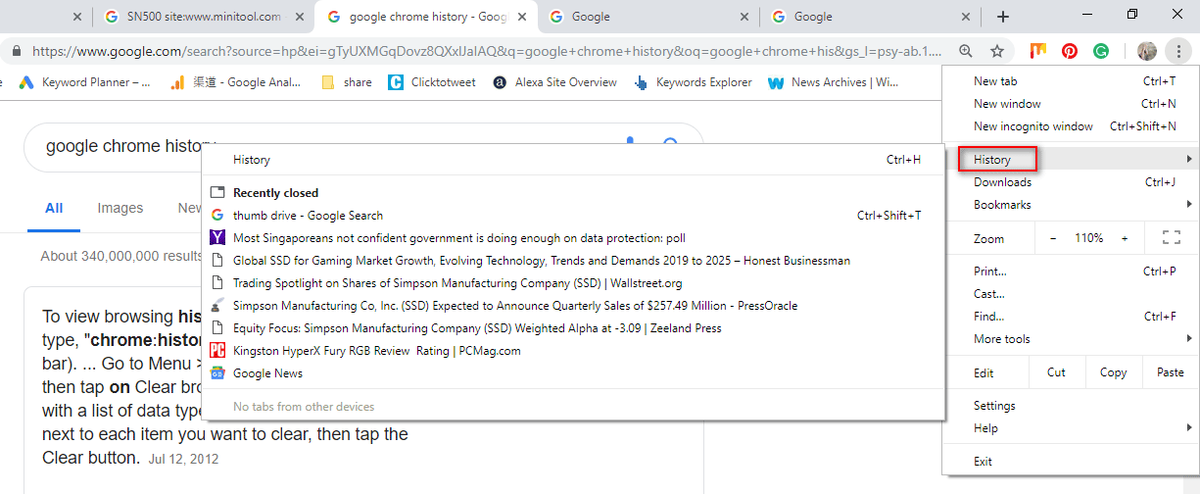
Друг по-лесен начин да проверите историята на Chrome е да натиснете Ctrl и З. едновременно в Google Chrome.
Как да възстановите изтритата история от Google Chrome: 8 метода
В случай, че файловете в историята на сърфирането са били изтрити по погрешка, мнозина се чудят дали има някакъв начин за възстановяване на файловете от Google Chrome. В тази част ще ви помогнем да възстановите бързо изтритата история на Chrome. (Всички тези методи са тествани на компютри с Windows 10.)
Метод 1: отидете в кошчето
Възстановете изтритата история от Google Chrome: отворете кошчето, за да проверите дали изтритите файлове с история са запазени там.
- Ако е така, изберете ги и след това натиснете Възстанови от контекстното меню.
- В противен случай може да сте изтрили завинаги историята си на сърфиране. Ако случаят е такъв, преминете към метод 2.
Прочетете тази страница за повече подробности относно възстановяването на файлове от кошчето:
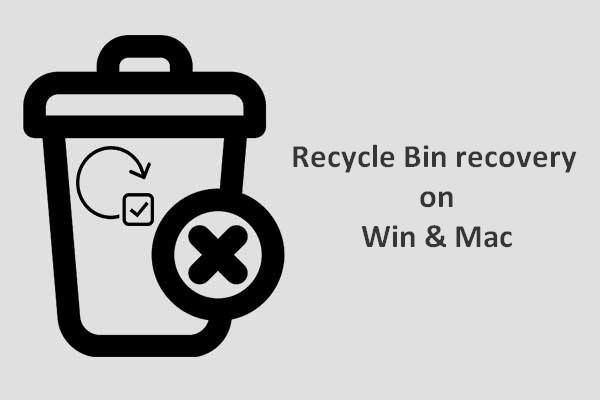 За да завършите възстановяването на кошчето, това е, което трябва да знаете
За да завършите възстановяването на кошчето, това е, което трябва да знаете Възстановяването на кошчето изглежда доста трудно за нас, ако кошчето се изпразни или файловете се изтрият допълнително от него; но не е така.
Прочетете ощеМетод 2: използвайте програма за възстановяване на данни
Лесен метод за възстановяване на загубени файлове е използването - MiniToolPower Data Recovery. Той е полезен и дори способен възстановяване на окончателно изтрити файлове - на всички типични Windows системи.
Как да възстановя изтритата история от Google Chrome на компютър?
Етап 1 - Стартирайте MiniToolPower Data Recovery, за да стигнете до следния интерфейс. За да извлечете историята на Google Chrome, отидете на функцията Този компютър и изберете устройство C за сканиране.
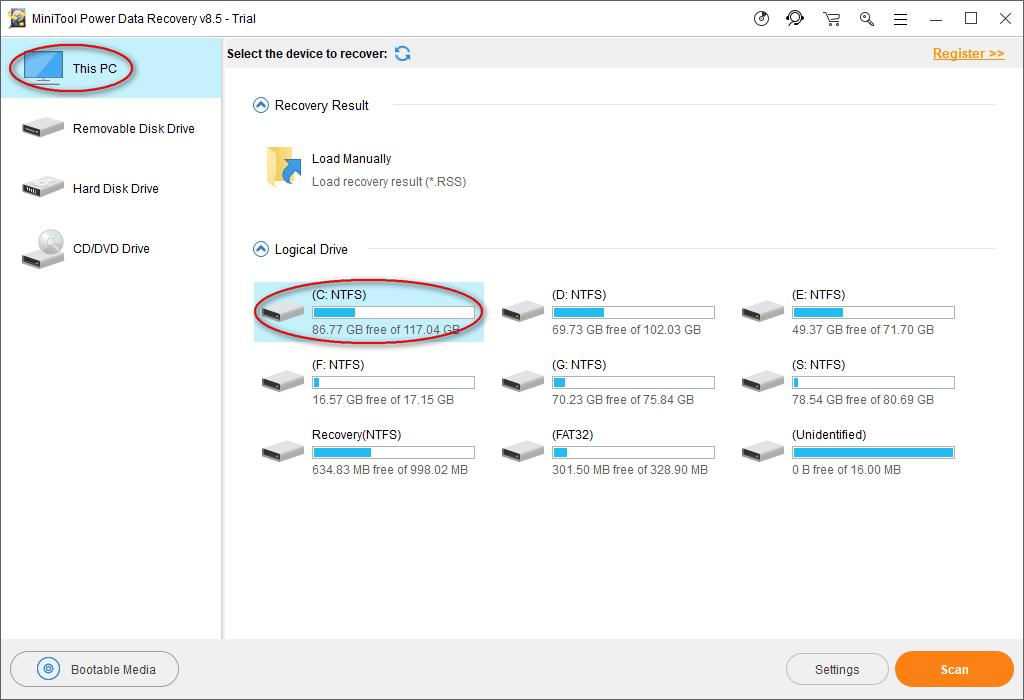
Обикновено файловете с история на Google Chrome се запазват по този път по подразбиране: C: Users Потребителско име AppData Local Google Chrome Потребителски данни По подразбиране.
Следователно в тази стъпка трябва да изберете устройството C:.
Пътят обаче може да е различен, както можете да видите в нашия пример. За да откриете пътя за запазване на вашата история на сърфиране, въведете хром: // версия / в адресната лента на Chrome за подробна информация.
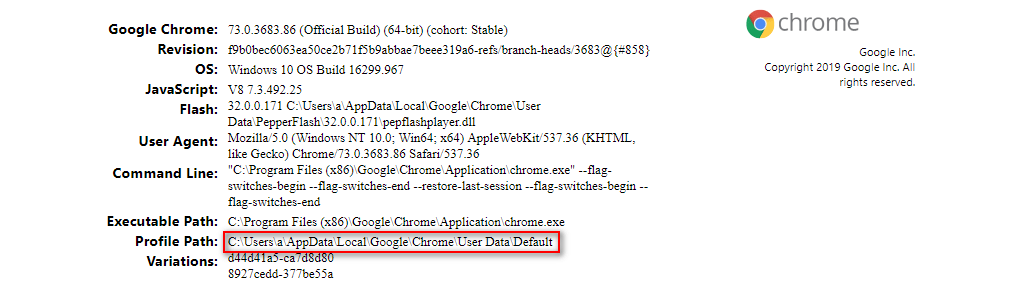
Освен това, ако сте експортирали отметките си в Google Chrome на локално устройство, преди да бъдат изгубени, ще трябва да сканирате това конкретно устройство, за да извлечете запазените отметки на Google Chrome.
Стъпка 2 : изчакайте сканирането да приключи; алтернативно, по време на сканирането можете да отворите дяловете, които се сканират, за да намерите папката Google. Когато го намерите, можете да спрете процеса на сканиране, да проверите тази папка и да кликнете Запазете .
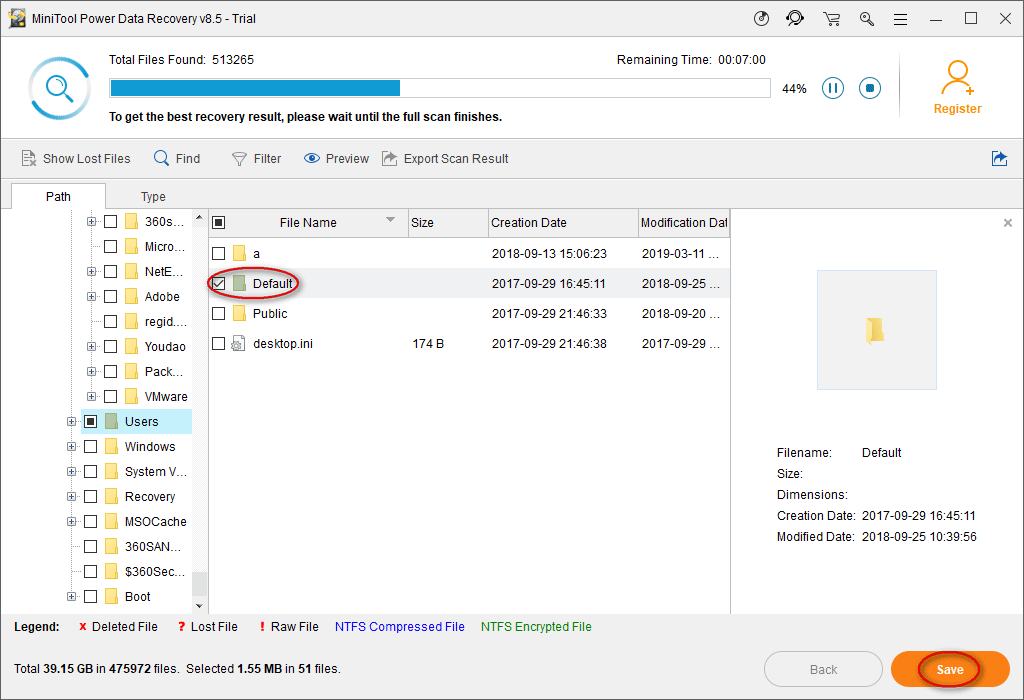
Стъпка 3 : в изскачащия прозорец изберете директория, в която да запазите файловете и щракнете Добре за да потвърдите. Моля, уверете се, че в директорията на местоназначението остава достатъчно свободно място, за да можете да възстановите без проблем изтритата история на сърфиране.
Забележка: Ако използвате пробната версия, за да изпълните стъпки от 1 до 3 за възстановяване на историята на Chrome, ще се появи следното съобщение, което ви съветва за ограничението. Следователно ще трябва да се актуализира вашето копие на MiniToolPower Data Recovery, за да пробиете лимита и да завършите възстановяването на файлове. 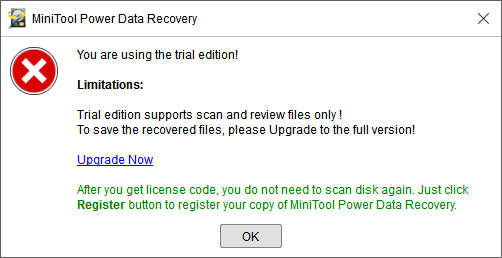
![WD Red VS Red Pro HDD: Кой да изберете? [MiniTool Съвети]](https://gov-civil-setubal.pt/img/backup-tips/95/wd-red-vs-red-pro-hdd.jpg)
![7 начина за коригиране на тъчпада, който не работи на Windows 10 [MiniTool News]](https://gov-civil-setubal.pt/img/minitool-news-center/07/7-ways-fix-touchpad-not-working-windows-10.png)
![Как да коригирам изданието „Avast League of Legends“ на Windows 10 [MiniTool News]](https://gov-civil-setubal.pt/img/minitool-news-center/20/how-fix-avast-league-legends-issue-windows-10.jpg)
![Как да закачите преки пътища към лентата на задачите на Windows 10? (10 начина) [Новини от MiniTool]](https://gov-civil-setubal.pt/img/minitool-news-center/85/how-pin-shortcuts-taskbar-windows-10.png)


![[Коригирана] DISM грешка 1726 - Извикването на отдалечената процедура е неуспешно](https://gov-civil-setubal.pt/img/backup-tips/9F/fixed-dism-error-1726-the-remote-procedure-call-failed-1.png)




![Как да коригирам Windows 10, заседнал при изписване на екранен проблем? [Новини от MiniTool]](https://gov-civil-setubal.pt/img/minitool-news-center/99/how-fix-windows-10-stuck-signing-out-screen-problem.png)


![10 решения за изоставане в парата [Ръководство стъпка по стъпка] [MiniTool News]](https://gov-civil-setubal.pt/img/minitool-news-center/54/10-solutions-steam-lagging.png)


![Поправка „Не е разпозната като вътрешна или външна команда“ Win 10 [MiniTool News]](https://gov-civil-setubal.pt/img/minitool-news-center/79/fix-not-recognized.jpg)

