Какво става, ако срещнете инструмента за създаване на мултимедия Нещо се е случило Грешка
What If You Meet The Media Creation Tool Something Happened Error
Грешка в инструмента за създаване на мултимедия Нещо се е случило може да се случи, когато стартирате този инструмент в Windows 10, което ви разочарова. И така, как можете да коригирате проблема с настройката на Windows? Миниинструмент въвежда някои решения в тази публикация, за да ви помогне.Инструментът за създаване на мултимедия на Windows 10 Нещо се случи
Media Creation Tool е помощна програма, която ви позволява да изтеглите ISO файл на Windows 10 или да създадете стартиращо устройство за инсталиране/надграждане на системата. Въпреки това грешката „Нещо се е случило“ може да се появи на екрана в интерфейса за настройка на Windows, понякога последвана от кода за грешка 0x80070002 – 0x20016. Или нещо се е случило се появява при стартиране на файла setup.exe на изтегления ISO диск.
Ако се сблъскате с такава грешка, тази публикация има за цел да ви помогне и ние ще предоставим някои ефективни методи, които можете да приложите за справяне с проблема.
Корекция 1: Стартирайте инструмента за създаване на мултимедия с права на администратор
Стартирането на инструмента за създаване на мултимедия като администратор може да бъде първата ви линия на действие при отстраняване на неизправности при грешката при инсталиране на Windows „Нещо се е случило“. Така че, отидете да намерите exe файла на този инструмент и щракнете с десния бутон върху него, за да изберете Изпълни като администратор . След това проверете дали проблемът изчезва – ако не, продължете със съветите за отстраняване на неизправности по-долу.
Корекция 2: Промяна на системния локал
Нещо се е случило 0x80070002 – 0x20016 понякога възниква, ако системният ви локал е различен от изтегления инсталационен файл на Windows. Следователно е необходимо да проверите настройката, когато получите тази грешка, която е лесна за работа.
Стъпка 1: Отворете Контролен панел чрез полето за търсене и щракнете Регион .
Стъпка 2: Под Административни раздел, щракнете върху Промяна на локала на системата .
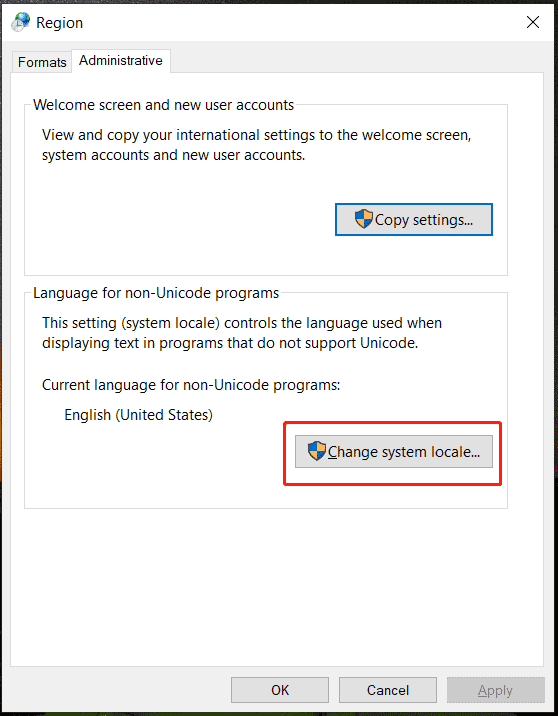
Стъпка 3: Уверете се, че сте избрали английски (САЩ) в Текущ системен локал поле.
Стъпка 4: Запазете промяната, която сте направили.
Корекция 3: Активиране на основните услуги
Ако някои услуги не са конфигурирани правилно, може да попаднете на грешка „Нещо се е случило“ на инструмента за създаване на мултимедия. Отидете, за да проверите и активирате тези услуги:
- Автоматични актуализации или Windows Update
- Фонова интелигентна трансферна услуга
- Работна станция
- Модули за ключове IKE и AuthIP IPsec
- сървър
- TCP/IP NetBIOS помощник
Стъпка 1: Тип услуги в лентата за търсене и натиснете Въведете .
Стъпка 2: Намерете всяка от услугите, които изброяваме, и щракнете двукратно върху тях една по една.
Стъпка 3: Задайте Тип стартиране да се Автоматичен . Освен това, ако Състояние на услугата не е настроено на бягане , щракнете Започнете за да го стартирате и да запазите промените.
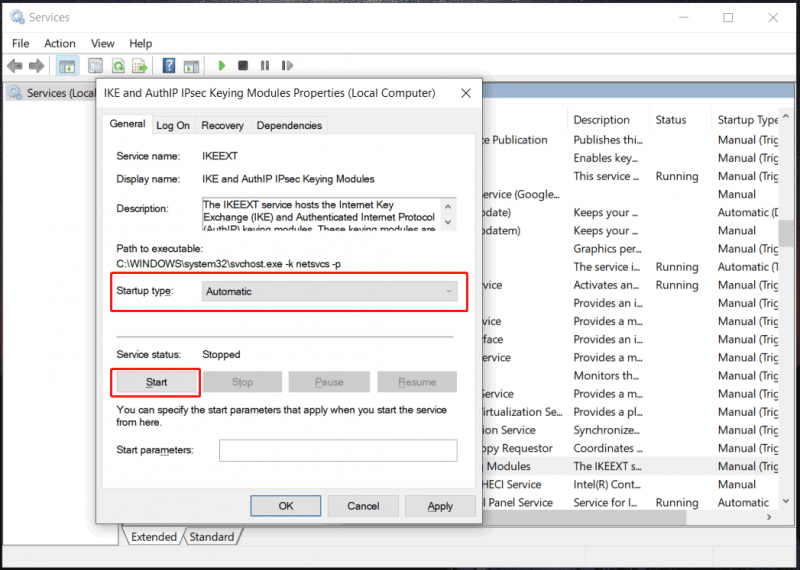
Стъпка 4: Повторете стъпка 3 за всички услуги, които споменахме.
Корекция 4: Деактивирайте или деинсталирайте софтуера за сигурност
Ако инсталирате антивирусна програма на трета страна, тя може да попречи на инструмента за създаване на мултимедия, което да доведе до Нещо се е случило 0x80070002 – 0x20016. За да коригирате този проблем, деактивирайте или деинсталирайте този защитен софтуер.
За да го деактивирате, намерете иконата на този софтуер в системната област от лентата на задачите, щракнете с десния бутон върху нея и изберете опцията за деактивиране или излезте от нея.
За да го деинсталирате, можете да отидете в контролния панел или да стартирате професионалист програма за деинсталиране на приложения за да го изтриете и всички свързани остатъци.
Корекция 5: Редактиране на системния регистър
Според потребители в някои форуми проблемът с инструмента за създаване на мултимедия нещо се е случило може да бъде разрешен чрез модифициране на системния регистър на Windows. Тъй като този начин включва регистъра, съветваме ви да го направите архивирайте регистъра или създайте точка за възстановяване като необходими предпазни мерки (избягвайте системни проблеми поради погрешни операции).
След като сте готови, продължете както следва:
Стъпка 1: Щракнете Започнете в Windows 10 и потърсете Regedit .
Стъпка 2: Навигирайте до този път: Компютър\HKEY_LOCAL_MACHINE\СОФТУЕР\Microsoft\Windows\CurrentVersion\WindowsUpdate\OSUpgrade .
Стъпка 3: Ако това не съществува, щракнете с десния бутон върху WindowsUpdate и изберете Ново > Ключ , назови го OSUpgrade .
Стъпка 4: Щракнете с десния бутон върху десния панел и изберете Ново > DWORD (32-битова) стойност .
Стъпка 5: Въведете AllowOSUpgrade като името на този нов DWORD. След това щракнете двукратно върху него и задайте Данни за стойността да се 1 с Шестнадесетичен база.
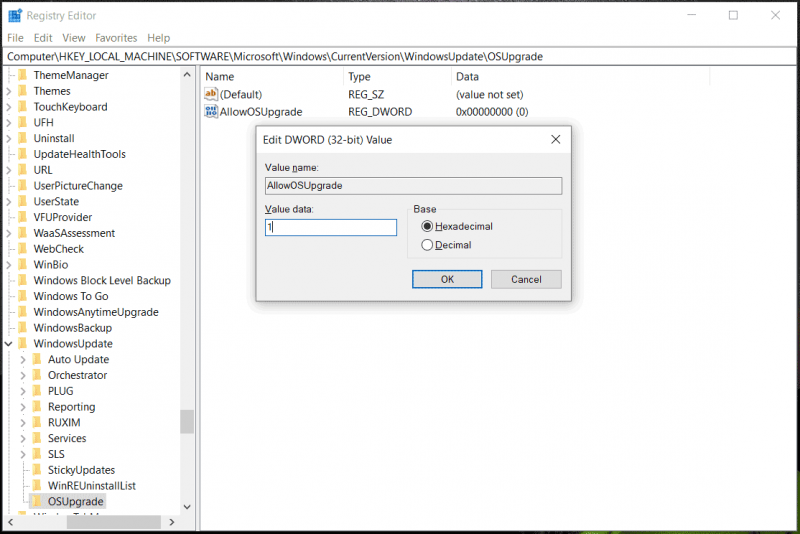
След като приключите, рестартирайте компютъра и стартирайте инструмента за създаване на мултимедия, той може да работи правилно без грешка Нещо се е случило.
Корекция 6: Нулирайте компонентите на Windows Update
Повредените компоненти на Windows Update също могат да предизвикат грешката Нещо се е случило при инсталиране на Windows. За да го коригирате, препоръчваме да нулирате тези компоненти, като следвате ръководството – Как да нулирате компонентите на Windows Update в Windows 11/10 .
Алтернативен начин: Чиста инсталация на Windows 10
Когато срещнете грешка „Нещо се е случило“ на инструмента за създаване на мултимедия, можете да изберете друг метод за надграждане или инсталиране на Windows 10, вместо да използвате тази помощна програма.
Направете следното:
Стъпка 1: Изтеглете директно ISO файл онлайн и след това го запишете на USB флаш устройство с помощта на Rufus.
Съвети: Преди да продължите, не забравяйте да архивирате вашите важни файлове, особено тези, записани на устройството C, тъй като чистата инсталация може да изтрие всички данни на устройството. Вземете MiniTool ShadowMaker и след това стартирайте архивиране на файлове с този софтуер за архивиране, като следвате ръководството - Как да архивирате файлове в Windows 10 .Пробна версия на MiniTool ShadowMaker Щракнете за изтегляне 100% Чисто и безопасно
Стъпка 2: Свържете USB устройството към вашия компютър и стартирайте системата от него.
Стъпка 3: След това можете да инсталирате чисто Windows.
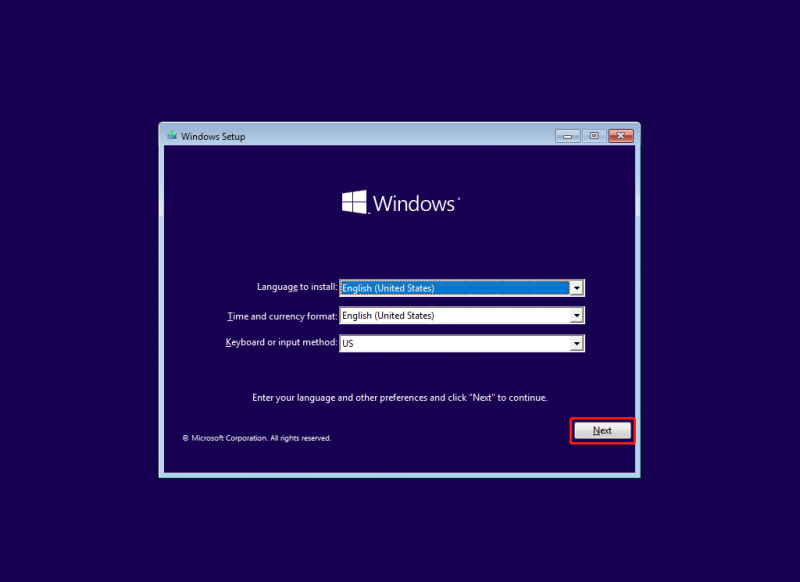
![Не можах да комуникирам с вашия дом в Google: 7 полезни решения [MiniTool News]](https://gov-civil-setubal.pt/img/minitool-news-center/92/could-not-communicate-with-your-google-home.png)
![[Пълен преглед] Дублиране на твърд диск: Значение/Функции/Помощни програми](https://gov-civil-setubal.pt/img/backup-tips/90/mirroring-harddrive.png)
![Какво представлява Intel Security Assist и трябва ли да го деактивирате? [MiniTool Wiki]](https://gov-civil-setubal.pt/img/minitool-wiki-library/31/what-is-intel-security-assist.png)



![Как можете да поправите грешка в доверието на доверието в базата данни за сигурност? [Новини от MiniTool]](https://gov-civil-setubal.pt/img/minitool-news-center/43/how-can-you-fix-security-database-trust-relationship-error.jpg)
![Как да коригирам клиентската услуга на груповите правила при неуспешен вход [MiniTool News]](https://gov-civil-setubal.pt/img/minitool-news-center/20/how-fix-group-policy-client-service-failed-logon.jpg)

![[РЕШЕНО] Файловете изчезват от компютър? Опитайте тези полезни решения! [MiniTool Съвети]](https://gov-civil-setubal.pt/img/data-recovery-tips/77/files-disappear-from-pc.jpg)
![Как да добавите „Преместване в“ и „Копиране в“ в контекстното меню в Windows 10 [MiniTool News]](https://gov-civil-setubal.pt/img/minitool-news-center/69/how-addmove-toandcopy-toto-context-menu-windows-10.png)

![Каква е добрата скорост на процесора за лаптоп и настолен компютър? [Новини от MiniTool]](https://gov-civil-setubal.pt/img/minitool-news-center/05/what-is-good-processor-speed.png)
![Колко място за съхранение е необходимо за база данни с динамични дискове [MiniTool Съвети]](https://gov-civil-setubal.pt/img/disk-partition-tips/77/how-much-storage-is-required.jpg)
![Поправено! В инструмента за отстраняване на неизправности на хардуера и устройства липсва Windows 10 [MiniTool News]](https://gov-civil-setubal.pt/img/minitool-news-center/10/fixed-hardware-device-troubleshooter-is-missing-windows-10.png)
![Как да възстановите изтрити гласови бележки iPhone | Лесно и бързо [MiniTool Съвети]](https://gov-civil-setubal.pt/img/ios-file-recovery-tips/17/how-recover-deleted-voice-memos-iphone-easy-quick.png)


