Какво да направите, ако вашият Mac продължава да се изключва произволно [MiniTool News]
What Do If Your Mac Keeps Shutting Down Randomly
Резюме:
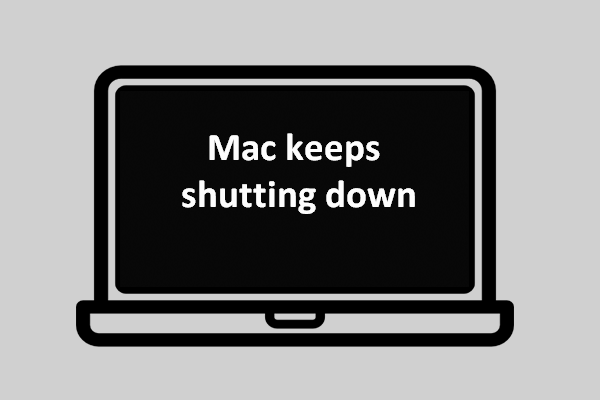
Много е досадно, че вашият Mac се изключва внезапно, когато работите по документ или имейл. Файлът може да се загуби или съдържанието да се повреди. Още по-лошо е, ако вашият Mac продължава да се изключва на всеки няколко дни. Защо се случва? И по-важното е как можете да спрете вашия Mac да се изключва автоматично?
Представете си това: присъединявате се към среща, работите по есе или изпращате имейл, но изведнъж откривате, че вашият Mac се изключва, без да ви известява известие. Колко е ужасно! Случайното изключване на Mac понякога може да доведе до огромни загуби. Дори и да не стане, неочакваното изключване на Mac може да бъде много досадно.
Като ги вземе предвид, MiniTool Solution - професионалната компания за разработка на софтуер - решава да обсъди основните причини, поради които Mac продължава да се изключва и как да разрешите проблема правилно (MacBook / MacBook Pro / MacBook Air продължава да се изключва).
Бакшиш: По-добре архивирайте своя Mac с вграденото приложение Time Machine или инструмент за архивиране на трета страна, който работи за macOS. Ако вашите важни файлове вече са били изгубени, моля, използвайте Stellar Data Recovery за Mac (съвместно проектирани от MiniTool и Stellar), за да възстановите загубените данни възможно най-скоро!Защо My Mac продължава да се изключва
Изключването на Mac на случаен принцип е гореща тема сред потребителите. Знаете ли какво причинява проблема? Всъщност е трудно да се установи точната причина. Има обаче някои фактори, които доказано лесно причиняват случайно изключване на Mac.
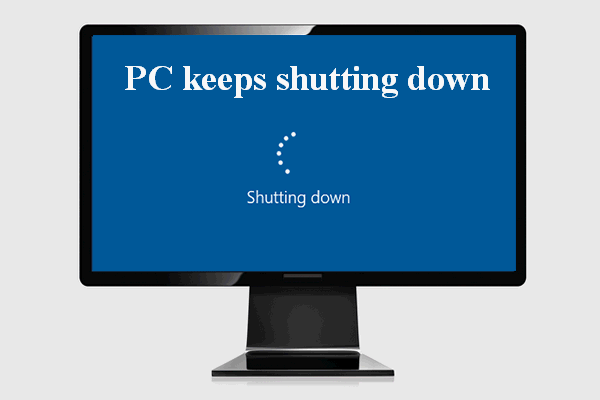 Какво се случи, когато компютърът продължава да се изключва сам
Какво се случи, когато компютърът продължава да се изключва самУжасно преживяване е да се установи, че компютърът ви продължава да се изключва отново и отново. Трябва да искате да разрешите този проблем, нали?
Прочетете ощеСофтуерна грешка
Ако вашият MacBook Pro се изключи на случаен принцип, след като сте инсталирали някакъв софтуер, много е възможно софтуерната грешка или софтуерен конфликт да са отговорни за проблема.
- Вашата операционна система може да бъде заразена от софтуерните грешки.
- Две или повече специфични приложения са в конфликт помежду си.
macOS Не се актуализира
Ако вашият Mac работи с по-стара версия на OS или има някои грешки в процеса на актуализация или настройките на Mac, той може да се изключи често. Трябва да разрешите проблема, като актуализирате вашия macOS.
Издаване на периферни устройства
MacBook Pro се включва, след което се изключва незабавно, ако към него са свързани периферни устройства, но те не работят правилно. Можете да откриете проблема, като премахвате по едно периферно устройство всеки път.
Инфекция с вируси / зловреден софтуер
Ако вашият Mac е атакуван от някакъв вирус или злонамерен софтуер, той може да бъде принудително често спиран. В този случай трябва да убиете вируса / зловредния софтуер напълно, за да спрете Mac да се изключва автоматично.
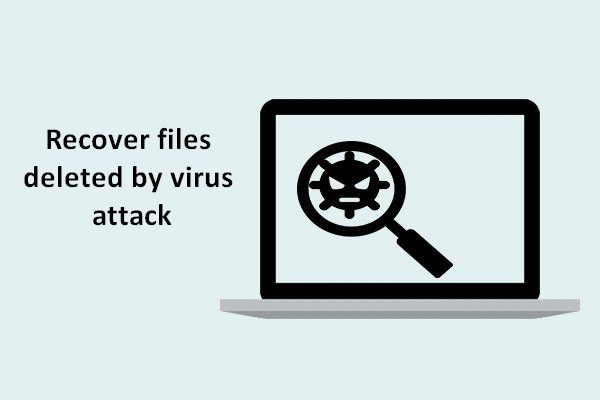 [РЕШЕНО] Как да възстановите файлове, изтрити от вирусна атака | Ръководство
[РЕШЕНО] Как да възстановите файлове, изтрити от вирусна атака | РъководствоРадвам се да споделя решения с потребители, за да им помогна да възстановят файловете, изтрити от вирусна атака, бързо и безопасно.
Прочетете ощеКак да поправя, когато My Mac продължава да се изключва
Проблемът с произволно изключване може да възникне както на Windows, така и на Mac. Но следващото съдържание ще се съсредоточи върху това как да разрешите проблема, когато MacBook продължава да се изключва, MacBook Pro продължава да се изключва или MacBook Air продължава да се изключва.
Рестартирайте Mac
Рестартирането на компютъра винаги е първият и ефективен начин за отстраняване на някои често срещани проблеми. Когато вашият Mac продължава да се изключва, трябва също да опитате да го поправите, като рестартирате.
- Натиснете бутона за захранване, за да включите вашия Mac.
- Натиснете Command + Option + Esc .
- Принудително затворете всички неотговарящи приложения.
- Щракнете върху Apple меню в горната част и изберете Спете , Рестартирам , или Изключвам .
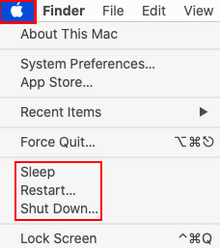
Нулирайте SMC
SMC се отнася до System Management Controller, който е чип, отговорен за управлението на батерията, термичните и други компоненти. Стъпките за нулиране на SMC настройките не са еднакви; зависи от това дали батерията е сменяема или несменяема.
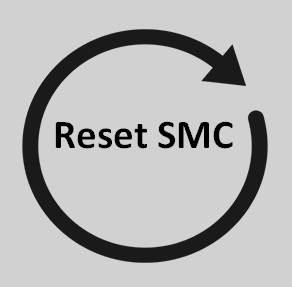
Как да нулирате SMC на MacBook със сменяема батерия:
- Изключете вашия MacBook както обикновено.
- Извадете захранващия адаптер MagSafe напълно и безопасно.
- Извадете батерията правилно. Можете също да отидете в Apple Service Center или Apple Retail Store, за да поискате помощ.
- Натиснете и задръжте бутона за захранване за няколко секунди (около 5 секунди).
- Върнете батерията и свържете отново адаптера.
- Натиснете бутона за захранване, за да включите вашия MacBook.
Как да нулирате SMC на MacBook с несменяема батерия:
- Изключете MacBook.
- Натиснете Shift + Control + Option + мощност едновременно.
- Задръжте тези четири бутона за около 10 секунди и след това ги освободете.
- Включете MacBook, като натиснете бутона за захранване.
 [Решено] Как да възстановя данните от сринат / мъртъв MacBook днес
[Решено] Как да възстановя данните от сринат / мъртъв MacBook днесМоже да е трудна задача за вас да възстановите данни от мъртъв MacBook преди, но такава задача ще стане много по-лесна, след като прочетете тази публикация.
Прочетете ощеКак да нулирате SMC на настолни компютри Mac (iMac, Mac Mini, Mac Pro и др.):
- Изключете Mac.
- Извадете захранващия кабел.
- Изчакайте около 15 секунди.
- Свържете отново захранващия кабел.
- Изчакайте около 5 секунди.
- Натиснете бутона за захранване, за да го включите.
Как да нулирате SMC на Mac с чипа за защита на Apple T2:
- Изключете Mac.
- Натисни десен клавиш Shift + ляв клавиш за опции + ляв бутон за управление за около 7 секунди.
- Натиснете и задръжте мощност бутон, докато задържате тези три клавиша за още 7 секунди.
- Освободете всички клавиши и изчакайте известно време.
- Натиснете бутона за захранване, за да включите Mac.
Ако това не работи, можете също да опитате да нулирате PRAM или да следвате следните методи:
- Проверете Mac за вирус / злонамерен софтуер.
- Поддържайте контрол върху състоянието на батерията.
- Преинсталирайте macOS.
- Актуализирайте macOS.
![Премахнете/изтрийте Google Chrome от вашия компютър или мобилно устройство [Съвети за MiniTool]](https://gov-civil-setubal.pt/img/news/A0/remove/delete-google-chrome-from-your-computer-or-mobile-device-minitool-tips-1.png)

![[3 начина] Как да използвате контролера като мишка и клавиатура?](https://gov-civil-setubal.pt/img/news/85/how-use-controller.png)






![Най-доброто оптично устройство през 2019 г., което може да искате да закупите [MiniTool News]](https://gov-civil-setubal.pt/img/minitool-news-center/86/best-optical-drive-2019-you-may-want-buy.jpg)
![Microsoft Word 2019 Безплатно изтегляне за Windows 10 64-битов/32-битов [Съвети за MiniTool]](https://gov-civil-setubal.pt/img/news/3A/microsoft-word-2019-free-download-for-windows-10-64-bit/32-bit-minitool-tips-1.png)
![Как да сдвоите Apple Pencil? | Как да поправите молив на Apple, който не работи? [Новини от MiniTool]](https://gov-civil-setubal.pt/img/minitool-news-center/83/how-pair-apple-pencil.png)



![4 решения за коригиране на изданието „Промени в обработката на OneDrive“ [MiniTool News]](https://gov-civil-setubal.pt/img/minitool-news-center/81/4-solutions-fix-onedrive-processing-changes-issue.jpg)
![Как да нормализираме звука чрез изравняване на силата на звука в Windows 10? [Новини от MiniTool]](https://gov-civil-setubal.pt/img/minitool-news-center/68/how-normalize-sound-via-loudness-equalization-windows-10.png)


![Грешка SteamVR 306: Как лесно да го поправите? Вижте Ръководството! [Новини от MiniTool]](https://gov-civil-setubal.pt/img/minitool-news-center/45/steamvr-error-306-how-easily-fix-it.jpg)