Toshiba Recovery Media Creator – какво е това и как да го използвате?
Toshiba Recovery Media Creator What Is It And How To Use It
Toshiba Recovery Media Creator предоставя множество опции за възстановяване на устройства на Toshiba, като гарантира сигурността на данните и целостта на системата. Тази публикация от Миниинструмент ви казва как да го използвате и ви представя алтернативата Toshiba Recovery Media Creator.Какво представлява Toshiba Recovery Media Creator
Toshiba Recovery Media Creator е програма, която е предварително инсталирана на компютри/лаптопи Toshiba. Използва се за създаване на носител за възстановяване, който може да се използва за възстановяване на компютъра до първоначалните му фабрични настройки, когато системата се повреди или се появят други проблеми. Като създадете и използвате носителя за възстановяване, не е необходимо да преинсталирате операционната система и всички необходими драйвери и софтуер.
Как да използвате Toshiba Recovery Media Creator
Как да използвате Toshiba Recovery Media Creator? Преди да представите как да го използвате, има важно нещо, което трябва да знаете – процесът на възстановяване ще изтрие всичко на вашия твърд диск. По този начин, ако има много важни файлове, документи, снимки, видеоклипове и т.н. на вашия компютър, по-добре е да ги архивирате на външен твърд диск.
Архивирайте важни данни предварително
до архивиране на файлове , Windows софтуер за архивиране – MiniTool ShadowMaker може да ви помогне. Може също така да архивира дискове, дялове и операционни системи. Освен това ви позволява да синхронизирате файлове и папки на друго място и клониране на SSD към по-голям SSD за архивиране на диск или надстройка.
Сега изтеглете MiniTool ShadowMaker и го инсталирайте на вашето устройство.
Пробна версия на MiniTool ShadowMaker Щракнете за изтегляне 100% Чисто и безопасно
Стъпка 1: Свържете външния твърд диск към компютъра. Стартирайте MiniTool ShadowMaker и щракнете Поддържайте пробния период .
Стъпка 2: Навигирайте до Архивиране страница. По подразбиране архивира системата. Кликнете ИЗТОЧНИК > Папки и файлове за да изберете файловете, които искате да архивирате.
Стъпка 3: Щракнете ДЕСТИНАЦИЯ за да изберете външния твърд диск като място за съхраняване на архивните файлове.
Стъпка 4: Щракнете Архивирайте сега за да стартирате незабавно задачата за архивиране.

Създайте/използвайте носителя за възстановяване на Toshiba
След като архивирате важните данни, можете да започнете да използвате Toshiba Recovery Media Creator.
Как да създадете диск за възстановяване на Toshiba
Първо, трябва да създадете диск за възстановяване на Toshiba чрез Toshiba Recovery Media Creator. От вас се изисква да подготвите празни CD/DVD дискове или USB флаш устройство, за да създадете стартиращ носител.
Стъпка 1: Стартирайте Toshiba Recovery Media Creator на Windows 7/8.
Стъпка 2: Под Избор на медии част, проверете Носител за възстановяване на системата и изберете носителя, който искате да използвате.
Стъпка 3: Проверете Проверете кутия и щракнете Създавайте за да започнете процеса.
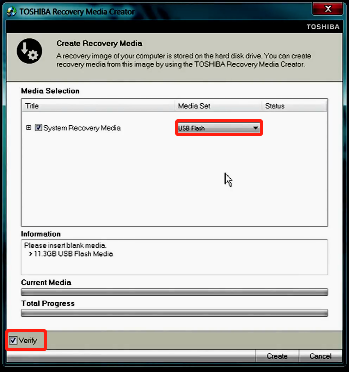
Стъпка 4: След това следвайте инструкциите на екрана, за да завършите останалите стъпки.
Как да използвате носителя за възстановяване на Toshiba
Сега можете нулиране на фабричните настройки на устройството Toshiba чрез създадения Toshiba носител за възстановяване.
Стъпка 1: Изключете устройството Toshiba и поставете CD/DVD-ROM устройството или свържете USB флаш устройство към вашето устройство.
Стъпка 2: Рестартирайте устройството и натиснете F12 ключ непрекъснато, докато Появява се логото на Toshiba .
Стъпка 3: На екрана на менюто за стартиране използвайте клавишите със стрелки, за да изберете опцията за DVD или USB флаш въз основа на вашата действителна ситуация.
Стъпка 4: Изберете Възстановяване на фабрично зададения софтуер и щракнете Следваща .
Стъпка 5: Изберете една от следните опции според вашите нужди:
- Възстановяване до състояние извън кутията (опциите за възстановяване на системата са включени)
- Възстановете без промяна на дяловете на твърдия диск
- Възстановете до дял с персонализиран размер
Стъпка 6: Завършете следващите стъпки, като следвате подканите на екрана.
Трябва ли да използвате Toshiba Recovery Media Creator
Трябва ли да използвате Toshiba Recovery Media Creator? Въпреки че е полезен инструмент, може да откриете, че има някои недостатъци:
- Ограничени поддържани устройства и операционни системи: Той е подходящ само за вашата машина Toshiba и поддържа само Windows 7/8 и Windows XP.
- Неуспешно стартиране: Някои потребители съобщиха, че инструментът за създаване на носители за възстановяване на Toshiba не успя да стартира и показва съобщение за грешка като „Няма зона за възстановяване на HDD“.
- Проблеми със зареждането: Някои потребители съобщиха, че техните лаптопи Toshiba не могат да стартират от носителя за възстановяване, създаден с помощта на помощната програма Toshiba Recovery Media Creator.
Така че може да искате да намерите алтернатива на Toshiba Recovery Media Creator.
Алтернатива на Toshiba Recovery Media Creator
MiniTool ShadowMaker е чудесна алтернатива на Toshiba Recovery Media Creator. Поддържа повечето марки компютри и различни операционни системи, включително Windows 11/10/8/8.1/7.
MiniTool ShadowMaker ви позволява лесно да създадете системно изображение с прости кликвания. Той ви предлага функция, наречена Media Builder , което ви позволява да създадете стартиращ диск или USB устройство и можете да стартирате компютъра за възстановяване на системата, когато не успее да стартира.
Стъпка 1: Изтеглете и инсталирайте MiniTool ShadowMaker.
Пробна версия на MiniTool ShadowMaker Щракнете за изтегляне 100% Чисто и безопасно
Стъпка 2: Стартирайте го и щракнете Поддържайте пробния период да продължи.
Стъпка 3: Всички свързани със системата дялове, включително System Reserved Partition и C устройство, са избрани по подразбиране. Просто трябва да изберете дестинация.
Стъпка 4: След това щракнете Архивирайте сега .
Стъпка 5: Отидете на Инструменти и щракнете върху Media Builder функция за създаване на стартиращ носител.
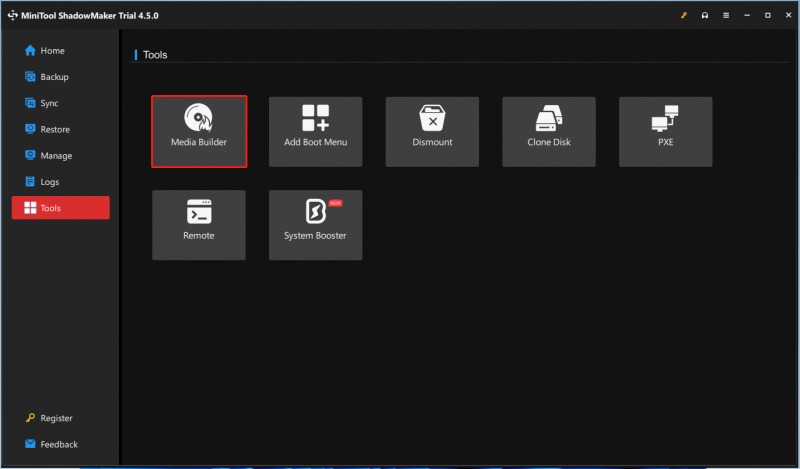
Стъпка 6: Изберете Базирана на WinPE медия с плъгин MiniTool и изберете вашето USB устройство, за да започнете да създавате стартиращо USB устройство.
Стъпка 7: Изберете средна дестинация според вашите нужди:
- ISO файл
- USB флаш диск
- USB твърд диск
- CD/DVD записващо устройство
Стъпка 8: След това ще се появи предупредително съобщение, за да ви информира, че всички данни на устройството, което изберете, ще бъдат унищожени. Кликнете да и изчакайте процеса да завърши.
Долен ред
Как да използвате Toshiba Recovery Media Creator, за да създадете носител за възстановяване на Toshiba? Има ли алтернатива на Toshiba Recovery Media Creator? Можете да намерите отговори от горната част. Освен това се препоръчва да архивирате важните данни, преди да нулирате устройството Toshiba.




![Как да възстановите изтрити гласови бележки iPhone | Лесно и бързо [MiniTool Съвети]](https://gov-civil-setubal.pt/img/ios-file-recovery-tips/17/how-recover-deleted-voice-memos-iphone-easy-quick.png)




![Какво ще стане, ако при Win10 възникне грешка в хардуера на NMI Син екран Грешка? [Новини от MiniTool]](https://gov-civil-setubal.pt/img/minitool-news-center/94/what-if-nmi-hardware-failure-blue-screen-error-occurs-win10.jpg)
![Вход в Gmail: Как да се регистрирате, влезете или излезете от Gmail [Съвети за MiniTool]](https://gov-civil-setubal.pt/img/news/40/gmail-login-how-to-sign-up-sign-in-or-sign-out-of-gmail-minitool-tips-1.png)
![Facebook News Feed не се зарежда ли? Как да го поправя? (6 начина) [Новини от MiniTool]](https://gov-civil-setubal.pt/img/minitool-news-center/65/is-facebook-news-feed-not-loading.png)

![Ръководство стъпка по стъпка: Как да коригирам проблема с настройките на Twitch Chat [MiniTool News]](https://gov-civil-setubal.pt/img/minitool-news-center/31/step-step-guide-how-fix-twitch-chat-settings-issue.jpg)


![7 метода за коригиране на грешка INET_E_RESOURCE_NOT_FOUND [MiniTool News]](https://gov-civil-setubal.pt/img/minitool-news-center/42/7-methods-fix-inet_e_resource_not_found-error.png)

![[Решено] Как да включите проследяването на лъчи / RTX в Minecraft? [Новини от MiniTool]](https://gov-civil-setubal.pt/img/minitool-news-center/46/how-turn-ray-tracing-rtx-minecraft.png)
![4 начина за коригиране на аудио услугите, които не реагират на Windows 10 [MiniTool News]](https://gov-civil-setubal.pt/img/minitool-news-center/10/4-ways-fix-audio-services-not-responding-windows-10.jpg)