Коригирайте SD картата да не се показва Windows 10: 10 решения [MiniTool Съвети]
Fix Sd Card Not Showing Up Windows 10
Резюме:

Този урок изкопава 10 решения, които да ви помогнат да поправите непоказване на micro SD карта или разпознаване на проблем в Windows 10. Включени са и някои решения за поправяне на SD карта, която не се показва на Mac или Android. Освен това, тъй като нямате достъп до данните на SD картата, ако тя не се показва в Windows 10, Възстановяване на данни с мощност MiniTool също е прикачен, за да ви помогне да възстановите данните на SD картата.
Бърза навигация:
- SD картата не показва Windows 10, кой драйвер е необходим?
- SD картата не се показва, когато телефонът с Android е свързан с Windows 10.
- SD картата не се разпознава, когато се постави в слота Windows 10.
Какво може да причини SD картата да не се показва Windows 10?
Защо SD картата ми не се показва на моя компютър с Windows 10 или Mac? Причините за този проблем може да са хардуерни или софтуерни проблеми. Тя може да бъде причинена от остарелия драйвер на устройството, повреден или неподдържана файлова система на SD карта , неправилно изваждане на SD карта, Четецът на SD карти не работи , лош компютърен USB порт, защита срещу запис на SD карта, злонамерен софтуер / вирусна инфекция, логическа или физическа повреда на SD картата и др.
 Fix My Phone SD Free: Fix Corrupted SD Card & Restore Data 5 Ways
Fix My Phone SD Free: Fix Corrupted SD Card & Restore Data 5 Ways Как да поправя SD телефона си безплатно? Проверете 5-те начина за поправяне на повредена SD карта на телефони (Android) и лесно възстановете данните и файловете на SD картата в 3 прости стъпки.
Прочетете ощеВъз основа на възможните причини за микро SD карта, която не е разпозната Windows 10, по-долу предлагаме 8 решения с подробни ръководства, които да ви помогнат да се справите с SD, която не се показва / разпознава / работи в Windows 10.
Коригирайте SD картата, която не показва Windows 10 - 10 решения
- Рестартирайте компютъра с Windows 10
- Проверете хардуерните връзки
- Стартирайте инструмента за отстраняване на неизправности с хардуера
- Актуализирайте или преинсталирайте драйвера за четец на SD карти
- Извършете сканиране за злонамерен софтуер / вируси
- Задайте буквата на устройството за SD картата
- Деактивирайте и активирайте четеца на SD карти в диспечера на устройствата
- Премахнете защитата от запис на SD картата
- Поправете повредената файлова система на SD карта с CHKDSK
- Възстановете данните от SD картата и ги преформатирайте във FAT32
Как да поправим SD карта, която не се показва или разпознава Windows 10 - 10 решения
Поправка 1. Рестартирайте компютър с Windows 10
Понякога рестартирането на компютъра винаги може да направи магията, когато имате проблеми с компютъра. Можете да щракнете върху Старт -> Захранване -> Рестартиране, за да рестартирате компютъра си. След това проверете дали SD картата е открита от вашия компютър с Windows 10.
Fix 2. Проверете хардуерните връзки
Тъй като обикновено използваме четец на SD карти, за да свържем SD картата към компютъра за достъп до нейните данни. Първо можете да проверите дали проблемът е причинен от хардуерни проблеми.
- Променете, за да вмъкнете четеца на SD карти в друг USB порт на вашия компютър, за да видите дали се показва.
- Сменете друг четец на SD карти, за да прочетете SD картата, за да видите дали е виновен четецът на SD карти.
- Включете друга SD карта към четеца на SD карти, за да видите дали имате достъп до данни на нея.
- Включете четеца на SD карти в друг компютър, за да видите дали може да работи.
- Можете също така да почистите SD картата и четеца на SD карти, за да премахнете праха и да проверите отново дали тя може да бъде разпозната.
- Проверете дали ключът за заключване на картата с памет е в състояние Отключване.
Поправка 3. Стартирайте инструмента за отстраняване на неизправности в хардуера
Windows има вграден инструмент за отстраняване на неизправности в хардуера. Можете да го стартирате за отстраняване на хардуерни проблеми.
Стъпка 1. Можете да натиснете Windows + I за да отворите Настройки. Щракнете Актуализация и сигурност -> Отстраняване на неизправности .
Стъпка 2. Превъртете надолу в десния прозорец, за да намерите и щракнете Хардуер и устройства . И щракнете Стартирайте инструмента за отстраняване на неизправности бутон. Windows автоматично ще намери и отстрани проблеми с устройства и хардуер.
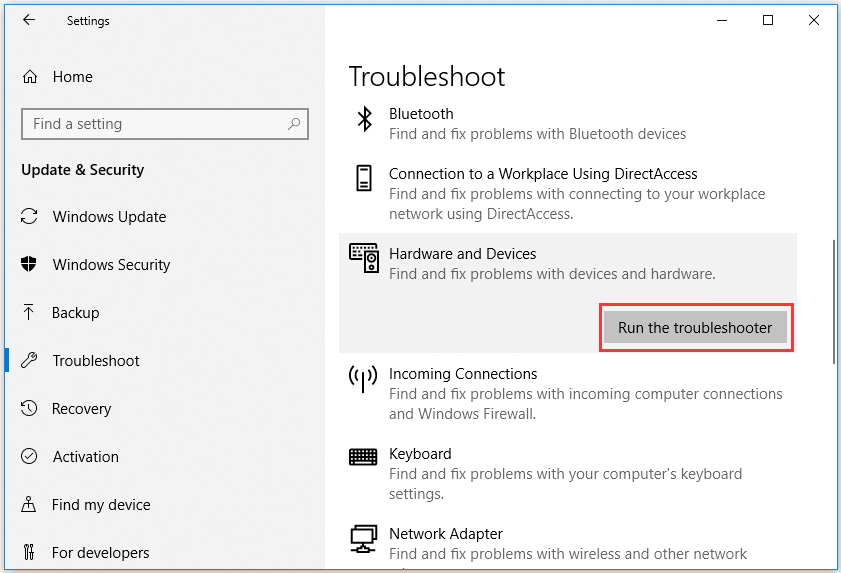
След като рестартирате компютъра си и отстраните всички възможни хардуерни причини, ако не е четецът на SD карта или USB порт, тогава може да помислите, че причините за софтуера водят до това, че SD картата не показва грешка в Windows 10. Проверете решенията по-долу, за да ги поправите едно по едно.
Поправка 4. Актуализирайте или преинсталирайте драйвера за четец на SD карти
Повечето четци на SD карти автоматично ще инсталират драйвери, когато ги включите в компютъра за първи път. В случай, че повреденият или остарял драйвер за четец на SD карти е причина Windows 10 да не разпознава SD карта, можете да следвате ръководството по-долу, за да актуализирате или преинсталирате драйвера за четец на SD карти.
Стъпка 1. Натиснете Windows + X и изберете Диспечер на устройства за да го отворите.
Стъпка 2. Разгънете Дискови устройства и щракнете с десния бутон на мишката върху вашето SD устройство и изберете Актуализирайте драйвера . Можете също да изберете Деинсталирайте устройството и след това щракнете Действие -> Сканиране за промени в хардуера за да преинсталирате драйвера за четец на SD карти.
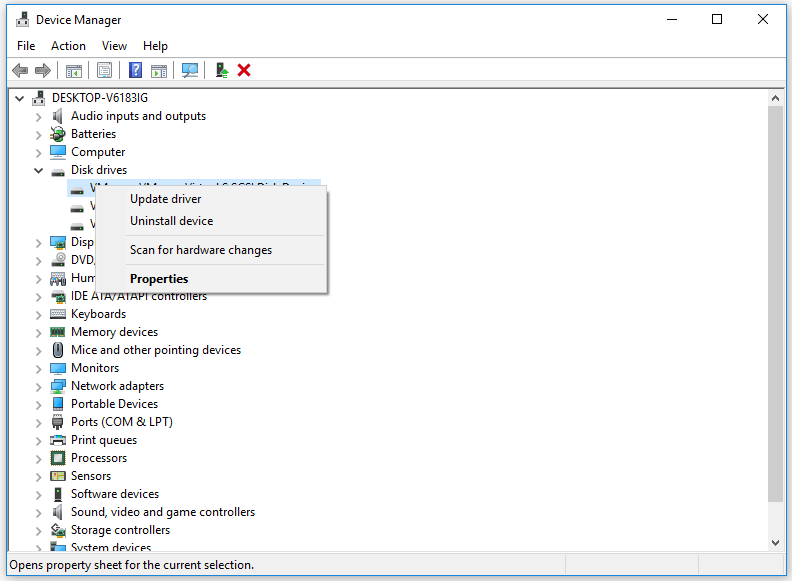
Fix 5. Извършете сканиране за злонамерен софтуер / вируси
Злонамереният софтуер или вирусна инфекция също могат да причинят SD картата да не се показва в Windows 10. Препоръчително е да стартирате Windows Defender или да инсталирате антивирусен софтуер на трета страна, за да извършите сканиране за злонамерен софтуер / вирус.
Инфекцията със злонамерен софтуер / вирус може също да причини скрити файлове на SD карти. Можете да проверите тази публикация за някои решения: Как да покажа / възстановя скритите файлове в USB или SD карта .
Поправка 6. Присвояване на буквен диск за SD картата
Ако SD картата не се показва или разпознава в Windows 10 File Explorer, това може да е причинено от липсваща грешка на буквата на SD картата. Можете лесно да присвоите буквата на устройството за SD картата безплатно чрез Управление на дискове или Съветник за дялове на MiniTool . Проверете как да зададете нова буква на устройството за SD картата.
Стъпка 1. Можете да натиснете Windows + R , Тип diskmgmt.msc в полето за изпълнение и натиснете Въведете за да отворите Windows Disk Management.
Стъпка 2. Намерете сменяемото устройство на SD карта и щракнете с десния бутон върху него, за да изберете Променете буквата и пътищата на устройството . След това можете да щракнете Добавяне бутон в изскачащия прозорец, за да зададете нова буква на устройството за SD картата.
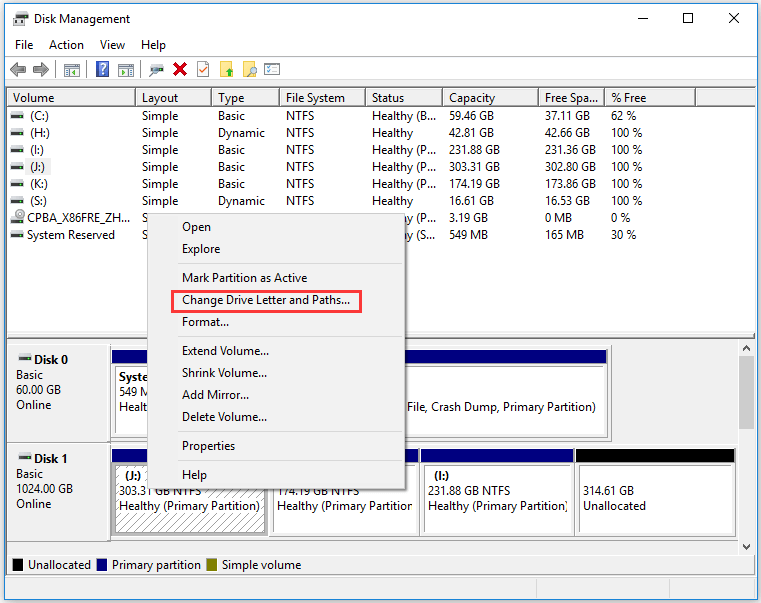
Можете също да използвате MiniTool Partition Wizard за лесно промяна на буквата на устройството .
След това можете отново да отворите File Explorer, за да проверите дали SD картата се появява в Windows 10.
Поправка 7. Деактивирайте и активирайте четеца на SD карти в диспечера на устройствата
- Натиснете Windows + R, въведете devmgmt.msc в диалоговия прозорец Изпълнение и натиснете Enter за отворете диспечера на устройствата .
- След това разгънете Устройства с памет и щракнете с десния бутон върху устройството за четене на SD карти, за да изберете Свойства
- След това щракнете върху раздела Драйвер и щракнете върху бутона Деактивиране на устройството. Щракнете върху OK.
- Щракнете върху бутона Enable Device, за да включите устройството отново. След това проверете дали SD картата, която не показва проблема с Windows 10, е отстранена.
Поправка 8. Премахнете защитата от запис на SD картата
Ако SD картата е защитена срещу запис, може да възникне проблем със SD картата, която не се показва в Windows 10. Можете да следвате стъпките по-долу, за да премахнете защитата от запис на SD картата.
# 1. Премахнете защитата от запис с Diskpart
- Натиснете Windows + R, въведете cmd и натиснете Ctrl + Shift + Enter, за да стартирате командния ред като администратор.
- Тип diskpart в CMD и натиснете Enter, за да отворите прозореца на Diskpart.
- Тип списък диск и натиснете Enter.
- Тип изберете диск * , моля, заменете „*“ с точната буква на SD картата. Натиснете Enter.
- Тип атрибути диск изчистване само за четене и натиснете Enter.
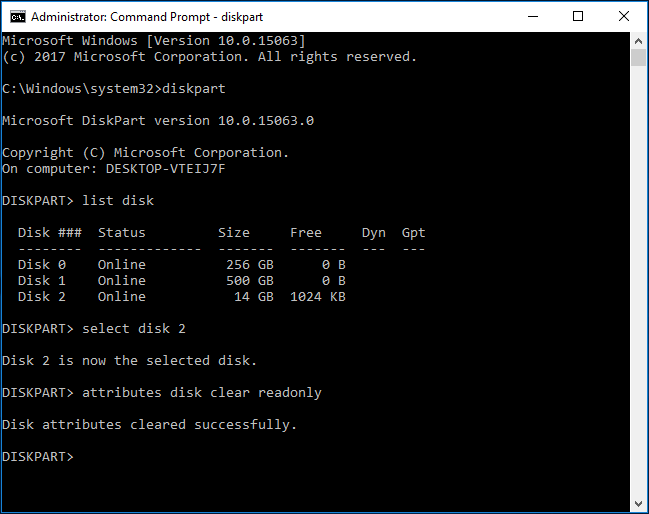
# 2. Премахнете защитата от запис на SD карта с редактора на системния регистър
Можете също да премахнете защита от запис на диск чрез редактора на системния регистър. Проверете как да го направите.
- Натиснете Windows + R, въведете regedit до отворете редактора на системния регистър в Windows 10 .
- Придвижете се до следния път: HKEY_LOCAL_MACHINE SYSTEM CurrentControlSet Control StorageDevicePolicies.
- Ако можете да намерите клавиш WriteProtect в десния прозорец, щракнете двукратно върху него и задайте неговите данни за стойност от 1 до 0.
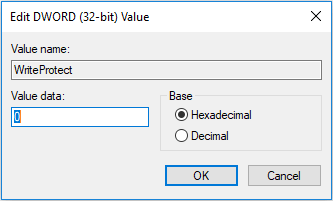
Поправка 9. Поправете повредената файлова система на SD карта с CHKDSK
За уреждане на повредената файлова система на SD картата, която може да доведе до това, че микро SD картата не се показва в Windows 10. Можете да използвате друг вграден в Windows инструмент за безплатна проверка на диска - CHKDSK.
Стъпка 1. Отворете повишен команден ред в Windows 10. Можете да натиснете Windows + R , Тип cmd и натиснете Ctrl + Shift + Enter за достъп до него.
Стъпка 2. След това можете да въведете chkdsk / f / r команда, напр. chkdsk e: / f / r и натиснете Въведете . Тогава Windows CHKDSK инструментът автоматично ще провери и ремонт на твърдия диск грешки, коригирайте повредената файлова система на SD карта и поправете логически лоши сектори на устройството.
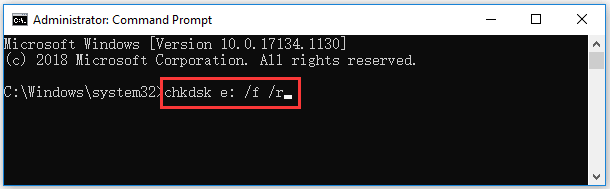
![Интернет спира за няколко секунди? Опитайте тези поправки! [Новини от MiniTool]](https://gov-civil-setubal.pt/img/minitool-news-center/70/internet-cuts-out-few-seconds.jpg)
![Контролерът на Rocket League не работи? Ето как да го поправите! [Новини от MiniTool]](https://gov-civil-setubal.pt/img/minitool-news-center/71/is-rocket-league-controller-not-working.png)

![Няколко полезни решения за коригиране на мигането на курсора в Windows 10 [MiniTool News]](https://gov-civil-setubal.pt/img/minitool-news-center/31/several-useful-solutions-fix-cursor-blinking-windows-10.png)


![Общ преглед на доставчика на интернет услуги: Какво представлява ISP? [MiniTool Wiki]](https://gov-civil-setubal.pt/img/minitool-wiki-library/27/internet-service-provider-overview.png)
![10 най-добри конвертора на MP3 към OGG през 2024 г. [Безплатни и платени]](https://gov-civil-setubal.pt/img/blog/95/10-best-mp3-ogg-converters-2024.jpg)
![[ПОПРАВЕНО] Windows 11 KB5017321 Код на грешка 0x800f0806](https://gov-civil-setubal.pt/img/news/F9/fixed-windows-11-kb5017321-error-code-0x800f0806-1.png)


![Как да деактивирам стартовите програми на вашия компютър Mac? [Решено!] [Новини от MiniTool]](https://gov-civil-setubal.pt/img/minitool-news-center/46/how-disable-startup-programs-your-mac-computer.png)
![Възстановяване на данни от повредена карта с памет сега с удивителен инструмент [MiniTool Съвети]](https://gov-civil-setubal.pt/img/data-recovery-tips/85/recover-data-from-corrupted-memory-card-now-with-an-amazing-tool.png)




![[РЕШЕНО] SD картата сама да изтрива файлове? Ето решения! [MiniTool Съвети]](https://gov-civil-setubal.pt/img/data-recovery-tips/60/sd-card-deleting-files-itself.jpg)

![4 начина - Как да десинхронизирам OneDrive Windows 10 [MiniTool News]](https://gov-civil-setubal.pt/img/minitool-news-center/55/4-ways-how-unsync-onedrive-windows-10.png)