Искате ли да направите диагностика на Asus? Използвайте инструмент за диагностика на лаптоп Asus! [MiniTool Съвети]
Want Do An Asus Diagnosis
Резюме:
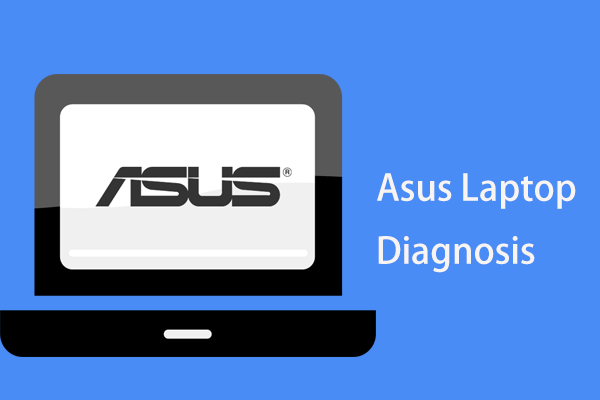
Ако използвате лаптоп Asus и искате да извършите диагностика, е лесно да го направите, стига да използвате инструмент за диагностика на лаптоп Asus. В този пост на MiniTool уебсайт, ние ще ви покажем два професионални инструмента и как да диагностицирате вашата машина, както и някои свързани с тях информация.
Бърза навигация:
В днешно време повредата на компютъра винаги излиза от нищото, което го прави досаден и труден за отстраняването му. Преди нещо да стане тежко, можете да предприемете някои мерки, например да диагностицирате машината си. След като бъдат открити някои потенциални проблеми, можете лесно да ги поправите.
За някои лаптопи много производители предлагат диагностични програми като част от основния софтуер, който е предварително инсталиран на лаптопа. Това може да бъде полезно за вас, тъй като може да посочи някои проблеми, поне някои могат да бъдат разрешени, без да изпращате машината обратно на своя доставчик.
Ако сте потребител на лаптоп Asus, можете да използвате два инструмента - ASUS PC Diagnostics и MyASUS, за да извършите съответно хардуерна диагностика и системна диагностика.
Бакшиш: Ако сте потребител на Lenovo, можете да използвате професионален инструмент на Lenovo за диагностика на вашия компютър. Тук тази публикация може да е полезна за вас - Lenovo Diagnostics Tool - Ето вашето пълно ръководство за използването му .Инструменти за диагностика на лаптоп Asus
ASUS PC Diagnostics
ASUS PC Diagnostics е универсална помощна програма за диагностика на хардуер и е достъпна за всички потребители на софтуер като безплатно изтегляне за компютри с Windows 10/8/7.
Може да се използва за показване на основна информация за операционната система и устройства, изпращане на отчети за грешки директно до Asus, тестване на компоненти на системата, тестване на процесор, памет, видео и др.
И така, как да диагностицирам лаптоп или лаптоп Asus с този инструмент? Просто ръководство е за вас.
Първо, трябва да отидете в Интернет и да изтеглите този инструмент за диагностика на лаптоп Asus. След това извлечете файлове от .zip папката. След това щракнете върху файла Setup.exe, за да инсталирате инструмента, като следвате съветниците на екрана. Стартирайте този инструмент за диагностика на Asus и можете да видите основния му интерфейс.
Инструментът предлага три основни функции:
Системна информация: Тази програма може да показва някаква информация за физическите устройства и операционната система Windows на вашия компютър.
Информацията се фокусира върху системата, процесора (производител, модел, кеш, текуща употреба на процесора, тактова честота и др.), Паметта (производител, модел, часовник на паметта, използване на паметта, размера на паметта и др.), Мрежовия адаптер, дънната платка ( доставчик, модел, версия на BIOS, дата на пускане на BIOS и др.), монитор, съхранение, аудио устройство, батерия и др.
Тест на системните устройства: В раздела Тестови елементи можете да проверите физическите устройства на вашия лаптоп чрез автоматичен или интерактивен тест. Автоматичният тест може да помогне за автоматична проверка и създаване на отчети за грешки в компонентите, докато Интерактивният тест ви позволява да стартирате диагностичен тест за компонентите на компютъра.
Автоматичният тест включва тестове за CPU, COM порт, паралелен порт, PCI (E), RTC, USB, CMOS и 1394 контролер. Докато Интерактивният тест помага да диагностицирате вашата памет, мрежов адаптер, аудио устройство, клавиатура, мишка, устройство с твърд диск, монитор, адаптер за дисплей и камера.
Просто изберете елементите, които искате да диагностицирате, и щракнете върху тях Започнете теста .
Стрес тест: Този диагностичен инструмент за лаптоп на Asus ви предлага функцията за стрес тест, която може да се използва за проверка на стабилността на системата за тестване на основните компоненти на компютъра, включително CPU, памет и адаптер за дисплей със специално проектираните стрес тестери.
Тук ние просто ви представяме ASUS PC Diagnostics за вас. Ако искате да знаете повече информация за него, обърнете се към това PDF документ .
Бакшиш: След като прочетете толкова много информация, знаете как да диагностицирате лаптоп или лаптоп на Asus с професионалния инструмент за диагностика на лаптопи Asus. Честно казано, смятаме, че е малко сложно. Ако искате да потърсите алтернатива, вижте тази публикация - 5 безплатни и практични инструмента за компютърна диагностика, които трябва да знаете и използвайте един инструмент за диагностика на вашата машина.Диагностика на системата MyASUS
В допълнение към горната хардуерна диагностика, има специален инструмент за диагностика на лаптоп Asus и това е MyASUS. Този инструмент предлага набор от функции за поддръжка за отстраняване на проблеми, оптимизиране на производителността на продукта, актуализиране на софтуера на Asus и др.
Бакшиш: В следващото съдържание се фокусираме основно върху функцията за системна диагностика.Как да диагностицирам Asus лаптоп или лаптоп с този инструмент за диагностика на Asus? Сега нека да разгледаме.
Освен това трябва да вземете MyASUS от Microsoft Store и да го инсталирате на вашата машина. След това отидете на раздела Системна диагностика, за да стартирате диагностиката. След това можете да видите, че този инструмент изброява осем възможни ситуации за ефективно отстраняване на неизправности.
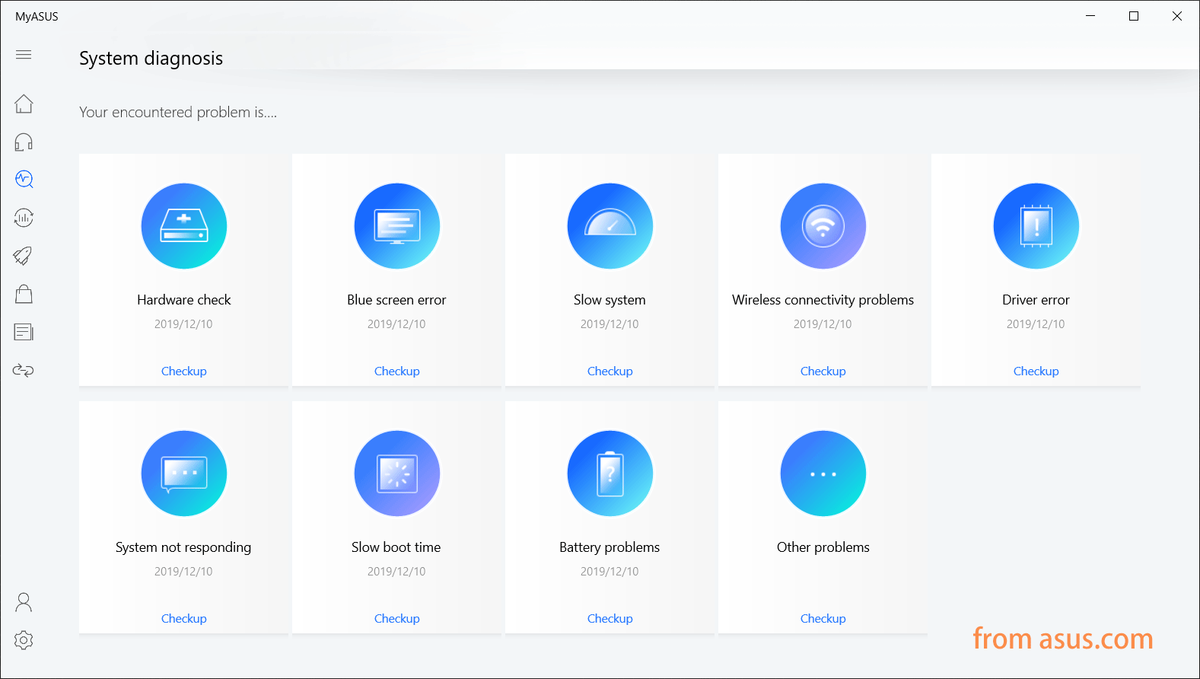
Хардуерна диагностика
Ако искате да знаете състоянието на хардуера на вашия лаптоп, препоръчително е да извършите хардуерна проверка, за да проверите състоянието на хардуера на компютъра. Просто щракнете върху Провери на хардуерната диагностика и щракнете Последен резултат за да видите резултата.
Този модул може да проверява вашата памет, Wi-Fi, Bluetooth, твърд диск, SSD диск, батерия и адаптер. Ако има нещо нередно с един от тях, разширете го и можете да видите подробното въведение на изданието, както и дадените решения.
 Решено: Грешка в състоянието на SMART Грешка | Неправилно архивиране и замяна на грешка
Решено: Грешка в състоянието на SMART Грешка | Неправилно архивиране и замяна на грешка Екранът на вашия компютър показва грешка, в която се казва, че SMART статусът е лош? Архивирайте диска си, за да запишете вашите важни данни наведнъж и да отстраните проблем с неуспешно състояние на SMART.
Прочетете още 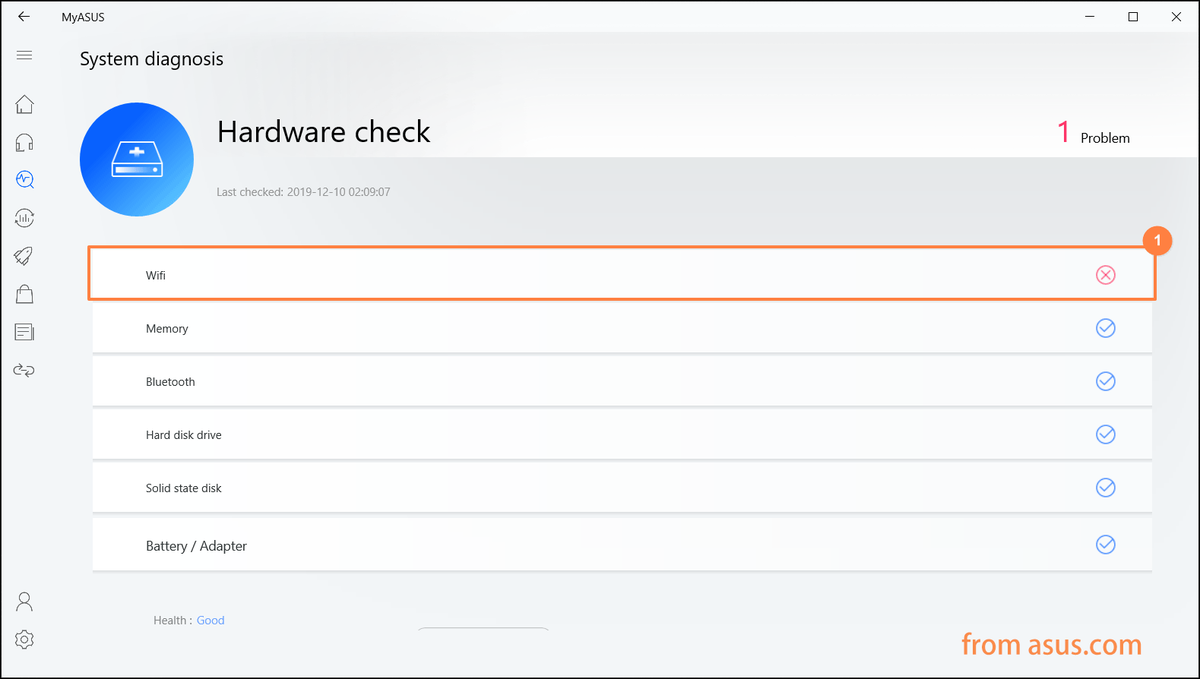
Грешка в синия екран
Синият екран на смъртта винаги се случва на вашия компютър и обикновено е свързан с хардуера или драйвера. Повечето грешки на синия екран включват стоп код, който може да се използва за установяване на основната причина за проблема. Освен това е трудно да се отстранят проблемите със синия екран.
Така че, можете предварително да диагностицирате лаптопа на Asus, за да видите дали има грешка в син екран. Ако да, поправете го, преди нещата да се влошат.
Бакшиш: В нашия пост - Бързо решете компютъра си в проблем и трябва да се рестартира , ние изброяваме някои кодове за грешки, прикрепени към съответната връзка. Ако имате нужда, можете да отидете да го видите.Бавна система
Този модул помага да се анализират паметта, твърдият диск, дисковото пространство и използването на приложението, за да се установи защо системата става бавна. Обикновено недостатъчната памет и дисково пространство, както и едновременното отваряне на множество приложения и прозорци могат да доведат до бавна система.
С тази диагностика за лаптоп на Asus можете ясно да познавате вашата машина. След проверката може да ви бъдат дадени някои предложения за отстраняване на бавната система.
Бакшиш: Ако компютърът ви работи бавно, можете да опитате някои методи в тази публикация - 10 причини за изоставане на компютъра и как да се определи бавен компютър .Проблеми с безжичната свързаност
Ако установите, че вашата безжична връзка не е стабилна, можете да използвате MyASUS System Diagnosis, за да проверите проблемите с безжичната свързаност. Най-честите причини за смущения в мрежата са мрежови оператори и Wi-Fi интернет устройства.
След проверката можете да знаете конкретната ситуация и да следвате даденото решение, за да го поправите. Или може би свързаната публикация е тази, която ви интересува - 11 съвета за отстраняване на проблеми с интернет връзката Win 10 .
Грешка на драйвера
Инсталирането на грешен или стар драйвер може да доведе до срив на системата или нестабилна система. Можете да използвате модула за грешка на драйвера, за да извършите проверка за диагностициране на проблема с драйвера.
Системата не реагира
Обикновено случайни сривове могат да бъдат предизвикани от настройките на Windows, откази на хардуера или повреда на злонамерен софтуер. Можете да използвате модула „Система не реагира“, за да проверите за тези проблеми.
Бакшиш: Вашият Windows 10 не реагира ли? Вземете решения от статията - Топ 10 решения за това как да поправите Windows 10 да не реагира .Бавно време за зареждане
Ако във фонов режим има твърде много програми или лош твърд диск, времето за зареждане може да се повлияе. Зареждането на лаптопа Asus може да отнеме много време. Така че, можете също да стартирате този модул, за да диагностицирате вашата машина, за да разрешите проблема.
Проблеми с батерията
Ако има проблем с батерията на вашия лаптоп Asus, можете да използвате този модул, за да го диагностицирате.
Сега просто въведохме информацията за системната диагностика на MyASUS. Ако искате да научите повече за този инструмент за диагностика на лаптоп Asus, вижте ръководството .



![Ако Xbox One се включи сам, проверете тези неща, за да го поправите [MiniTool News]](https://gov-civil-setubal.pt/img/minitool-news-center/98/if-xbox-one-turns-itself.jpg)
![6 начина, свързани с Bluetooth, но без звук Windows 10 [MiniTool News]](https://gov-civil-setubal.pt/img/minitool-news-center/72/6-ways-bluetooth-connected-no-sound-windows-10.png)




![Коригирано: Посоченото име на мрежата вече не е налична грешка [MiniTool News]](https://gov-civil-setubal.pt/img/minitool-news-center/11/fixed-specified-network-name-is-no-longer-available-error.png)
![Най-четирите начина за обслужване на инсталатора на Windows не можаха да бъдат достъпни [MiniTool Съвети]](https://gov-civil-setubal.pt/img/backup-tips/09/top-4-ways-windows-installer-service-could-not-be-accessed.jpg)

![Общо AV VS Avast: Какви са разликите и кой е по-добър [MiniTool Съвети]](https://gov-civil-setubal.pt/img/backup-tips/02/total-av-vs-avast-what-are-differences-which-one-is-better.png)
![HDMI звукът не работи ли? Ето решения, които не можете да пропуснете [Новини на MiniTool]](https://gov-civil-setubal.pt/img/minitool-news-center/28/is-hdmi-sound-not-working.jpg)



![Топ 6 безплатен софтуер за актуализиране на драйвери за Windows 10/8/7 [MiniTool News]](https://gov-civil-setubal.pt/img/minitool-news-center/35/top-6-free-driver-updater-software.jpg)

![Как да блокирам някой в LinkedIn, без те да знаят [MiniTool News]](https://gov-civil-setubal.pt/img/minitool-news-center/85/how-block-someone-linkedin-without-them-knowing.png)