Активирайте и деактивирайте целостта на паметта за изолация на ядрото в Windows
Aktivirajte I Deaktivirajte Celostta Na Pametta Za Izolacia Na Adroto V Windows
В Windows 10 и 11 някои потребители откриват, че има функция, наречена Core Isolation в Windows Security. За какво се използва функцията? Необходимо ли е да го включите за вашата сигурност? На Уеб сайт MiniTool , тази статия ще отговори на тези въпроси и ще ви каже как да го активирате или деактивирате.
Какво представлява изолацията на ядрото и целостта на паметта?
В този свят, свързан с безжична връзка, невидимите потенциални опасности, като злонамерен софтуер или други видове кибератаки, са навсякъде и те могат да изчакат и да уловят подходящия момент, като се промъкнат във вашия компютър и донесат проблеми.
Някои видове атаки могат да прибегнат до експлойти на ниво ядро, които се опитват да стартират зловреден софтуер с най-високи привилегии, като WannaCry и Petya рансъмуер. Този вид атака може да поеме контрола над вашия компютър и да заключи файлове, да ви помоли да им платите пари или нещо дори по-лошо.
За да се справи с тези кибер опасности и рискове, Microsoft издаде тази функция – Core Isolation & Memory Integrity – за осигуряване на допълнителна защита срещу зловреден софтуер и други атаки чрез изолиране на компютърни процеси от вашата операционна система и устройство.
И така, какво е Core Isolation?
Core Isolation е базирана на виртуализация защита, която се използва за защита на основните части на вашето устройство. Когато тази функция е активирана, поддържаният хардуер ще използва виртуализация, за да създаде защитена област от системната памет, изолираща определени процеси и софтуер в паметта на компютъра, така че вашата операционна система да може да предотврати злонамерен код.
Core Isolation Memory Integrity може да бъде известен като друг защитен слой, който може да защити важни процеси на операционната система от манипулиране от нещо, което се изпълнява извън защитената зона.
За своите специални и мощни функции той изисква вашият хардуер и фърмуер да се поддържат от виртуализация по начина, по който Windows 10/11 може да стартира приложения в контейнера и да направи други части на системата недостъпни.
В началото тази функция е налична само в корпоративните издания на Windows 10, но сега е разработена сред компютри с Windows 10/11, които отговарят на определен хардуер и фърмуер изисквания.
Ако сте забелязали преди, тази функция е изключена по подразбиране в Защитата на устройството и функцията по-долу ви показва името Цялост на паметта, известно като интегритет на кода, защитен от хипервизора (HVCI).
Целостта на паметта е подмножество на Core Isolation и когато е активирана, тази услуга може да работи вътре в защитения от хипервайзор контейнер, създаден от Core Isolation.
С такава отлична мощна функция може да се чудите защо Microsoft я е изключила по подразбиране. Според обратната връзка на потребителите, тази функция може повече или по-малко да намали производителността на вашия компютър и проблемът със съвместимостта с драйверите става най-голямата пречка.
Тази функция има високи изисквания към драйверите и софтуера на вашето устройство. Трябва да се уверите, че драйверите на вашето устройство и приложенията на Windows са съвместими с функцията Core Isolation.
След като някой от вашите стартиращи драйвери има проблеми с функцията, тя ще бъде деактивирана автоматично, така че следващите операции да могат да се изпълняват добре. Ето защо установявате, че е изключен след стартирането, въпреки че ръчно сте го активирали.
Освен това някои хора откриват, че някои устройства или софтуер ще се сблъскат с проблеми, след като активират Core Isolation. При тези обстоятелства можете да проверите за актуализации за това устройство или софтуер.
И трябва да забележите, че някои приложения не могат да работят с функцията Core Isolation, като виртуални машини или програми за отстраняване на грешки. Тези приложения ще поискат ексклузивен достъп до хардуера за виртуализация на системата и това е забранено в ситуация с разрешена Core Isolation.
Активиране/деактивиране на целостта на паметта за изолация на ядрото
След като знаете цялата му мощна и ефективна функция, какво трябва да направите, за да активирате Core Isolation и Memory Integrity? Както споменахме по-горе, за да стартирате тази функция, трябва да направите драйверите и приложенията на вашия компютър съвместими. Така че, моля, уверете се, че вашето устройство отговаря на стандартите за хардуерна сигурност.
- TPM 2.0 (Trusted Platform Module 2.0) и DEP (Предотвратяване на изпълнението на данни) трябва да бъде активирано.
- UEFI MAT (Unified Extensible Firmware Interface Memory Attributes Table) трябва да се поддържа.
- Защитеното стартиране трябва да бъде активирано.
След това можете да следвате следващите части, за да завършите изискванията и да активирате Core Isolation Memory Integrity.
1. Активирайте виртуализацията на процесора
Виртуализацията на CPU позволява един CPU да бъде разделен на множество виртуални CPU за използване от множество VM и позволява на един процесор да се държи така, сякаш е няколко отделни CPU.
За да активирате виртуализацията на процесора, трябва да въведете BIOS като натиснете специалния клавиш, след като стартирате компютъра и видите началния екран.
Забележка : Ключът, който натискате зависи от производителя. Esc , Изтрий , F1 , F2 , F10 , F11 , или F12 са често използвани ключове.
След това отидете на Разширено в горната част на екрана и щракнете върху Конфигурация на процесора .
Ако използвате процесор AMD, моля, активирайте Мода на SVM от Разширени настройки ; ако използвате Intel CPU, моля, активирайте опцията е обозначена Технология за виртуализация на Intel .
След това можете да преминете към Изход за да запазите промените си и да рестартирате компютъра си. За следващата част все още трябва да влезете в BIOS, за да можете да натиснете клавиша в подходящо време след зареждането.
2. Активирайте защитено зареждане
Secure Boot е проектиран да гарантира, че само доверен софтуер може да се изпълнява в системата. Може да предотврати стартирането на вируси и друг зловреден софтуер в системата.
За да активирате Secure Boot, все пак трябва да влезете в екрана на BIOS, да преминете към Обувка в горното меню и включете Сигурно зареждане опция. След това запазете промените си и рестартирайте компютъра си, за да продължите следващата част.
Ако имате нужда от повече информация относно активирането и деактивирането на Secure Boot, можете да прочетете тази публикация: Какво е сигурно зареждане? Как да го активирате и деактивирате в Windows .
3. Активирайте TPM 2.0
TPM 2.0 се използва за предоставяне на хардуерно базирани функции, свързани със сигурността. Този инструмент може да се прилага в много функции, като Windows Hello за защита на самоличността и BitLocker за защита на данните. Може да помогне за генериране, съхраняване и ограничаване на използването на криптографски ключове.
За да активирате TPM 2.0, можете да проверите две ситуации.
1. Проверете го във вашия TPM Management
Стъпка 1: Отворете Бягай диалогов прозорец чрез натискане Win + R и въвеждане tpm.msc за да влезете в прозореца за управление на Trusted Platform Module (TPM).
Стъпка 2: След като прозорецът се отвори, той ще ви покаже състоянието или можете да щракнете върху Статус раздел, за да го проверите.
На екрана има три възможни съобщения. Моля, решете следващия ход въз основа на вашата ситуация.
- TPM е готов за употреба – Това означава, че TPM 2.0 вече е активиран и не са необходими допълнителни действия.
- TPM не се поддържа – Това означава, че вашата дънна платка не поддържа този инструмент.
- Не може да бъде намерен съвместим TPM – Това означава, че TPM се поддържа, но не е активиран в настройките на BIOS или UEFI. По този начин, моля, следвайте следващите стъпки, за да активирате функцията в BIOS.

2. Активирайте TPM в BIOS
Трябва да влезете в BIOS по стъпките, както споменахме, и да преминете към Сигурност раздел в горната част. След като намерите опцията за TPM, активирайте я.
Забележка : Името на TPM ще се променя в зависимост от различните производители на вашата дънна платка, например, на хардуера на Intel, то се нарича Intel Platform Trust Technology.
Най-накрая запазете промените си и излезте, за да рестартирате компютъра си. Сега можете да започнете да активирате Core Isolation & Memory Integrity.
Активирайте целостта на паметта за изолация на ядрото чрез защита на Windows
Активирането на Core Isolation чрез Windows Security е най-простият метод и преди да започнете да го правите, по-добре е да изтеглите и инсталирате всяка чакаща актуализация на Windows в случай на проблеми с несъвместимостта.
Стъпка 1: Отворете Бягай диалогов прозорец, вход windowsdefender: вътре и натиснете Ctrl + Shift + Enter ключ за отваряне на Windows Defender с администраторски достъп.
Стъпка 2: След като прозорецът се отвори, моля, отидете на Сигурност на устройството и в следващия екран щракнете върху Подробности за изолацията на ядрото под Изолация на ядрото .
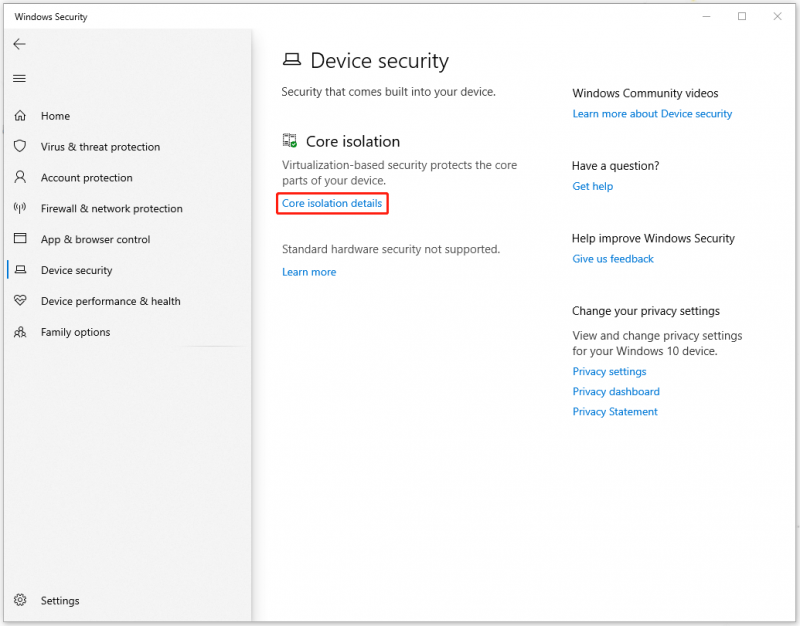
Стъпка 3: След това под Изолация на ядрото , ще се покаже превключвател и можете да включите превключвателя, за да активирате Целостта на паметта .
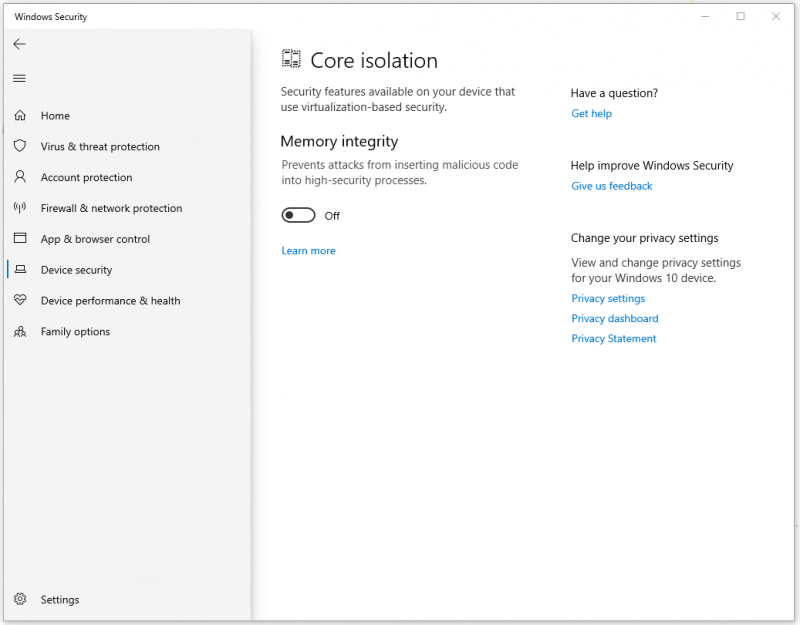
Можете също да деактивирате Core Isolation и Memory Integrity чрез тази настройка.
Активирайте целостта на паметта за изолация на ядрото чрез редактора на системния регистър
Друг метод за активиране на Core Isolation е използването Редактор на регистъра . По-сложно е от използването на Windows Security, но ако този метод не работи, можете да опитате този.
Забележка : Редакторът на системния регистър е доста важен в Windows, така че не променяйте случайно или изтривайте който и да е ключ. В случай на злополука се препоръчва да архивиране на регистъра или създайте точка за възстановяване преди всяка промяна по него.
Стъпка 1: Отворете Бягай и тип regedit да влезеш.
Стъпка 2: Когато се отвори прозорецът на редактора на системния регистър, копирайте следния път и го поставете в навигационната лента в горната част и натиснете Въведете за да го локализирате.
HKEY_LOCAL_MACHINE\SYSTEM\CurrentControlSet\Control\DeviceGuard\Scenarios
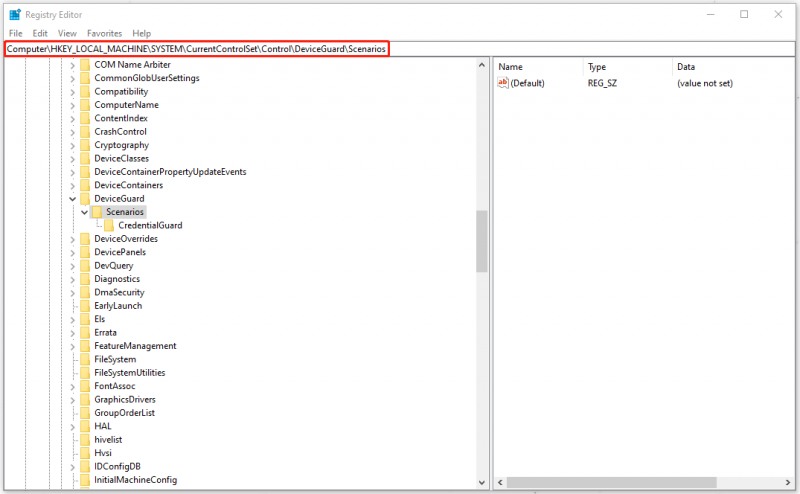
Стъпка 3: Щракнете с десния бутон върху Сценарии ключ и изберете Ново > Ключ за да създадете новия ключ, наречен като HypervisorEnforcedCodeIntegrity .
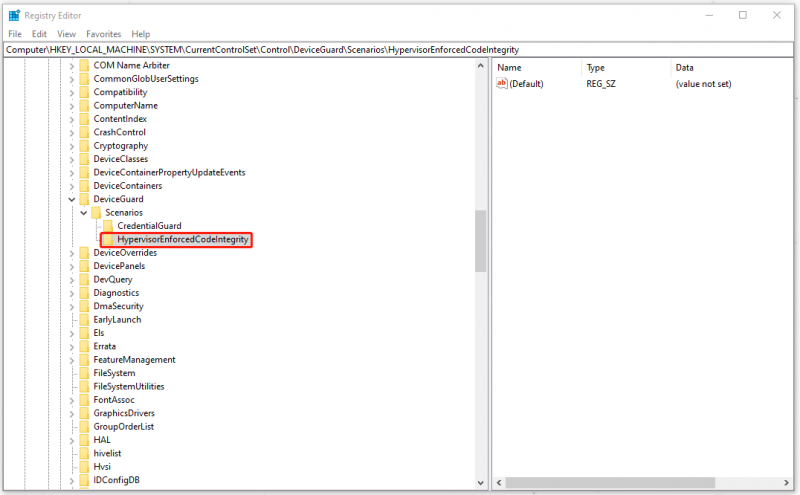
Стъпка 4: След това щракнете с десния бутон върху новия ключ HypervisorEnforcedCodeIntegrity и изберете Ново > DWORD (32-битова) стойност за създаване на DWORD с име as Активирано .
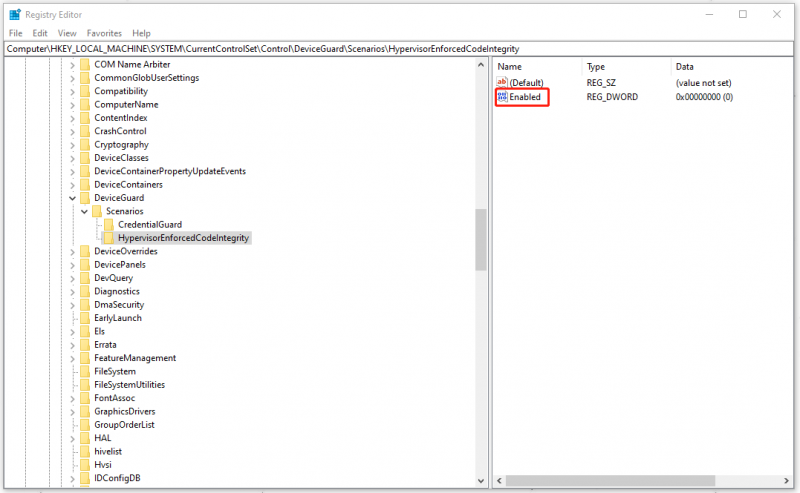
Стъпка 5: Щракнете двукратно върху Активирано и данните за стойността са зададени като 0 по подразбиране, което означава, че функцията е деактивирана; за да го активирате, можете да зададете данните за стойността като 1 и щракнете Добре за да запазите промяната. Най-накрая рестартирайте компютъра си.
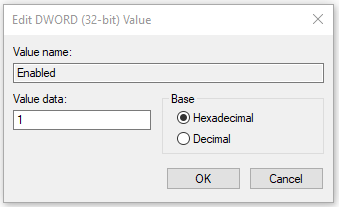
MiniTool ShadowMaker
Препоръчително е да включите функцията Core Isolation, стига вашето устройство с Windows да отговаря на основните изисквания за изпълнение на функцията. Изправени пред все по-често появяващите се кибератаки, вие се нуждаете от Core Isolation, толкова мощен инструмент, за да предотвратите тези рискове.
Не всички компютри обаче могат да изпълняват тази функция успешно, но за щастие можете да използвате други инструменти, за да защитите данните си от атаки на зловреден софтуер. По този начин архивирането може да бъде вашата алтернатива.
MiniTool ShadowMaker , като професионален инструмент за архивиране, предлага разнообразие от схеми за архивиране – диференциално, инкрементално и пълно архивиране – за да отговори на вашите изисквания и предоставя функцията за график за архивиране, за да пести вашата енергия.
Отидете, за да изтеглите и инсталирате тази програма и ще бъде налична безплатна 30-дневна пробна версия.
Стъпка 1: Отворете програмата и щракнете Поддържайте пробния период .
Стъпка 2: В Архивиране изберете източника и местоназначението на резервно копие. Силно се препоръчва да запазите резервното си копие на външен твърд диск.
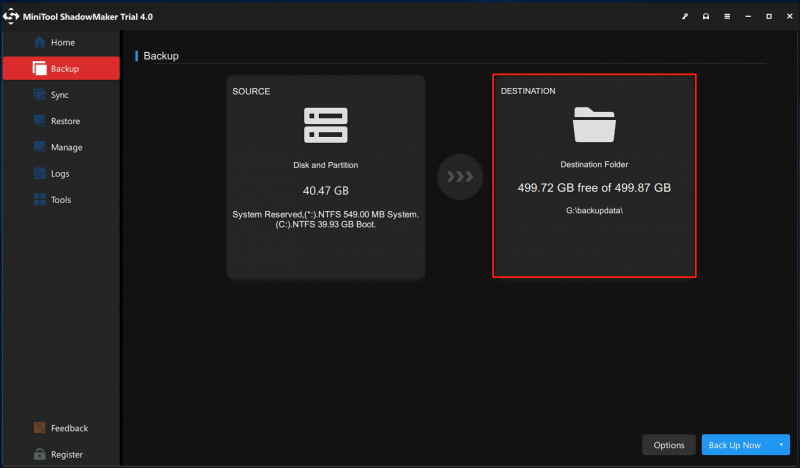
Стъпка 3: След това можете да щракнете Архивиране сега за да започнете задачата.
Допълнително четене: Не можете да активирате изолацията на ядрото?
Ако сте следвали горните методи и сте проверили всички изисквания, все още не можете да включите Core Isolation или функцията е сива, можете да опитате следните методи.
- Рестартирайте компютъра си.
- Проверете за повредени системни файлове и лоши или повредени системни изображения, като използвате SFC сканиране и последващо сканиране с DISM.
- Нулирайте приложението за защита на Windows.
- Актуализиране на драйвери и Windows.
- Чиста инсталация на Windows.
Долен ред:
Функцията – Core Isolation & Memory Integrity – е изключително важна за защитата на сигурността на вашия компютър, особено за предотвратяване на експлойти на ниво ядро, които се опитват да стартират зловреден софтуер с най-високи привилегии. Препоръчително е да го включите и да имате резервен план за вашите важни данни.
Ако сте срещнали някакви проблеми, когато използвате MiniTool ShadowMaker, можете да оставите съобщение в следната зона за коментари и ние ще ви отговорим възможно най-скоро. Ако имате нужда от помощ, когато използвате софтуера MiniTool, можете да се свържете с нас чрез [имейл защитен] .

![Как да коригирам чувствителността на микрофона Windows 10? Следвайте тези методи! [Новини от MiniTool]](https://gov-civil-setubal.pt/img/minitool-news-center/59/how-fix-mic-sensitivity-windows-10.png)

![Какво е ETD Control Center и как да го премахна? [Новини от MiniTool]](https://gov-civil-setubal.pt/img/minitool-news-center/44/what-is-etd-control-center.png)


![[Решен] Valorant Код за грешка Val 9 на Windows 10/11 [Съвети за MiniTool]](https://gov-civil-setubal.pt/img/news/83/solved-valorant-error-code-val-9-on-windows-10/11-minitool-tips-1.png)



![[Коригирано]: Съжаляваме, че имаме някои временни проблеми със сървъра](https://gov-civil-setubal.pt/img/news/82/fixed-sorry-we-are-having-some-temporary-server-issues-1.png)
![3 начина за деактивиране на Windows Key на Windows [MiniTool News]](https://gov-civil-setubal.pt/img/minitool-news-center/95/3-ways-disable-windows-key-windows.jpg)

![Как да спрем ничието небе да се срине на компютър? 6 начина [MiniTool Съвети]](https://gov-civil-setubal.pt/img/disk-partition-tips/60/how-stop-no-man-s-sky-from-crashing-pc.jpg)
![Какво е Win32: MdeClass и как да го премахнете от вашия компютър [MiniTool Съвети]](https://gov-civil-setubal.pt/img/backup-tips/88/what-is-win32-mdeclass.png)
![[Решено!] MacBook Pro / Air / iMac няма да стартира миналото лого на Apple! [MiniTool Съвети]](https://gov-civil-setubal.pt/img/data-recovery-tips/52/macbook-pro-air-imac-won-t-boot-past-apple-logo.png)



![Forza Horizon 5 блокира на екрана за зареждане на Xbox/PC [Съвети за MiniTool]](https://gov-civil-setubal.pt/img/news/94/forza-horizon-5-stuck-on-loading-screen-xbox/pc-minitool-tips-1.jpg)