Архивирането на Steam не работи – как да разрешите проблема?
Steam Backup Not Working How To Resolve The Issue
Когато искате да смените устройство, за да използвате Steam, може да се притеснявате дали вашите файлове с игри трябва да бъдат изтеглени отново. За да избегнете това, можете да архивирате вашите файлове на играта. Въпреки това, ако срещнете проблема „Архивирането на Steam не работи“, как да го поправите? Прочетете тази публикация от Миниинструмент за да научите как да поправите резервното копие на Steam, което не работи.
Защо Steam Backup не работи
Архивирането е една от функциите на Steam. Позволява ви да архивирате вашите файлове и настройки на играта, за да сте сигурни, че данните от играта могат да бъдат възстановени, когато има системна повреда или трябва да превключите към друго устройство. Може да се чудите защо архивирането на Steam не работи на Windows. Има няколко причини за тази грешка.
- Файлът е повреден. Ако вашите файлове на играта са повредени, архивирането може да не работи. Трябва да се уверите, че вашите файлове са в добро състояние.
- Мястото не е достатъчно. Резервното копие на Steam изисква достатъчно свободно място за запис на файлове. Ако дисковото пространство не е достатъчно, архивирането ще бъде неуспешно.
- Защитната стена или антивирусният софтуер са активирани. Функцията за архивиране на Steam може да бъде засегната, ако сте активирали защитна стена или сте изтеглили друг софтуер за сигурност.
- Процесът на архивиране е прекъснат. Процесът на архивиране ще бъде прекратен, ако компютърът е без захранване, изключен или прекъснат от мрежата.
Как да коригирате Steam Backup не работещ на Windows
За да коригирате грешката при архивиране на Steam, можете първо да проверите дали мрежовата връзка е стабилна и бърза. Ако мрежовата връзка няма проблем, трябва да опитате следните методи.
Метод 1: Проверка за целостта на файла
Можете да проверите целостта на файла, за да сте сигурни, че файловете не са повредени. Тази функция може да разпознае повредени файлове чрез сравняване на файловете на играта на вашия компютър и тези на вашия Steam сървър. Ето конкретните стъпки.
- Стартирайте Пара приложение и изберете Библиотека .
- Щракнете с десния бутон върху игра и изберете Свойства .
- Преминете към Инсталирани файлове опция и щракнете върху Проверете целостта на файловете на играта .
Ако има някакви проблеми, лошите файлове ще бъдат заменени.
Метод 2: Изтрийте подозрителни файлове от папката на Steam
Понякога резервното копие на Steam не работи може да е причинено от някои подозрителни файлове. Това, което можете да направите, е да изтриете тези файлове. Ето стъпките за изтриването им.
- Отидете на този адрес C:\Program Files (x86)\Steam\steamapps\common\<име на играта> .
- Изберете подозрителни файлове, щракнете с десния бутон върху избраната област и след това изберете Изтриване .
След като завършите тези операции, успешно сте изтрили файловете.
Метод 3: Освободете място за съхранение на компютъра
Почистването на безполезни файлове за разширяване на пространството за съхранение, така че Steam да има достатъчно място за архивиране, също е важно средство за коригиране на неработещото архивиране на Steam. Насоките са както следва.
- Натиснете Win + S ключове, тип Настройки за съхранение в полето за търсене и след това натиснете Въведете .
- Кликнете върху Конфигурирайте Storage Sense или го стартирайте сега .
- Превъртете надолу до Освободете място сега област и щракнете върху Почистете сега бутон.
Сега можете да отворите Steam, за да видите дали вашите файлове на играта могат да бъдат архивирани нормално.
Съвети: Ако случайно изтриете полезни за вас файлове, използвайте MiniTool Power Data Recovery Безплатно да ги възстанови. Файлове не повече от 1 GB могат да бъдат възстановени безплатно.MiniTool Power Data Recovery Безплатно Щракнете за изтегляне 100% Чисто и безопасно
Метод 4: Деактивирайте защитната стена
Ако сте включили защитната стена, можете временно да я изключите, докато архивирате, което ще бъде от полза за вашето архивиране. Ето операциите.
Стъпка 1: Отворете Контролен панел и променете Преглед по към Големи икони .
Стъпка 2: Изберете Защитна стена на Windows Defender > Включете или изключете защитната стена на Windows Defender .
Стъпка 3: Изключете защитната стена под Настройки за частна мрежа и Настройки на обществената мрежа .

Не забравяйте да активирате отново защитната стена, за да защитите компютъра си, след като архивирането приключи.
Метод 5: Използвайте инструмента за архивиране на трета страна
Когато възникне грешка при резервно копие на Steam, можете да използвате инструмент за архивиране на трета страна като алтернатива. Този инструмент за архивиране – MiniTool ShadowMaker има мощна функция за архивиране на данни. Той може лесно да архивира повечето файлове с игри и други видове данни, съхранявани на локалния диск на вашия компютър. В допълнение, той също поддържа архивиране на дискови дялове и Windows системи. Този инструмент е безплатен до тридесет дни.
Пробна версия на MiniTool ShadowMaker Щракнете за изтегляне 100% Чисто и безопасно
Стъпка 1: Стартирайте MiniTool ShadowMaker и щракнете върху Поддържайте пробния период за достъп до основния му интерфейс.
Стъпка 2: Превключете към Архивиране лента, щракнете върху ИЗТОЧНИК > Папки и файлове за да изберете файловете, които искате да архивирате, и щракнете върху добре .
Стъпка 3: Кликнете върху ДЕСТИНАЦИЯ , изберете целевия път за запазване на архивните файлове и щракнете върху добре .
Съвети: Преди да започнете процеса на архивиране, можете да щракнете върху Опции бутон в долния десен ъгъл, за да зададете схемата и графика за архивиране.Стъпка 4: Кликнете върху Архивирайте сега за да започнете процеса на архивиране.
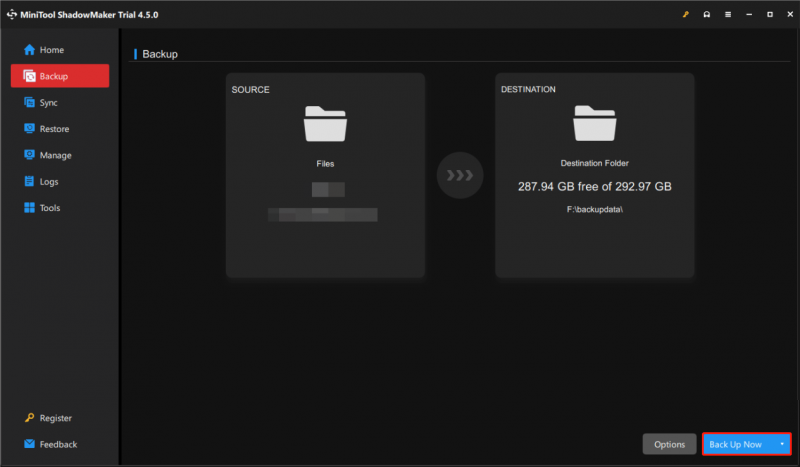
Опаковане на нещата
Тази статия изброява няколко начина за коригиране на грешката „Архивирането на Steam не работи“. Надяваме се, че с тези методи можете да разрешите проблема успешно.
![[РЕШЕНО] Това копие на Windows не е оригинално 7600/7601 - Най-доброто решение [MiniTool Съвети]](https://gov-civil-setubal.pt/img/backup-tips/61/this-copy-windows-is-not-genuine-7600-7601-best-fix.png)


![Решенията за възстановяване на системното изображение са неуспешни (3 често срещани случая) [MiniTool Tips]](https://gov-civil-setubal.pt/img/backup-tips/48/solutions-system-image-restore-failed.jpg)
![[РЕШЕНО] Как да възстановите данни от мъртъв твърд диск на лаптоп (2021) [MiniTool Tips]](https://gov-civil-setubal.pt/img/data-recovery-tips/52/how-recover-data-from-dead-laptop-hard-drive.jpg)

![PC Matic срещу Avast: Кой е по-добър през 2021 г.? [MiniTool Съвети]](https://gov-civil-setubal.pt/img/backup-tips/13/pc-matic-vs-avast-which-one-is-better-2021.png)


![Какво трябва да направите, за да позволите на Google Chrome да изтрие URL за автоматично довършване? [Новини от MiniTool]](https://gov-civil-setubal.pt/img/minitool-news-center/37/what-should-do-let-google-chrome-delete-autocomplete-url.jpg)

![Как да направите снимка на екрана на вашия телефон Samsung? [Новини от MiniTool]](https://gov-civil-setubal.pt/img/minitool-news-center/19/how-take-screenshot-your-samsung-phone.jpg)
![Вашият IMAP сървър затвори Код за грешка на връзката: 0x800CCCDD [Новини на MiniTool]](https://gov-civil-setubal.pt/img/minitool-news-center/36/your-imap-server-closed-connection-error-code.png)


![Топ 8 безплатни инструменти за тестване на скоростта на интернет | Как да тествате скоростта в интернет [MiniTool News]](https://gov-civil-setubal.pt/img/minitool-news-center/51/top-8-free-internet-speed-test-tools-how-test-internet-speed.png)
![Какво да направите, ако възпроизвеждането не започне скоро? Ето пълни поправки! [Новини от MiniTool]](https://gov-civil-setubal.pt/img/minitool-news-center/91/what-do-if-playback-doesn-t-begin-shortly.jpg)


![Как да коригирам грешката при невъзможност за достигане на Windows сървъри за активиране? [Новини от MiniTool]](https://gov-civil-setubal.pt/img/minitool-news-center/20/how-fix-unable-reach-windows-activation-servers-error.jpg)