Топ 4 OBS видео редактори, които да ви помогнат да редактирате OBS видеоклипове
Top 4 Obs Video Editors Help You Edit Obs Videos
Резюме:

OBS е безплатна програма с отворен код за запис и стрийминг на живо, но няма вграден инструмент за редактиране на видео. Ако искате да редактирате видеото, което току-що сте записали с OBS, ще ви е необходим видео редактор за OBS. Тук представяме 4 OBS видео редактора, включително Windows Movie Maker, iMovie, Format Factory и MiniTool MovieMaker, издадени от MiniTool .
Бърза навигация:
Open Broadcaster Software, съкратен за OBS, е междуплатформен софтуер за стрийминг и запис. Той предлага източник в реално време, улавяне на устройство, излъчване, запис, кодиране и композиция на сцената. Освен това OBS се предлага за Windows, macOS и Linux.
С OBS можете да записвате видеоигри на Twitch, да заснемате екрана си и дори да стриймвате в YouTube. За да научите повече информация за стрийминг в YouTube с OBS, вижте тази публикация: Стъпки как да предавате поточно в YouTube с OBS .
Така че може да се чудите дали OBS има видео редактор. Отговорът е не, но можете да използвате видео редактор за OBS. В тази публикация ние избираме 4 най-добри OBS видео редактора за вас.
Топ 4 безплатни OBS видео редактора, които трябва да опитате
- MiniTool MovieMaker
- Windows MovieMaker
- Формат фабрика
- iMovie
Топ 4 OBS видео редактори
MiniTool MovieMaker
MiniTool MovieMaker е лесен за използване софтуер за редактиране на OBS. Той има прост и интуитивен интерфейс, така че можете да редактирате OBS видеоклипове, без да имате опит с редактирането. Също така, MiniTool MovieMaker предлага различни зашеметяващи преходи, ефекти и заглавия.
Освен това ви позволява разделяне и изрязване на видеоклипове , обединяване на видеоклипове, редактиране на аудио за видео и още. Ако искате да промените OBS видео формата, този инструмент също може да ви помогне. Той поддържа 3GP, MOV, AVI, FLV, MKV, MP4, MPG, VOB, WMV и RMVB.
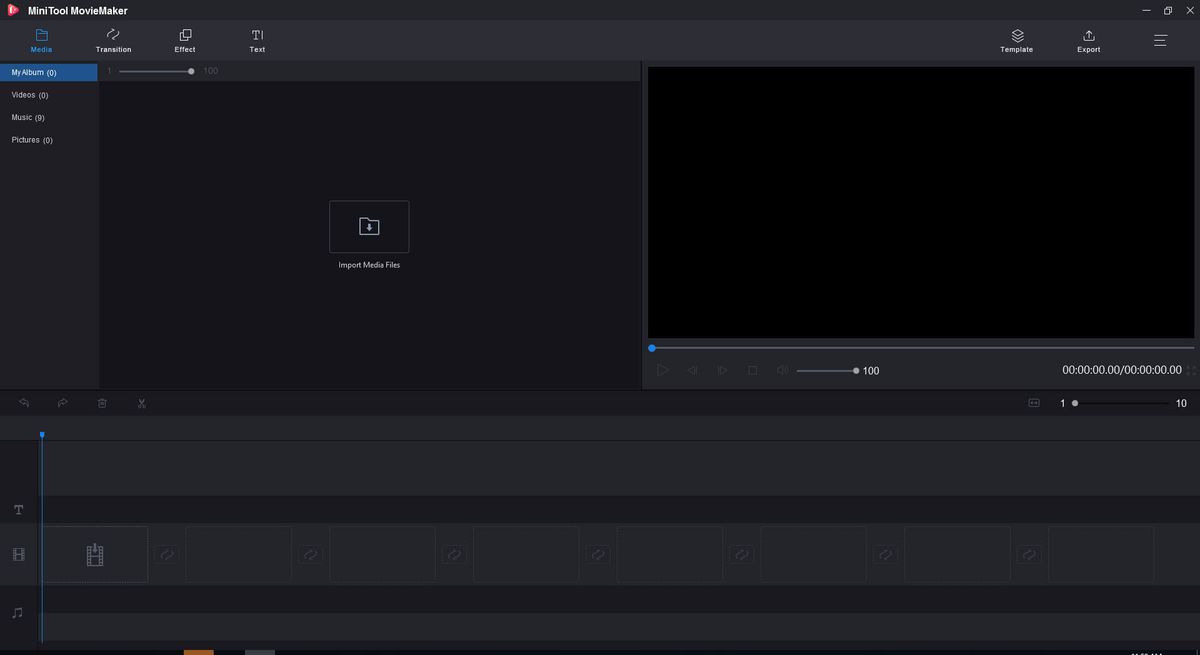
Ето как да редактирате OBS видеоклипове:
Стъпка 1. Изтеглете и инсталирайте MiniTool
Стъпка 2. Стартирайте MiniTool MovieMaker и затворете прозореца Movie Template.
Стъпка 3. Щракнете върху Импортиране на медийни файлове за импортиране на OBS видео от вашия компютър.
Стъпка 4. Плъзнете и пуснете видео файла на времевата линия.
Стъпка 5. След това можете да разделите, изрежете, добавите текст, да приложите ефект и да заглушите звука, както искате.
Стъпка 6. Когато сте готови, натиснете Износ за да изберете желания изходен формат.
Стъпка 7. Накрая натиснете Износ бутон за експортиране на OBS видео.
Windows Movie Maker
Windows Movie Maker е безплатен видео редактор за OBS. Той предлага повече от 130 ефекти, заглавия, кредити и преходи. Освен това ви позволява да добавяте текст и да добавяте глас към OBS видео. Освен това е способен премахване на аудио от видео .
Въпреки че Windows Movie Maker има много предимства, той има и недостатъци. Той поддържа само формати на serval, включително MP4, WMV и др. Ако вашето OBS видео е във формат VOB и искате да го редактирате с Windows Movie Maker, трябва да конвертирате VOB към MP4 първо.
Формат фабрика
Format Factory е безплатен и многофункционален видео конвертор и инструмент за редактиране на видео. Той поддържа конвертиране на всякакви видео формати в други. Нещо повече, можете да използвате този инструмент, за да редактирате вашите OBS видеоклипове като разделяне, изрязване, присъединяване, изрязване и delogo.
Освен това, видеоредакторът OBS се използва за изтегляне на видеоклипове от различни сайтове за видео стрийминг.
Свързана статия: Как да изтеглите видеоклипове Vimeo? 3 решения .
iMovie
iMovie е видео редактор, разработен от Apple. Той се предлага с всички основни функции за редактиране и предоставя десетки анимирани заглавия и кредити. Освен това iMovie ви позволява да прехвърлите проект от iPad или Mac на iPhone чрез iCloud Drive. След това можете да редактирате OBS видео по всяко време.
Заключение
Това е всичко за OBS видео редактора. Кой софтуер за редактиране на видео OBS предпочитате?
Ако имате по-добри предложения, моля, споделете ги в секциите за коментари по-долу.



![Прехвърлянето на файлове на Windows 10 замръзва? Решенията са тук! [MiniTool Съвети]](https://gov-civil-setubal.pt/img/data-recovery-tips/20/windows-10-file-transfer-freezes.png)
![SATA 2 срещу SATA 3: Има ли практическа разлика? [MiniTool Съвети]](https://gov-civil-setubal.pt/img/disk-partition-tips/35/sata-2-vs-sata-3-is-there-any-practical-difference.png)









![Как да поправим VPN, която не се свързва на Windows 10 - 6 начина [MiniTool News]](https://gov-civil-setubal.pt/img/minitool-news-center/54/how-fix-vpn-not-connecting-windows-10-6-ways.jpg)
![Коригирайте грешката на „Задаване на потребителски настройки на неуспешен драйвер“ в Windows [MiniTool News]](https://gov-civil-setubal.pt/img/minitool-news-center/93/fix-set-user-settings-driver-failed-error-windows.png)

![Видеоклипове, които не се възпроизвеждат в Chrome - Как да го поправим правилно [MiniTool News]](https://gov-civil-setubal.pt/img/minitool-news-center/76/videos-not-playing-chrome-how-fix-it-properly.png)
![Как да поправя Word Word няма права за достъп? [Новини от MiniTool]](https://gov-civil-setubal.pt/img/minitool-news-center/41/how-fix-word-user-does-not-have-access-privileges.png)
