Alt + Tab замръзва компютър с Windows? Най-добрите поправки тук!
Alt Tab Freezes Windows Computer Best Fixes Here
Alt + Tab замразява компютър с Windows когато играете игри? Защо вашият компютър замръзва при натискане на клавишната комбинация Alt + Tab? Ето тази статия за Миниинструмент ви предоставя ефективни решения, които да ви помогнат да се отървете от грешката при замръзване на Windows 11 Alt Tab.Защо компютърът ми замръзва, когато натисна Alt + Tab
Много Valorant, CS: GO или други геймъри наскоро откриха, че Windows 11/10 замръзва, когато използват клавишната комбинация Alt + Tab за превключване на прозорци. Когато Alt + Tab замрази компютър с Windows, трябва да отделят много време, за да рестартират компютъра си и да влязат отново в играта.
Възможните причини за този проблем със замразяването на Alt Tab може да включват несъвместими приложения, повредени системни файлове, грешно хардуерно ускорено планиране на GPU, новата система Alt + Tab в Windows 11 и др.
Тук се предлагат няколко възможни решения за разрешаване на този проблем със замразяването на раздел Alt в Windows 11.
Как да коригирате Alt + Tab замръзва компютър с Windows
Решение 1. Затворете всички услуги за поточно предаване на игри
Много потребители твърдят, че въпросът „Alt + Tab замръзва компютър с Windows“ е причинен от Discord. Така че можете да опитате да затворите Discord или други услуги за стрийминг на игри, преди да започнете играта. Ако този начин не е подходящ за вас, опитайте следните решения.
Решение 2. Стартирайте Windows Memory Diagnostic Tool
Windows Memory Diagnostics е вграден в Windows инструмент, който може да ви помогне да отстраните проблеми с паметта. Когато Alt + Tab замрази компютър с Windows 10/11, можете да опитате отворете Windows Memory Diagnostics за да проверите за проблеми с паметта.
Съвети: По време на процеса на отстраняване на проблема с паметта ще трябва да рестартирате компютъра си. Така че, уверете се, че всички отворени файлове са запазени.Тип Windows диагностика на паметта в полето за търсене на Windows и щракнете върху него. След това щракнете Рестартирайте сега и проверете за проблеми (препоръчително) или Проверете за проблеми следващия път, когато стартирам компютъра си въз основа на вашите собствени нужди.
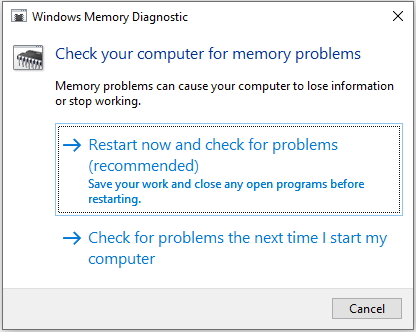
Решение 3. Деактивирайте хардуерно ускореното графично планиране
Хардуерно ускореното планиране на GPU е предназначено да намали натоварването на процесора, което позволява на компютъра да работи по-ефективно. Въпреки това, той може да е отговорен за проблема с „Alt + Tab замразява компютър с Windows“. Така че можете да следвате стъпките по-долу, за да деактивирате тази функция.
Стъпка 1. Натиснете Windows + I клавишна комбинация за отваряне на Настройки.
Стъпка 2. Изберете Система > Дисплей > Графични настройки . След това превключете бутона отдолу Хардуерно ускорено планиране на GPU да се Изкл .
Стъпка 3. Рестартирайте компютъра си, за да може тази промяна да влезе в сила. След това влезте в играта и натиснете отново Alt + Tab, за да проверите дали Windows работи гладко.
Решение 4. Възстановете класическата система Alt + Tab
Windows 11 представя новата система Alt + Tab. Това може да е причината за грешката при замразяване на раздел Alt в Windows 11. За да го поправите, можете да опитате да се върнете към старата система Alt + Tab, като промените системния регистър на Windows.
Съвети: Преди да продължите със следните стъпки, помислете архивиране на регистрите или използване на MiniTool ShadowMaker за създаване на пълен архивиране на системата . Тъй като всякакви грешни операции в регистрите могат да доведат до повреда на компютъра.Пробна версия на MiniTool ShadowMaker Щракнете за изтегляне 100% Чисто и безопасно
Стъпка 1. Натиснете Windows + R клавишна комбинация за отваряне на Run.
Стъпка 2. Тип regedit и натиснете Въведете .
Стъпка 3. В прозореца на редактора на системния регистър отидете до това местоположение:
Компютър\HKEY_CURRENT_USER\SOFTWARE\Microsoft\Windows\CurrentVersion\Explorer
Стъпка 4. Щракнете с десния бутон върху изследовател клавиш и изберете Нов > DWORD (32-битова) стойност . Наименувайте новосъздадената стойност на Настройки на AltTab .
Стъпка 5. Щракнете двукратно Настройки на AltTab и задайте данните за стойността му на 1 . След това щракнете Добре .
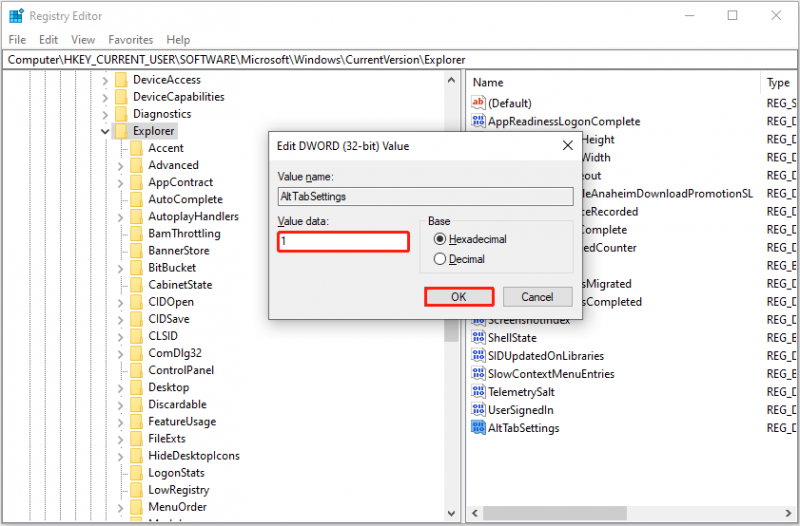
Стъпка 6. Рестартирайте компютъра си и проверете дали проблемът продължава.
Решение 5. Поправете повредени системни файлове
Ако Alt + Tab блокира компютъра с Windows, някои системни файлове може да са повредени или липсващи. За да откриете и поправите системни файлове, това, което трябва да направите, е да стартирате Проверка на системни файлове .
Етап 1. Стартирайте командния ред като администратор .
Стъпка 2. В прозореца на командния ред въведете sfc /сканиране и натиснете Въведете .
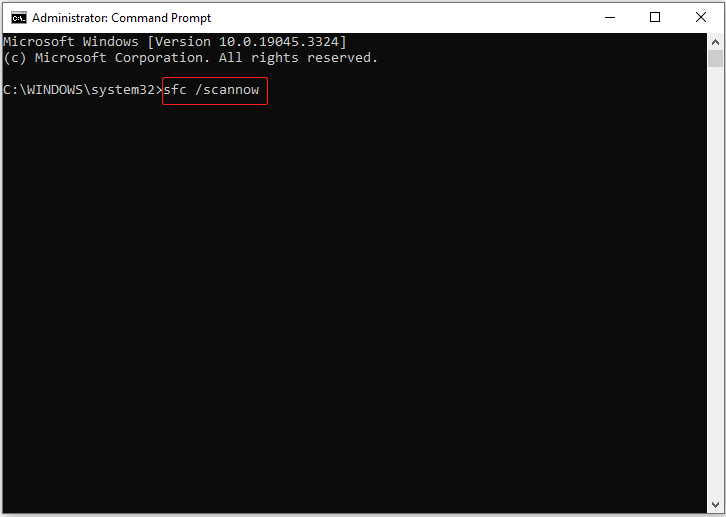
Стъпка 3. След като процесът приключи, рестартирайте компютъра и проверете дали Windows все още замръзва при натискане на Alt + Tab.
Съвети: Повредата на системния файл вероятно ще доведе до загуба на данни. Да се възстановяване на изтрити файлове , MiniTool Power Data Recovery е най-препоръчителното защитена услуга за възстановяване на данни . Той помага за ефективно и лесно възстановяване на документи, снимки, видео, аудио и т.н. от компютърни твърди дискове, USB устройства, SD карти, CD/DVD и други устройства за съхранение на файлове.MiniTool Power Data Recovery Безплатно Щракнете за изтегляне 100% Чисто и безопасно
Присъда
Alt + Tab замръзва компютър с Windows? Опитайте изброените по-горе решения.
Ако имате някакви съмнения относно методите, споменати по-горе, или ако имате по-добър начин да коригирате грешката при замразяване на Windows 11 Alt Tab, моля, уведомете ни, като изпратите имейл до [имейл защитен] .
![[Общ преглед] Устройство за човешки интерфейс – определение и примери](https://gov-civil-setubal.pt/img/knowledge-base/37/human-interface-device-definition.png)



![Как да деактивирате новини и интереси в Windows 11 Widget? [4 начина]](https://gov-civil-setubal.pt/img/news/66/how-disable-news.png)

![Как да инсталирам актуализация на PS4 от USB? [Ръководство стъпка по стъпка] [MiniTool Съвети]](https://gov-civil-setubal.pt/img/disk-partition-tips/52/how-do-i-install-ps4-update-from-usb.jpg)


![Дата на издаване на Windows 11: Очаквано публично издание в края на 2021 г. [MiniTool News]](https://gov-civil-setubal.pt/img/minitool-news-center/58/windows-11-release-date.png)
![Thumb Drive VS Flash Drive: Сравнете ги и направете избор [MiniTool Tips]](https://gov-civil-setubal.pt/img/disk-partition-tips/92/thumb-drive-vs-flash-drive.jpg)
![[РЕШЕНО] CHKDSK не се предлага за RAW дискове? Вижте Easy Fix [Съвети за MiniTool]](https://gov-civil-setubal.pt/img/data-recovery-tips/94/chkdsk-is-not-available.jpg)
![Изтеглете/използвайте приложението Microsoft Phone Link за свързване на Android и компютър [Съвети за MiniTool]](https://gov-civil-setubal.pt/img/data-recovery/44/download/use-microsoft-phone-link-app-to-link-android-and-pc-minitool-tips-1.png)






