Как да премахнете аудио от видео - 7 метода, които трябва да знаете
How Remove Audio From Video 7 Methods You Should Know
Резюме:

Можете ли да премахнете аудио от видео? Как може да се премахне от видео в Windows 10? Какво ще кажете за премахване на аудио от видео онлайн? Сега, ако прочетете тази публикация, ще намерите повече начини за премахване на звука от видеоклипа.
Бърза навигация:
Картината струва хиляда думи, а видеото струва хиляда снимки. Ако видеоклипът ви съдържа някакъв нежелан шум, можете да премахнете звука на видеоклипа, преди да го споделите с приятели. Но, как можем да премахнем аудио от видео ?
Тази публикация ще ви покаже как да премахнете аудио от всяко устройство, включително Windows, Mac OS X, Android и iPhone, както и как да премахнете звука от видео онлайн.
Част 1. Как да премахнете аудио от видео Windows 10
Заснех видео, но има някои шумове. Сега как да премахна фоновия шум?
Ако имате същия проблем, значи сте на правилното място. Тук ще покажем как лесно да премахнете звука от видеото
- Windows Movie Maker
- VLC
- Пряк път
1. Как да премахнете аудио от видео с помощта на Windows Movie Maker
Вграден инструмент за Windows - Movie Maker може да ви помогне да премахнете звука от видео. Тук можете да прочетете тази публикация, „ Безплатно изтегляне на Windows Movie Maker ”, За да научите повече информация за най-добрия безплатен софтуер за редактиране на видео.
Този инструмент предлага 2 функции за изпълнение на тази задача.
Функцията за обем на видео премахва аудио от видео в Windows Movie Maker
Стъпка 1. Отворете Windows Movie Maker.
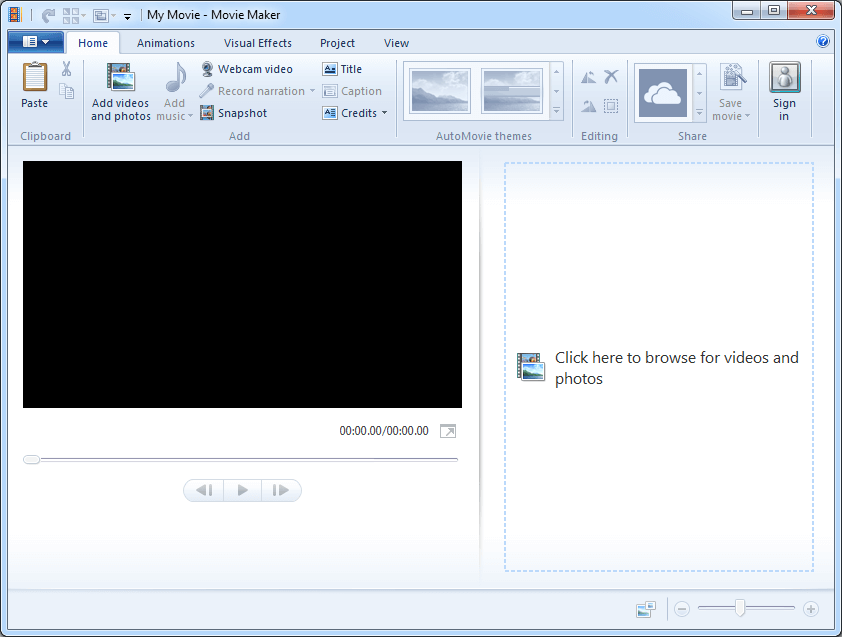
Стъпка 2. Импортиране на видеоклипове във Movie Maker. Тук можете да прочетете тази публикация “ Как да добавяте снимки и видеоклипове към Windows Movie Maker ”, За да намерите различни начини за импортиране на файлове в този безплатен инструмент за редактиране на видео.
Стъпка 3. Изберете видео файла, от който искате да премахнете звука.
Стъпка 4. Премахнете аудиото.
- Първо изберете Video Tools.
- Второ, щракнете върху бутона Редактиране и след това ще видите Video Volume в най-лявата страна на менюто с високоговорител до него.
- Накрая изберете високоговорителя и преместете циферблата наляво, където високоговорителят е зачеркнат (без звук).
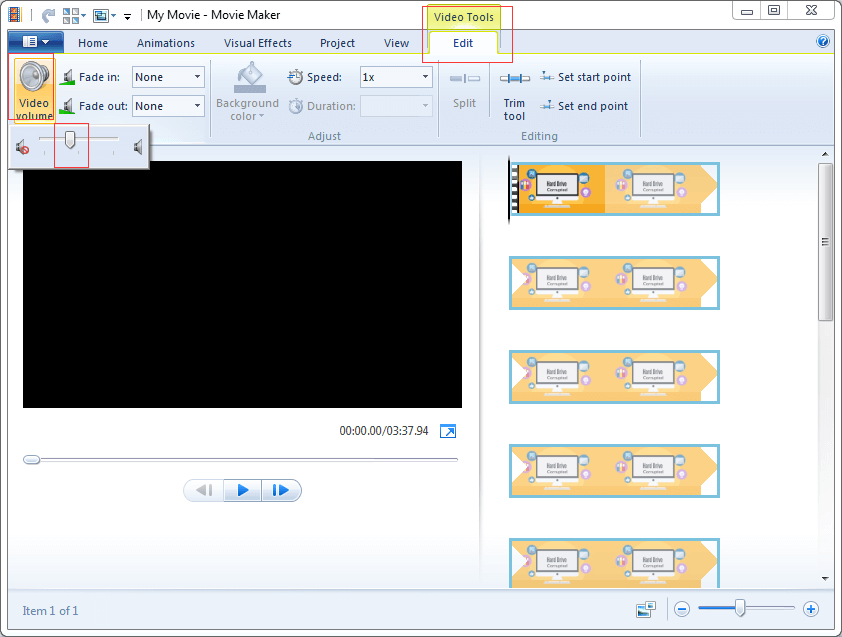
Стъпка 5. Запазете видеото без фонов звук. Повече подробности за запазването на видео файлове можете да намерите в Windows Movie Maker: Как да спасим Project Maker Project (2018) .
Функцията Audio Mix премахва звука от видео
Стъпка 1. Изберете видео файла, от който искате да премахнете звука.
Стъпка 2. Щракнете върху бутона Проект.
Септември 3. Щракнете върху бутона Аудио микс, който е предназначен за задаване на нивата на звука на неподчертаните песни и го преместете надясно.
В групата Audio ще намерите още 4 модула:
- Аудио микс: задайте нивата на звука на неакцентираната песен.
- Подчертайте разказа: направете разказа по-силен от звука или музиката на видеото.
- Подчертайте видеото: направете звука на видеото по-силен от музиката или разказа.
- Наблегнете на музиката: направете музиката по-силна от звука или разказа на видеото.
- Приспособяване на снимките към музика: автоматично регулирайте продължителността на снимките, така че филмът и музиката да завършват едновременно.
Стъпка 4. Запазете това видео.
Windows Movie Maker е добър избор за вас за премахване на звук от видео. Освен това този инструмент може да ви помогне да разделите видео, да добавите преход към видеоклипове, добавяне на текст към видео , както и да имате други удобни инструменти.
2. Как да премахнете аудио от видео с помощта на VLC
VLC медиен плейър е безплатен и с отворен код, преносим и мултиплатформен медиен плейър и медиен сървър за стрийминг. Докато следвате стъпките по-долу, можете бързо да премахнете аудиото от всяко видео.
Стъпка 1. Отворете VLC медиен плейър.
Стъпка 2. Щракнете върху Media и изберете опцията Convert / Save (Ctrl + R).
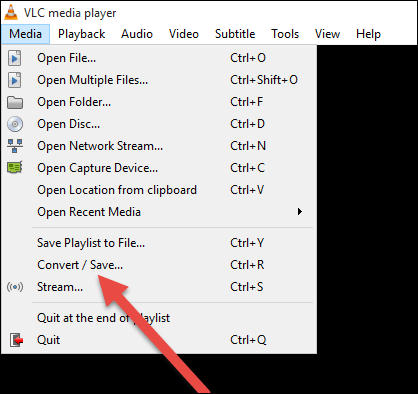
Стъпка 3. В прозореца Open Media кликнете върху бутона Add, след това изберете видео файла, от който искате да заглушите звука, и щракнете върху бутона Convert / Save в долната част.
Стъпка 4. В прозореца Конвертиране изберете профила, който искате да използвате за конвертиране на видеоклипа. След това кликнете върху бутона инструменти (Редактиране на избрания профил) и ще бъдете отведени до страницата, където можете да редактирате избрания профил.
Стъпка 5. Щракнете върху раздела Видео кодек, проверете опцията Запазване на оригиналния видео запис, изберете раздела Аудио кодек, премахнете отметката от опцията Аудио и натиснете бутона Запазване, за да запазите настройките.
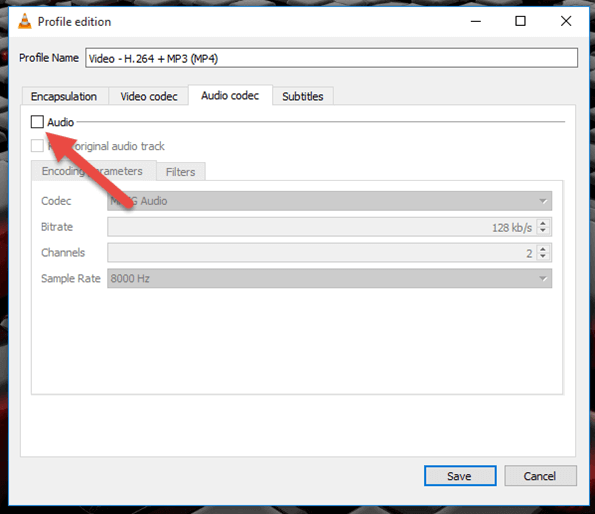
Стъпка 6. Накрая можете да щракнете отново върху опцията Старт в прозореца Конвертиране. След това медийният плейър VLC ще конвертира вашето видео без звук (аудио).
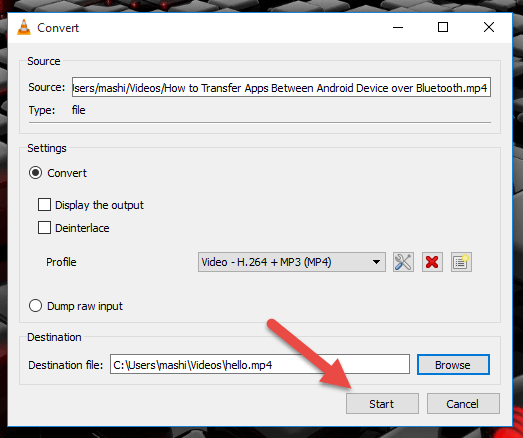
3. Как да премахнете аудио от видео с помощта на ShortCut
Пряк път , безплатен, междуплатформен видеоредактор с отворен код за Windows, Mac OS и Linux съществува от повече от десетилетие. Разбира се, можете да опитате този инструмент, за да премахнете звука от видео в Windows 10.
Стъпките, както следва:
Стъпка 1. Отворете пряк път, след което щракнете върху бутона Отвори файл, разположен в горния ляв ъгъл.
Стъпка 2. Намерете и изберете видеото, от което се нуждаете, и кликнете върху бутона Open.
Стъпка 3. След това Shortcut ще отвори видеоклипа и ще го пусне автоматично. Сега щракнете върху бутона за пауза, намиращ се под видеоклипа, за да го направите на пауза.
Стъпка 4. Щракнете върху Export, разположен в дясната страна на горното меню.
Стъпка 5. Изберете видео формат. Препоръчително е да изберете същия видео формат като оригиналния.
Стъпка 6. Щракнете върху раздела Аудио.
Стъпка 7. Проверете опцията Disable audio.
Стъпка 8. Щракнете върху бутона Експортиране на файл.
Стъпка 9. В прозореца Експортиране на файл изберете място за запазване на новия видео файл и въведете име за новия видео файл с разширение за видео формат в края (например video.mp4 или video.mkv).
Стъпка 10. Щракнете върху бутона Save. След това този инструмент ще започне да създава вашето видео без аудио.




![5 решения за коригиране на мрежовия път, който не е намерен, Windows 10 [MiniTool News]](https://gov-civil-setubal.pt/img/minitool-news-center/78/5-solutions-fix-network-path-not-found-windows-10.png)










![Как да коригирам грешката 0x6d9 в защитната стена на Windows Defender [MiniTool News]](https://gov-civil-setubal.pt/img/minitool-news-center/82/how-fix-0x6d9-error-windows-defender-firewall.jpg)
![[Решено!] Не мога да изключа ограничения режим в YouTube](https://gov-civil-setubal.pt/img/blog/77/can-t-turn-off-restricted-mode-youtube.jpg)


