Поправено - трябва да сте администратор, изпълняващ конзолна сесия [MiniTool News]
Fixed You Must Be An Administrator Running Console Session
Резюме:
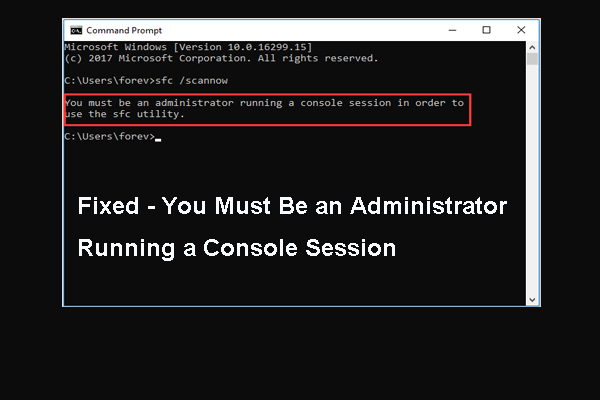
Може да срещнете грешката, че трябва да сте администратор, изпълняващ конзолна сесия, когато стартирате помощната програма SFC. Знаете ли какво причинява тази грешка и как да я разрешите? Този пост от MiniTool ще ви покаже решенията
Какво причинява грешка Трябва да сте администратор, изпълняващ конзолна сесия?
Когато стартирате инструмента за проверка на системни файлове в прозореца на командния ред, често срещате грешката, че трябва да сте администратор, изпълняващ конзолна сесия, за да използвате помощната програма sfc, както е показано на следващата снимка:
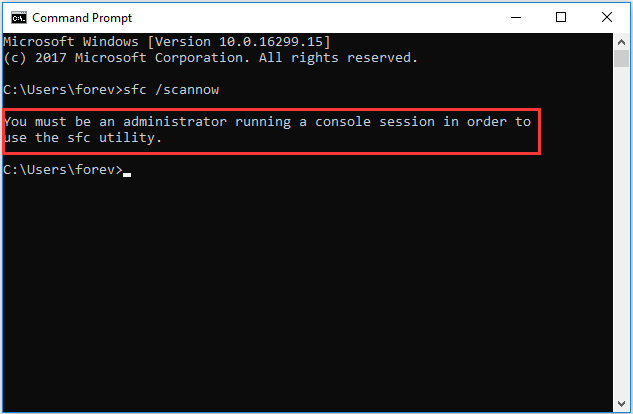
Грешката, че трябва да сте администратор, изпълняващ конзолна сесия Windows 10, показва, че се опитвате да получите достъп до системните файлове чрез командния ред и за това се нуждаете от разрешение или трябва да сте администратор.
Ако просто отворите командния ред, като щракнете двукратно или щракнете с десния бутон, за да го отворите, ще срещнете тази грешка.
И така, в следващия раздел ще ви покажем как да поправите грешката, че трябва да сте администратор, изпълняващ конзолна сесия Windows 10.
Как да поправите, че трябва да сте администратор, изпълняващ конзолна сесия
В тази част ще ви покажем как да премахнете грешката, че трябва да сте администратор, изпълняващ конзолна сесия, за да използвате помощната програма sfc. За да разрешите тази грешка, трябва да стартирате командния ред като администратор.
- Тип Командния ред в полето за търсене на Windows 10 и изберете най-подходящото.
- След това изберете най-подходящия.
- След това щракнете с десния бутон върху него, за да изберете Изпълни като администратор продължавам.
След това можете отново да стартирате Проверка на системни файлове и да проверите дали грешката, че трябва да сте администратор, изпълняващ конзолна сесия, е поправена. Като цяло, ако стартирате командния ред като администратор, няма да срещнете грешката отново.
Разбира се, за да стартирате Command Prompt като администратор, има няколко начина. Можете да прочетете публикацията: Команден ред Windows 10: Кажете на Windows да предприеме действия за да научите повече начини за отваряне на командния ред като администратор.
Свързана статия: Бързо поправяне - SFC Scannow не работи (фокус върху 2 случая)
Допълнително четене: Задайте повишена CMD като стандартна
След като разрешите грешката, че трябва да сте администратор, изпълняващ конзолна сесия, можете да изберете да зададете повишена CMD по подразбиране.
Сега ето урокът.
1. Въведете Command Prompt в полето за търсене и изберете най-подходящото.
2. След това щракнете с десния бутон върху него, за да изберете Отворете местоположението на файла .
3. След това изберете Командния ред и щракнете с десния бутон върху него, за да изберете Изпрати на > работен плот .
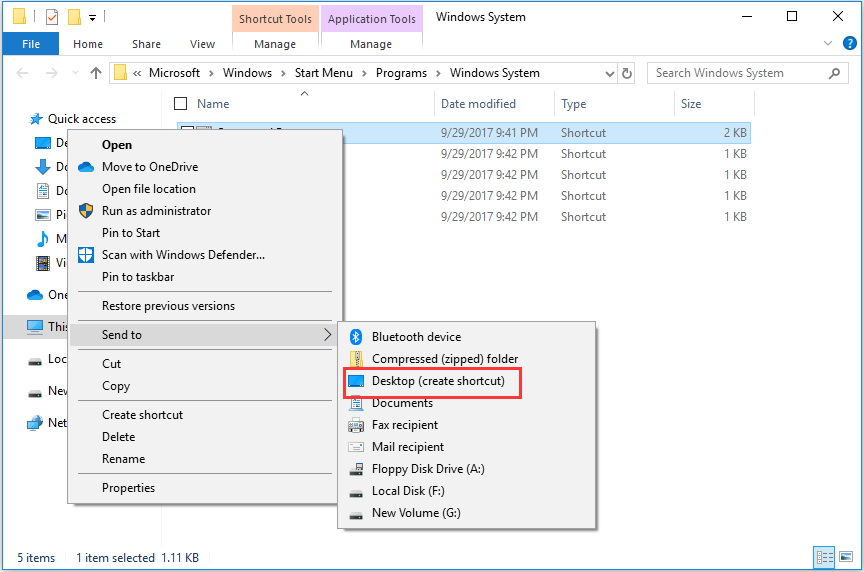
4. Щракнете с десния бутон на мишката върху прекия път на работния плот и изберете Имоти .
5. В изскачащия прозорец отидете на Пряк път раздел.
6. След това щракнете Разширено ... продължавам.
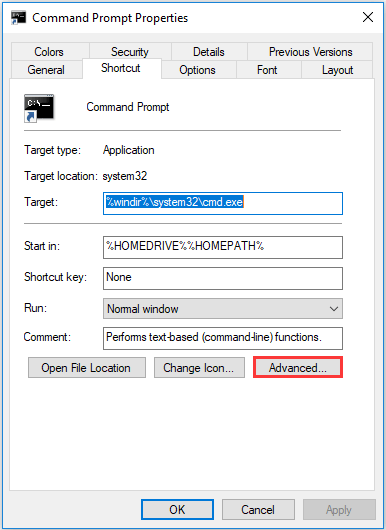
7. След това проверете опцията Изпълни като администратор и щракнете Добре продължавам.
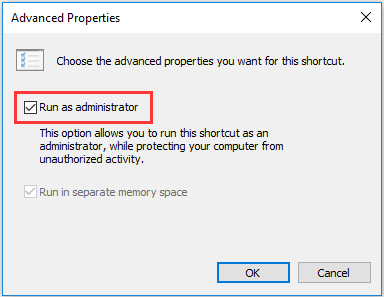
След като всички стъпки приключат, всеки път, когато отворите командния ред на командния ред, той ще бъде отворен като администратор.
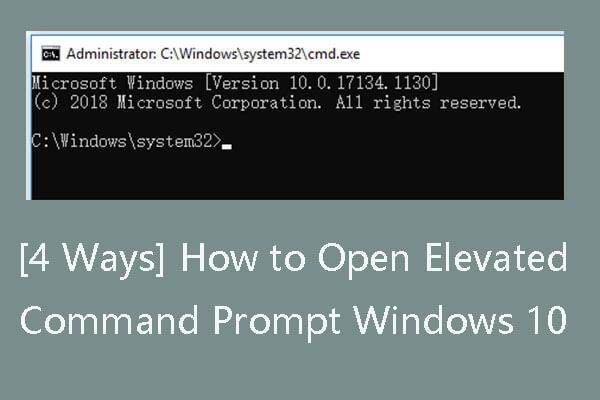 [4 начина] Как да отворите повишен команден ред Windows 10
[4 начина] Как да отворите повишен команден ред Windows 10 Проверете какво е повишен команден ред, как да отворите повишен команден ред Windows 10 по 4 начина, как да създадете пряк път за повишен команден ред.
Прочетете ощеЗаключителни думи
За да обобщим, за да поправите грешката, че трябва да сте администратор, изпълняващ конзолна сесия, трябва да стартирате командния ред като администратор. За да стартирате Command Prompt като администратор, можете да използвате начините, споменати в горната част.



![[Ръководство стъпка по стъпка] 4 решения за HP Restoration Incomplete](https://gov-civil-setubal.pt/img/backup-tips/F6/step-by-step-guide-4-solutions-to-hp-restoration-incomplete-1.png)


![SFC Scannow не може да поправи файлове след актуализации от 9 юли [MiniTool News]](https://gov-civil-setubal.pt/img/minitool-news-center/01/sfc-scannow-can-t-fix-files-after-july-9-updates.jpg)
![Топ 8 начина: Поправете диспечера на задачите, който не реагира на Windows 7/8/10 [MiniTool Tips]](https://gov-civil-setubal.pt/img/backup-tips/05/top-8-ways-fix-task-manager-not-responding-windows-7-8-10.jpg)
![Как да използвам архивиране и възстановяване на Windows 7 (за Windows 10) [MiniTool News]](https://gov-civil-setubal.pt/img/minitool-news-center/64/how-use-backup-restore-windows-7.jpg)



![Как да нулирате вашия PS4? Ето 2 различни ръководства [MiniTool News]](https://gov-civil-setubal.pt/img/minitool-news-center/50/how-reset-your-ps4.jpg)

![Как можете да коригирате невалидна MS-DOS функция в Windows? [Новини от MiniTool]](https://gov-civil-setubal.pt/img/minitool-news-center/60/how-can-you-fix-invalid-ms-dos-function-windows.png)



