Ръководство - Изтегляне на MSI Afterburner | Как да използвате MSI Afterburner
R Kovodstvo Izteglane Na Msi Afterburner Kak Da Izpolzvate Msi Afterburner
Овърклокването е чудесен начин, ако планирате да извлечете максимума от вашата система. За да направите това, ще ви покажем как да изтеглите и използвате MSI Afterburner. Сега продължете да четете тази публикация от Миниинструмент за да получите повече подробности.
Какво е MSI Afterburner
MSI Afterburner е популярен инструмент за наблюдение и сравнителен анализ на GPU. В допълнение към наблюдението, това е идеалният инструмент за овърклокване и понижаване на вашия GPU. Въпреки че е разработен от MSI, този софтуер може да се използва на всички графични карти, включително AMD, NVIDIA, Intel и др.
Как да изтеглите и инсталирате MSI Afterburner
Как да изтегля MSI Afterburner? Следвайте ръководството по-долу:
Стъпка 1: Отидете на Официален MSI Afterburner уебсайт.
Стъпка 2: На страницата щракнете върху Изтеглете Afterburner бутон за стартиране на процеса на изтегляне.

Стъпка 3: След това изберете път за съхранение на zip файла и щракнете Запазване .
Стъпка 4: Разархивирайте изтегления zip файл и можете да започнете да го инсталирате.
Стъпка 5: Изберете езика и щракнете върху Следващия бутон. След това прочетете лицензионното споразумение и щракнете върху Приемам условията на Лицензионното споразумение опция и щракнете върху Следващия .
Стъпка 6: Поставете отметка на компонентите, които искате да инсталирате, и премахнете отметката от компонентите, които не искате да инсталирате. След това щракнете Следващия .
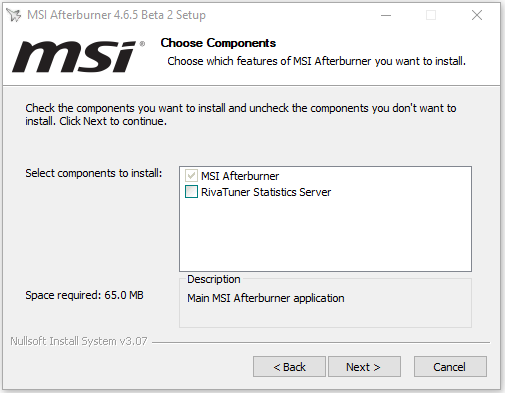
Стъпка 7: Изберете дестинацията и щракнете върху Следващия бутон. След това щракнете върху Инсталирай бутон.
Как да използвате MSI Afterburner
След като изтеглите и инсталирате MSI Afterburner, можете да започнете да го използвате. След това ще ви представим как да използвате MSI Afterburner.
1. Активирайте екранния дисплей
Екранните бенчмаркове с MSI Afterburner са чудесен начин да покажете колко добър или лош е вашият GPU. Можете лесно да настроите софтуера да показва температури, работни натоварвания, часовници на паметта, тактови скорости и всичко останало, което идва с вашия GPU.
Щракнете върху Настройки икона и намерете Мониторинг раздел. Под Графики за активно наблюдение на хардуера изберете информацията, която искате да се покаже на екрана, като щракнете върху желаните полета. Можете да зададете бързи клавиши в играта, за да включвате и изключвате екранното меню, което е идеално за ежедневна употреба.
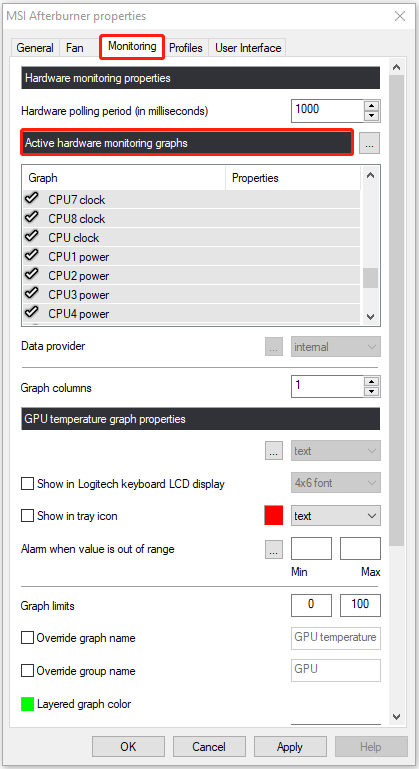
2. Задайте профил на вентилатора
Щракнете върху Настройки иконата и намерете Вентилатор в лентата с менюта в горната част. Проверете Активиране на дефиниран от потребителя софтуер за автоматично управление на вентилатора опция. След това можете да започнете да персонализирате профила на вентилатора.
Ще видите диаграма с крива, която има както стойности „скорост на вентилатора %“, така и „температура“. Можете да промените кривите, за да отговарят на вашите специфични нужди. След като сте проектирали вашия идеален фен профил, щракнете Приложи и затворете прозореца. Вашите нови настройки на вентилатора ще бъдат напълно в сила.
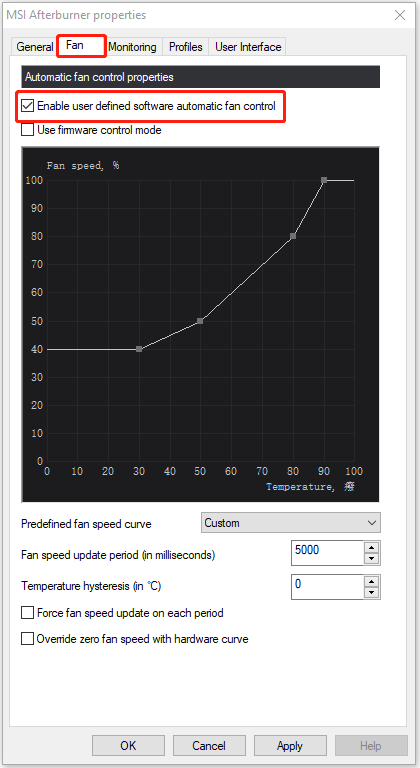
3. Ограничете своя GPU
Можете да овърклокнете с плъзгача за ограничение на мощността/температура. Но можете също да го използвате, за да контролирате консумацията на енергия или температурата, без да губите твърде много производителност. За да направите това, трябва да преместите плъзгача надолу, а не нагоре. Например, ако не искате вашата графична карта да консумира много енергия, можете да преместите плъзгача за ограничение на мощността надолу до около 75%, така че графичната карта да не надвишава ограниченията, които сте задали.
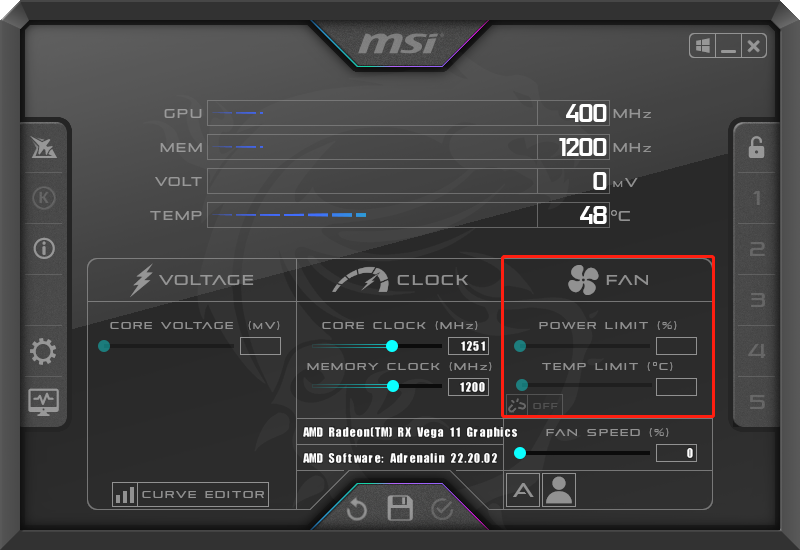
Заключителни думи
Ето всички подробности за MSI afterburner. Вече знаете как да изтеглите безплатно MSI afterburner и как да го използвате. Надявам се, че тази публикация може да ви бъде полезна.







![CHKDSK срещу ScanDisk срещу SFC срещу DISM Windows 10 [разлики] [MiniTool Съвети]](https://gov-civil-setubal.pt/img/data-recovery-tips/46/chkdsk-vs-scandisk-vs-sfc-vs-dism-windows-10.jpg)
![Как да направите снимка на екрана на вашия телефон Samsung? [Новини от MiniTool]](https://gov-civil-setubal.pt/img/minitool-news-center/19/how-take-screenshot-your-samsung-phone.jpg)
![Топ 8 безплатни инструменти за тестване на скоростта на интернет | Как да тествате скоростта в интернет [MiniTool News]](https://gov-civil-setubal.pt/img/minitool-news-center/51/top-8-free-internet-speed-test-tools-how-test-internet-speed.png)








