Това устройство не е конфигурирано правилно. (Код 1): Фиксиран [Новини на MiniTool]
This Device Is Not Configured Correctly
Резюме:
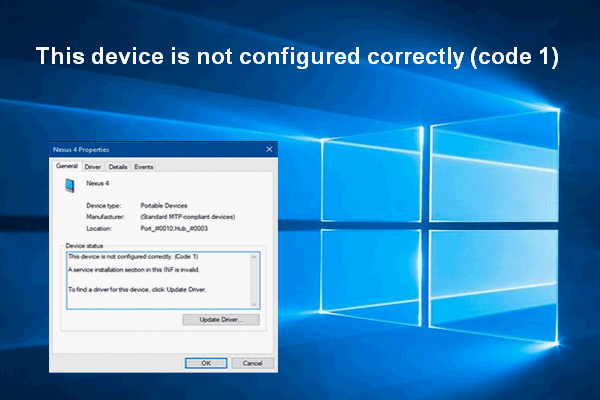
Понякога хората ще се сблъскат с код за грешка 1 - Това устройство не е конфигурирано правилно - след като свържат ново устройство към компютъра си. Този код за грешка всъщност показва, че устройството има проблеми с драйвера. За щастие има няколко полезни начина за коригиране на кода за грешка 1.
За други проблеми с устройството, моля, прибягвайте до Решение MiniTool .
Ако искате да използвате устройство или достъп до данни в него, ще трябва да го свържете с компютъра си. Но проблемът възниква внезапно, когато свържете определено устройство (като флашки и звукови устройства) към вашия компютър: Това устройство не е конфигурирано правилно (код 1) . И така, какво означава тази грешка и как да я поправим лесно?
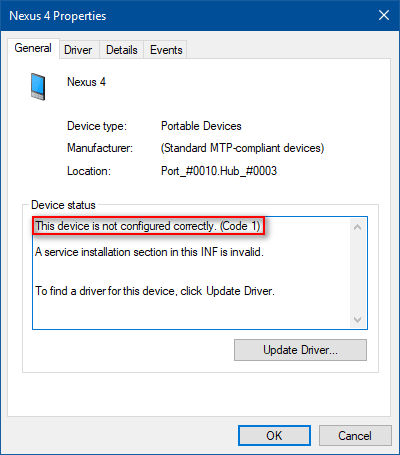
Свързани проблеми:
- Неизвестно USB устройство (заявката за дескриптор на устройство е неуспешна) - [решено] .
- Лесно поправяне: Заявката се провали поради фатална хардуерна грешка на устройството .
Това устройство не е конфигурирано правилно. (Код 1)
Досадно преживяване е да видите кода за грешка 1, който казва, че устройството ви не е конфигурирано правилно в диспечера на устройствата. Всъщност това е само проблем, свързан с драйвера, и Windows не успя да зареди необходимите драйвери, които изисква.
- На вашето устройство липсва драйвер.
- Драйверът на вашето устройство е неправилно конфигуриран.
- Драйверът на вашето устройство е повреден или остарял.
Трябва да знаете, че кодът на Windows 1 може да се случи във всички версии на Windows и грешката ще остане, освен ако не направите нещо за нейното разрешаване. Накратко, трябва да поддържате всички драйвери да работят правилно.
Устройството не е конфигурирано правилно (код 1) не означава дефектен хардуер. Напротив, това е просто проблем със софтуера и може да се отървете от него, като просто свържете проблемното устройство към друг компютър, където драйверите са правилно инсталирани и актуализирани.
Как да отстранявам неизправности, когато устройството не се разпознава от компютъра?
 Поправка: Външният твърд диск не се показва или разпознава
Поправка: Външният твърд диск не се показва или разпознава Проблемът - външният твърд диск не се показва / разпознава / открива - може да бъде отстранен лесно по следните начини.
Прочетете ощеСега ще представя 3 метода за фиксиране Това устройство не е конфигурирано правилно (код 1).
Метод 1: Актуализирайте драйвера на устройството
- Щракнете с десния бутон върху Windows в долния ляв ъгъл на екрана на вашия компютър.
- Изберете Бягай от изскачащото меню.
- Тип msc в текстовото поле в диалоговия прозорец Изпълнение.
- Щракнете Добре бутон в прозореца Изпълнение или Хит Въведете на клавиатурата.
- Разширете менютата в Device Manager, за да намерите въпросното устройство (пред името на целевото устройство ще има жълт удивителен знак). След това го изберете.
- Щракнете Действие от лентата с менюта в горната част.
- Избирам Актуализирайте драйвера (нарича се също така Актуализиране на софтуера на драйвера ... в някои системи) от подменюто му.
- Избирам Търсете автоматично актуализиран софтуер на драйвера и изчакайте процесът да завърши.
- Рестартирайте компютъра си.
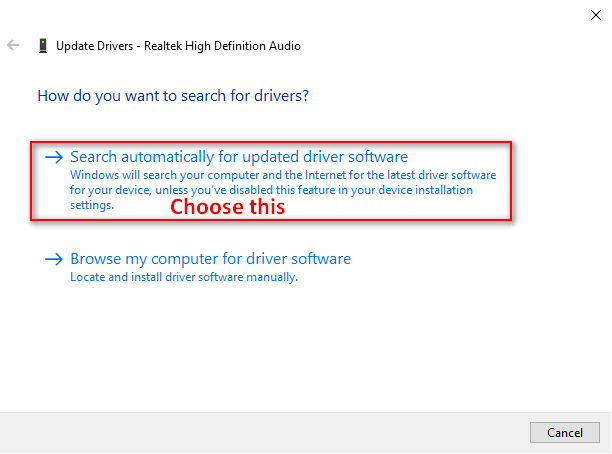
Метод 2: Деинсталирайте устройството ръчно
- намирам Този компютър на вашия работен плот на Windows 10 (нарича се още Компютър / Моя компютър в по-старите версии на Windows).
- Избирам Управление от контекстното меню, което виждате.
- намирам Системни настройки опция под Управление на компютър (локално).
- Изберете Диспечер на устройства в него.
- Разгледайте менютата в десния панел, за да намерите вашето устройство с код на грешка 1.
- Щракнете с десния бутон върху устройството и изберете Деинсталирайте устройството (нарича се също като Деинсталиране в някои системи с Windows).
- Щракнете върху Деинсталирайте бутон за потвърждение и изчакайте процесът да завърши.
- Щракнете Да в прозореца Промяна на системните настройки, за да рестартирате компютъра си.
- Избирам Действие от лентата с менюта и изберете Сканирайте за промени в хардуера .
- Отидете на уебсайта на производителя на устройството; след това изтеглете и инсталирайте най-новите драйвери.
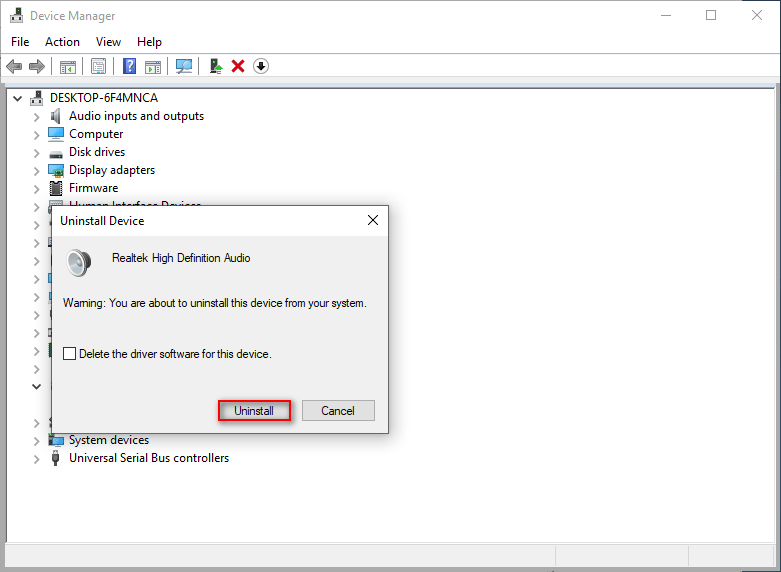
Метод 3: Промяна на редактора на системния регистър
По-добре архивирайте регистъра в случай на неочаквани грешки: изберете Файл от лентата с менюта -> изберете Експортиране ... -> проверете всичко (вместо Избран клон) в долната част под Диапазон на експортиране -> дайте му име и изберете място за съхранение -> кликнете върху Запазете бутон.
- Отворете диалоговия прозорец Изпълнение, като натиснете Windows + R по същото време.
- Тип regedit в текстовото поле и натиснете Въведете .
- Разгънете HKEY_LOCAL_MACHINE , СИСТЕМА , CurrentControlSet , Контрол , и Клас .
- Изберете {36fc9e60-c465-11cf-8056-444553540000} .
- Потърсете UpperFilters ключ в десния прозорец, щракнете с десния бутон върху него, изберете Изтрий и щракнете върху Да .
- Сега щракнете с десния бутон върху Долни филтри , избирам Изтрий и щракнете върху Да .
- Затворете редактора на системния регистър и рестартирайте компютъра си, за да влязат в сила промените.
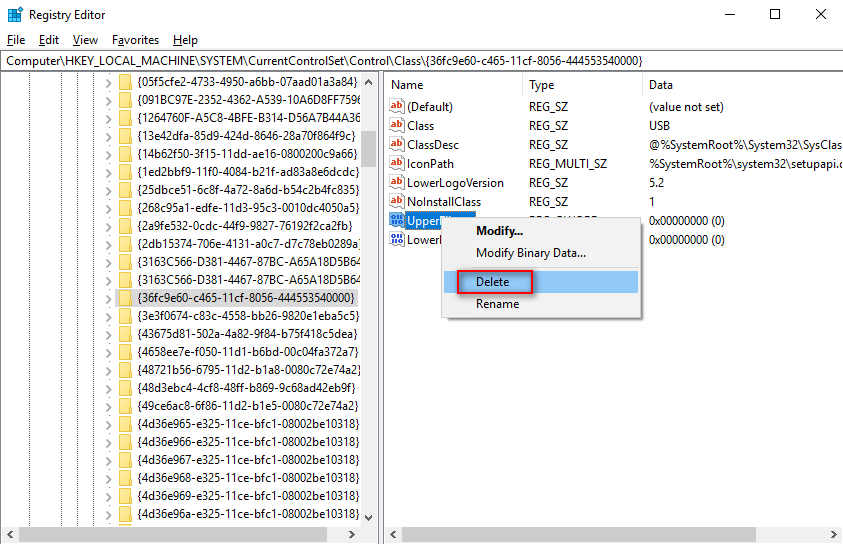
Ако срещнете Windows 1 код, моля, опитайте горните методи, за да го поправите наведнъж.

![Коригирайте грешката „Услугата VSS се изключва поради изчакване на празен ход“ [MiniTool News]](https://gov-civil-setubal.pt/img/minitool-news-center/15/fix-vss-service-is-shutting-down-due-idle-timeout-error.png)
![2 начина за коригиране на временното местоположение на интернет файловете се промени [MiniTool News]](https://gov-civil-setubal.pt/img/minitool-news-center/53/2-ways-fix-temporary-internet-files-location-has-changed.png)

![Как да възстановите файлове след фабрично нулиране на лаптоп [MiniTool Tips]](https://gov-civil-setubal.pt/img/blog/51/c-mo-recuperar-archivos-despu-s-de-restablecer-de-f-brica-un-port-til.jpg)

![Xbox One продължава да ме изписва: Как да го поправя? [Новини от MiniTool]](https://gov-civil-setubal.pt/img/minitool-news-center/39/xbox-one-keeps-signing-me-out.png)


![Bitdefender VS Avast: Коя да изберете през 2021 г. [MiniTool Съвети]](https://gov-civil-setubal.pt/img/backup-tips/39/bitdefender-vs-avast.jpg)
![Какво е четец на SD карти и как да го използвам [MiniTool Съвети]](https://gov-civil-setubal.pt/img/android-file-recovery-tips/37/what-is-sd-card-reader-how-use-it.jpg)
![Грешка при копиране на файл или папка Неопределена грешка [РЕШЕНО] [Съвети за MiniTool]](https://gov-civil-setubal.pt/img/data-recovery-tips/43/error-copying-file-folder-unspecified-error.jpg)
![Как да отключите клавиатурата в Windows 10? Следвайте Ръководството! [Новини от MiniTool]](https://gov-civil-setubal.pt/img/minitool-news-center/51/how-unlock-keyboard-windows-10.jpg)


![Операцията не завърши успешно? Опитайте тези методи [MiniTool Съвети]](https://gov-civil-setubal.pt/img/backup-tips/19/operation-did-not-complete-successfully.png)


![[РЕШЕНО] iPhone Неуспешен опит за възстановяване на данни? Как да се възстановите? [MiniTool Съвети]](https://gov-civil-setubal.pt/img/ios-file-recovery-tips/48/iphone-attempting-data-recovery-failed.jpg)
![Ако вашата повърхностна писалка не работи, опитайте тези решения [MiniTool News]](https://gov-civil-setubal.pt/img/minitool-news-center/77/if-your-surface-pen-is-not-working.jpg)