Bluetooth няма да се включи в Windows 10? Поправи го сега! [Новини от MiniTool]
Bluetooth Won T Turn Windows 10
Резюме:
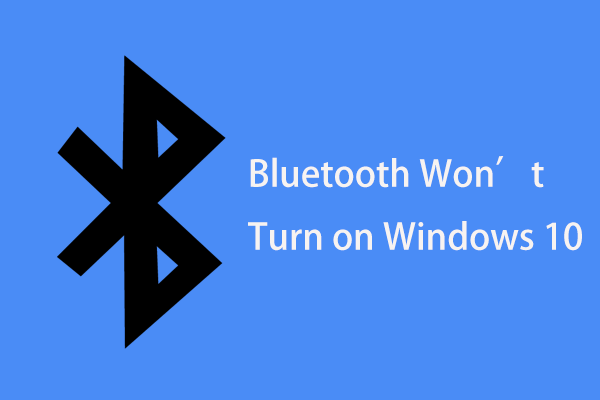
Защо не можете да включите Bluetooth? Какво ще стане, ако Bluetooth не се включи в Windows 10? За да получите отговори на тези въпроси, вижте тази публикация. MiniTool ще опише причините за този проблем и ще ви покаже някои полезни решения за отстраняване на Bluetooth, който не се включва.
Bluetooth няма да включи Windows 10
В Windows 10 можете да използвате Bluetooth, за да свържете някои устройства към вашия компютър. Как да включите Bluetooth на Windows 10? Просто отидете на Настройки> Устройства> Bluetooth и други устройства и включете превключвателя на Bluetooth на. След това можете да свържете други устройства с компютъра чрез Bluetooth.
Но Bluetooth не винаги работи и може да срещнете много проблеми, свързани с Bluetooth. Един сериозен случай е, че Windows 10 не може да включи Bluetooth. Следват някои примери за този брой:
- Няма опция за включване на Bluetooth в Windows 10
- Bluetooth липсва превключвател в Windows 10
- Устройството с Windows 10 няма Bluetooth
След това може да попитате: защо не мога да включа Bluetooth на Windows 10? Това се дължи главно на съвместимостта на устройството, операционната система, проблемите с драйвера за Bluetooth, неправилните настройки и др. След това нека видим как да разрешим този проблем.
Какво да направите, ако не можете да включите Bluetooth Windows 10
Стартирайте инструмента за отстраняване на неизправности
Windows 10 предлага много инструменти за отстраняване на неизправности, за да се справите с някои проблеми с Bluetooth, хардуер и устройства, клавиатура, интернет връзка, аудио и др. След като компютърът ви се обърка, можете да използвате съответния инструмент за отстраняване на неизправности, за да извършите проста корекция.
Ако Bluetooth не се включи, можете също да стартирате инструмента за отстраняване на неизправности. Следвайте стъпките по-долу:
Стъпка 1: Отворете настройките на Windows, като щракнете върху Старт> Настройки .
Стъпка 2: Щракнете Актуализиране и Securit y и отидете на Отстраняване на неизправности .
Стъпка 3: Намерете Bluetooth и щракнете Стартирайте инструмента за отстраняване на неизправности . След това завършете корекцията, като следвате инструкциите на екрана.
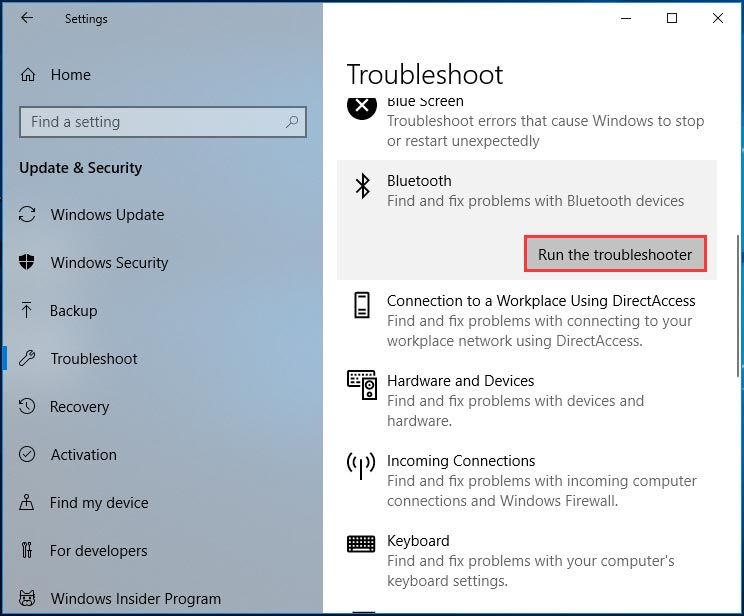
Стъпка 4: Също така можете да стартирате инструмента за отстраняване на неизправности Хардуер и устройства.
Проверете дали услугата Bluetooth работи
Ако услугата Bluetooth не работи, не можете да включите Bluetooth в Windows 10. По този начин можете да проверите дали работи.
Стъпка 1: Отидете на Търсене , Тип услуги.msc и щракнете върху резултата, за да отворите Услуги прозорец.
Стъпка 2: Щракнете двукратно Услуга за поддръжка на Bluetooth , задайте типа на стартиране на Автоматично и щракнете върху Започнете .
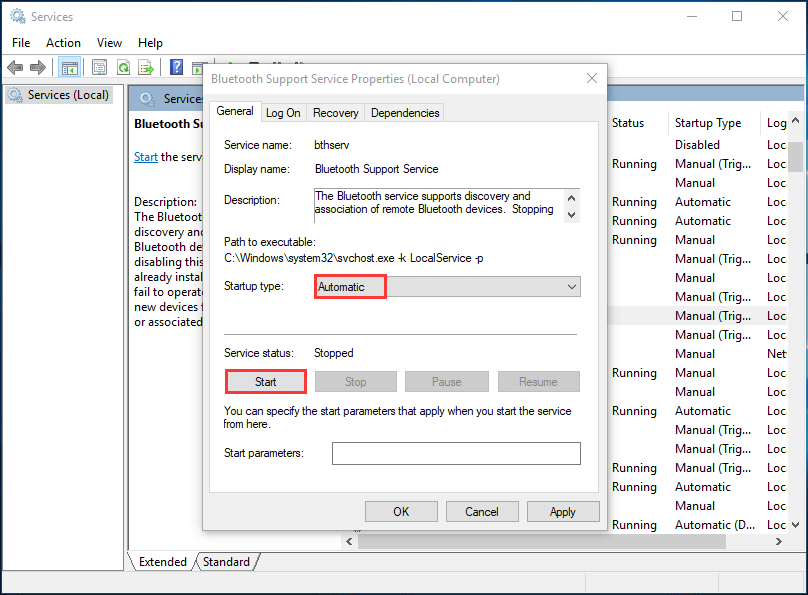
Стъпка 3: След като запазите промяната, рестартирайте компютъра и вижте дали можете да включите Bluetooth.
Повторно активирайте Bluetooth драйвера
Ако Windows 10 не може да включи Bluetooth, можете да активирате отново драйвера му в диспечера на устройствата, за да разрешите този проблем.
Стъпка 1: Натиснете Win + X и изберете Диспечер на устройства .
Стъпка 2: Отидете на Bluetooth и щракнете с десния бутон върху вашия Bluetooth драйвер, за да изберете Деактивирайте устройството .
Стъпка 3: След това щракнете с десния бутон върху драйвера отново, за да изберете Активиране на устройството .
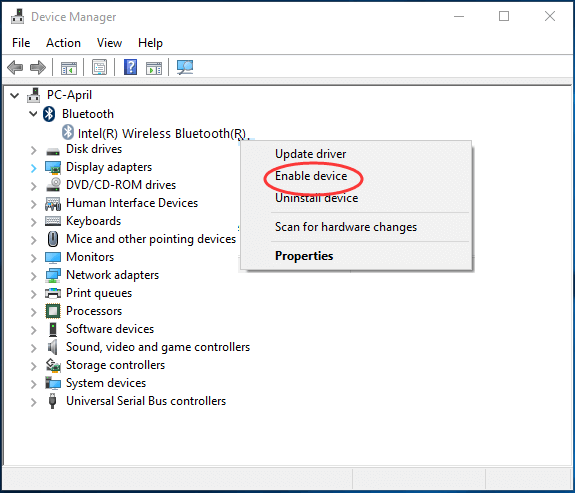
След това отидете да включите Bluetooth в Настройки и проверете дали проблемът е решен.
Актуализирайте Bluetooth драйвера
Остарял драйвер може да доведе до това, че Bluetooth не се включва. За да разрешите този проблем, актуализирайте драйвера до последната версия.
За да извършите актуализация на драйвера за Bluetooth, можете също да използвате диспечера на устройствата. Или можете да изтеглите драйвер от уебсайта на производителя или да използвате инструмент за актуализиране на драйвери на трета страна. В предишната ни публикация ви показваме подробна информация - Как да инсталирам Bluetooth драйвер Windows 10? 3 начина за вас!
Долна линия
Bluetooth няма да се включи в Windows 10? Ако срещнете този проблем, можете лесно да го поправите, след като изпробвате тези методи. Просто опитайте!
![Общ преглед на латентността RAM на CAS (стълб за достъп на колона) [MiniTool Wiki]](https://gov-civil-setubal.pt/img/minitool-wiki-library/98/an-overview-cas-latency-ram.jpg)



![Какво представлява ESENT в Event Viewer и как да коригирам грешката ESENT? [Новини от MiniTool]](https://gov-civil-setubal.pt/img/minitool-news-center/31/what-is-esent-event-viewer.png)


![Как да деактивирам UAC в Windows 10? Ето четири прости начина! [Новини от MiniTool]](https://gov-civil-setubal.pt/img/minitool-news-center/69/how-disable-uac-windows-10.jpg)
![2 възможни метода за промяна на име на мрежа Windows 10 [MiniTool News]](https://gov-civil-setubal.pt/img/minitool-news-center/82/2-feasible-methods-change-network-name-windows-10.jpg)




![Всичко, което искате да знаете за презаписване [MiniTool Wiki]](https://gov-civil-setubal.pt/img/minitool-wiki-library/01/everything-you-want-know-about-overwrite.png)
![5 полезни решения за синхронизиране на файлове между множество компютри [MiniTool Tips]](https://gov-civil-setubal.pt/img/backup-tips/84/5-useful-solutions-sync-files-among-multiple-computers.jpg)



![[5 начина] Как да вляза в BIOS на Windows 11 при рестартиране?](https://gov-civil-setubal.pt/img/news/00/how-get-into-bios-windows-11-restart.png)
![5 начина за коригиране на грешка SU-41333-4 на конзолата PS4 [MiniTool]](https://gov-civil-setubal.pt/img/tipps-fur-datentr-gerverwaltung/01/5-wege-den-fehler-su-41333-4-auf-der-ps4-konsole-zu-beheben.jpg)