Ниска ли е виртуалната памет? Ето как да увеличите виртуалната памет! [Новини от MiniTool]
Is Virtual Memory Low
Резюме:
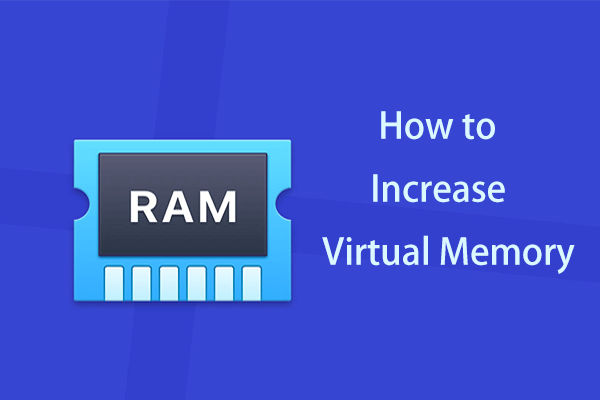
Какво е виртуална памет? Ами ако е ниско? Как да увеличим виртуалната памет Windows 10? Колко виртуална памет трябва да зададете? Сега, след като прочетох тази публикация от MiniTool , ще знаете много информация. Просто следвайте метода по-долу, за да коригирате ниска виртуална памет.
Ниска виртуална памет
Виртуална памет се отнася до техника за управление на паметта, която е във връзка с хардуера в операционната система. Всички програми използват RAM. Windows обаче ще премести данните, съхранявани в RAM, във файл на твърдия диск - файл за пейджинг, за да осигури допълнително пространство за високоскоростни функции на паметта, когато RAM за изпълняваната от вас програма не е достатъчна.
Тъй като файлът на страницата може да работи като вторична RAM, той също се нарича виртуална памет през повечето време.
Ако RAM е повече, програмата ви ще работи по-бързо. Въпреки това, производителността на компютъра ще бъде повлияна, ако е ниска със съобщение за грешка “ Системата ви е с малко виртуална памет. Windows увеличава размера на вашия файл за виртуална памет за виртуална памет. По време на този процес заявките за памет за някои приложения могат да бъдат отказани ”.
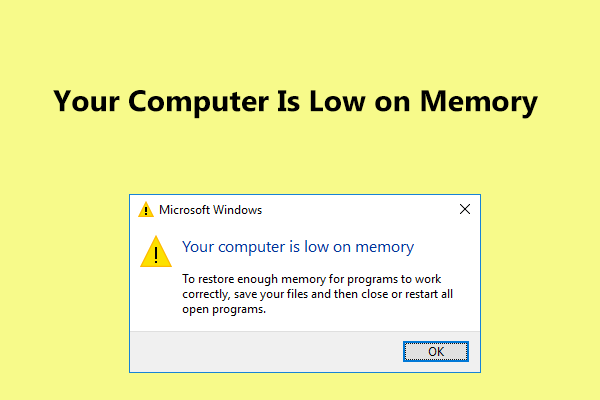 Пълните поправки за вашия компютър са с малко памет в Windows 10/8/7
Пълните поправки за вашия компютър са с малко памет в Windows 10/8/7 Получавате съобщение „Компютърът ви е с малко памет“ в Windows 10/8/7? Ето пълни поправки и можете да ги изпробвате, за да поправите грешката с малко памет.
Прочетете ощеВ този случай се опитвате да увеличите виртуалната памет, за да разрешите този проблем. Ето как да направите тази работа в Windows 10.
Как да увеличим виртуалната памет Windows 10
Операцията е лесна, като следвате ръководството стъпка по стъпка:
Стъпка 1: Изведете Система страница чрез един от методите по-долу:
- Натиснете директно Windows ключ и Пауза на клавиатурата.
- Или отидете на Контролен панел> Система и сигурност> Система .
Стъпка 2: Щракнете Разширени настройки на системата от левия панел.
Стъпка 3: Под Разширено раздела, щракнете Настройки в производителност раздел, за да отворите Опции за изпълнение страница.
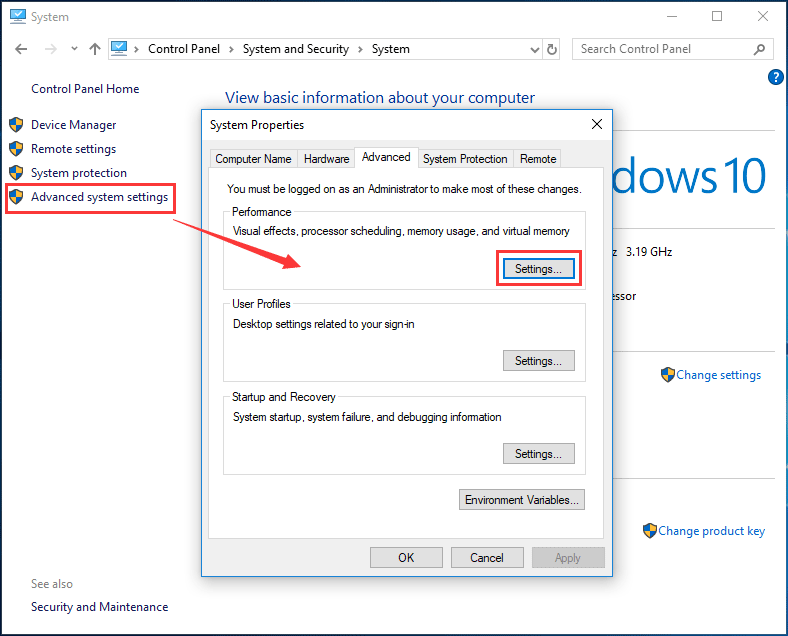
Стъпка 3: Отидете на Разширено щракнете върху раздела Промяна бутон в Виртуална памет раздел.
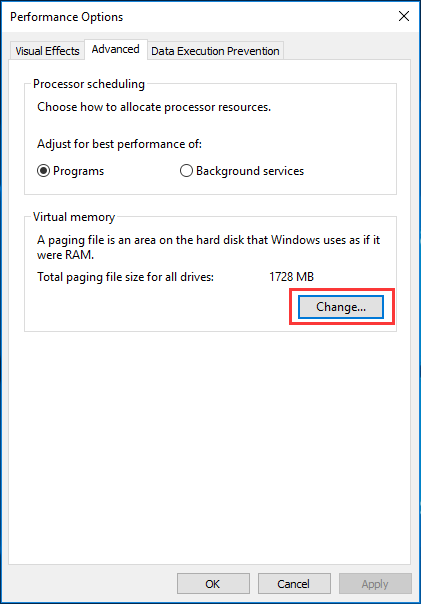
Стъпка 4: В изскачащия прозорец, Автоматично управлявайте размера на файла за пейджинг за всички устройства опцията е избрана по подразбиране. Просто премахнете отметката от квадратчето и изберете устройство, за което искате да редактирате размера на файла за пейджинг. По принцип в повечето случаи се избира C устройството.
Стъпка 5: Щракнете Персонализиран размер , въведете първоначалния размер и максималния размер на страничния файл в мегабайта (MB) в зависимост от физическата памет на вашия компютър.
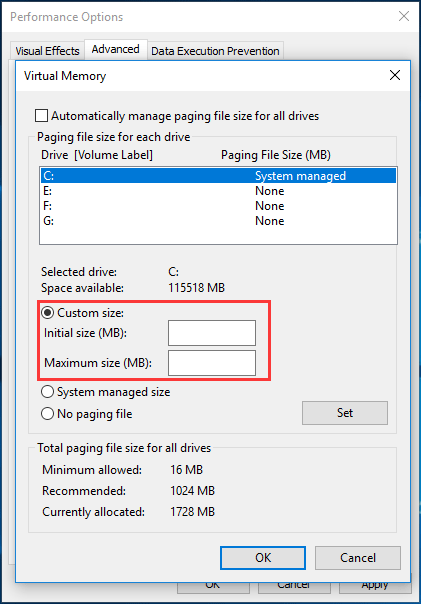
Когато четете тук, можете да попитате „колко виртуална памет трябва да задам“. На горната снимка можете да видите препоръчителната виртуална памет за вашия Windows 10.
Всъщност Windows задава първоначалния размер на файла за пейджинг на виртуална памет, равен на размера на инсталирания RAM на вашия компютър. Microsoft препоръчва да го настроите да бъде минимум 1,5 пъти и максимум 3 пъти от физическата RAM.
Ако компютърът ви има 4 GB RAM, минималният файл за пейджинг трябва да бъде 1024x4x1,5 = 6,144MB, а максималният е 1024x4x3 = 12,288MB. Тук 12 GB за файл за пейджинг е огромен, така че няма да препоръчваме горната граница, тъй като системата може да е нестабилна, ако файлът за пейджинг се увеличи с определен размер.
Стъпка 5: Щракнете Комплект и Добре . Сега успешно увеличавате виртуалната памет в Windows 10.
Бакшиш: Освен това можете да помислите за надграждане на RAM, за да коригирате проблема с виртуалната памет. Това може да увеличи количеството на общата памет, достъпна за операционната система.![Интернет спира за няколко секунди? Опитайте тези поправки! [Новини от MiniTool]](https://gov-civil-setubal.pt/img/minitool-news-center/70/internet-cuts-out-few-seconds.jpg)
![Контролерът на Rocket League не работи? Ето как да го поправите! [Новини от MiniTool]](https://gov-civil-setubal.pt/img/minitool-news-center/71/is-rocket-league-controller-not-working.png)

![Няколко полезни решения за коригиране на мигането на курсора в Windows 10 [MiniTool News]](https://gov-civil-setubal.pt/img/minitool-news-center/31/several-useful-solutions-fix-cursor-blinking-windows-10.png)


![Общ преглед на доставчика на интернет услуги: Какво представлява ISP? [MiniTool Wiki]](https://gov-civil-setubal.pt/img/minitool-wiki-library/27/internet-service-provider-overview.png)
![10 най-добри конвертора на MP3 към OGG през 2024 г. [Безплатни и платени]](https://gov-civil-setubal.pt/img/blog/95/10-best-mp3-ogg-converters-2024.jpg)
![[ПОПРАВЕНО] Windows 11 KB5017321 Код на грешка 0x800f0806](https://gov-civil-setubal.pt/img/news/F9/fixed-windows-11-kb5017321-error-code-0x800f0806-1.png)










![Evernote не се синхронизира? Ръководство стъпка по стъпка за отстраняване на този проблем [Съвети за MiniTool]](https://gov-civil-setubal.pt/img/backup-tips/89/evernote-not-syncing-a-step-by-step-guide-to-fix-this-issue-minitool-tips-1.png)