Как да коригирам улавянето на дисплея на OBS, което не работи? Опитайте тези методи [Новини на MiniTool]
How Fix Obs Display Capture Not Working
Резюме:
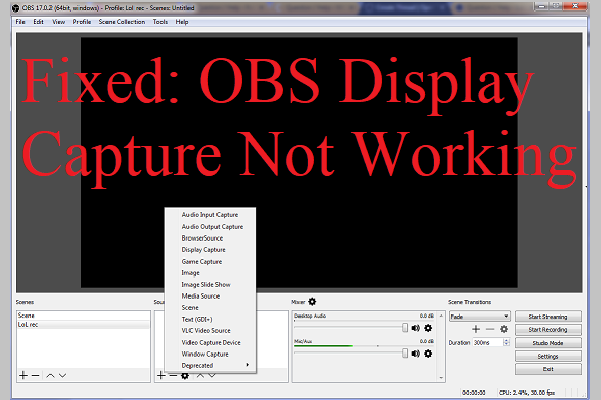
Тъй като OBS Studio е много подходящ за професионално видео стрийминг, той е популярен сред крайните геймъри. Въпреки това, може да срещнете грешка при работа на OBS Display Capture, когато използвате OBS Studio. И така, как да го поправя? Сега прочетете тази публикация от MiniTool внимателно да се намерят ефективни методи.
OBS е съкращение от Open Broadcaster Software, който е междуплатформен софтуер за стрийминг и запис. Можете да използвате OBS Studio както на Windows, така и на Mac OS. Display Capture е мощна функция на OBS Studio, но може да срещнете неработеща грешка на OBS Display Capture.
И така, какво причинява Display Capture не работи OBS грешка? Няколко причини са изброени по-долу:
- Инсталирали сте специална графична система, но OBS не е правилно конфигурирана да работи на специалната графика.
- OBS не е получил необходимите разрешения.
- Вашият графичен драйвер е остарял.
След като знаете някои причини за проблема, тогава как да коригирате OBS, който не улавя грешка на дисплея? Продължете да четете, за да намерите решенията, изброени по-долу.
Свързана публикация: Кодирането на OBS претоварено? Ето 9 метода за поправяне
Метод 1: Променете предпочитанията на специалните графики
Както споменахме по-горе, ако не сте конфигурирали OBS да работи на специалната графика, тогава можете да отговорите на проблема c. Следователно трябва да добавите OBS към NVIDIA, за да промените предпочитанията на специалните графики. Ето как да направите това:
Стъпка 1: Щракнете с десния бутон върху всяко празно място на вашия работен плот и изберете Контролен панел на NVIDIA .
Стъпка 2: Щракнете Управление на 3D настройки и след това щракнете Настройки на програмата .
Стъпка 3: Отидете на Настройки на програмата , изберете Отворете излъчващия софтуер под Изберете програма, която да персонализирате и след това изберете Интегрирана графика под Изберете предпочитания графичен процесор за този раздел на програмата .
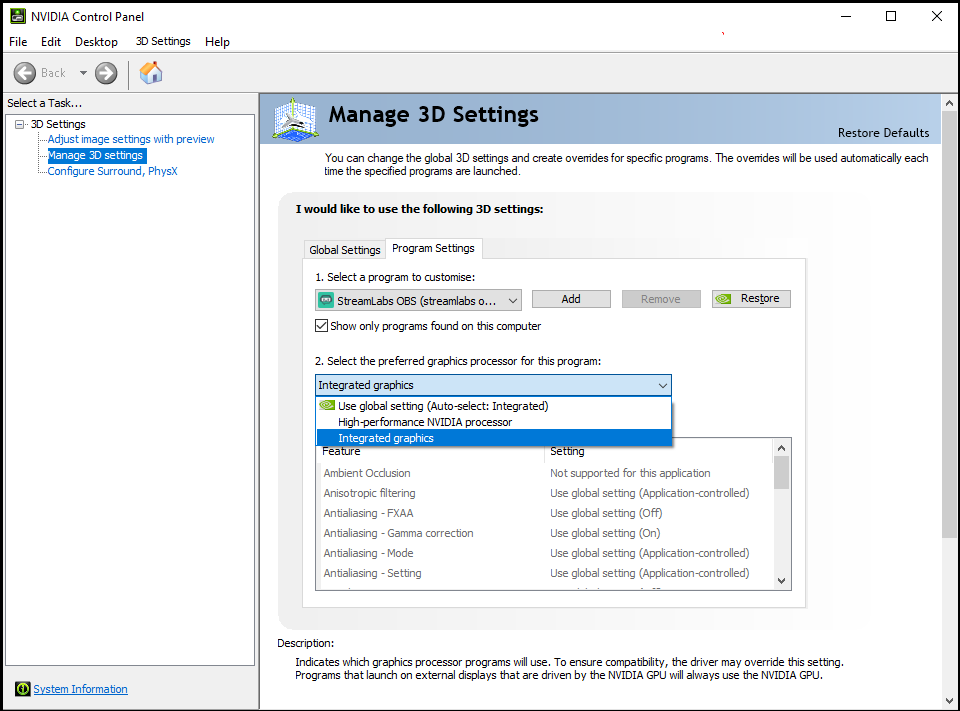
Стъпка 4: Запазете промените и затворете контролния панел на NVIDIA. Рестартирайте компютъра си и опитайте да използвате Display Capture.
Метод 2: Предоставяне на административен достъп
Можете да опитате да предоставите администраторски достъп до OBS Studio, когато срещнете грешка на OBS Display Capture, която не работи. Сега следвайте инструкциите, за да направите това:
Стъпка 1: Натиснете Win + E клавиши едновременно, за да отворите File Explorer . Отидете в директорията, където OBS Studio е инсталиран на вашия компютър.
Бакшиш: Може да се интересувате от тази публикация - Windows 10 Explorer продължава да се срива? Ето 10 решения .Стъпка 2: След като сте в инсталационната директория, щракнете с десния бутон върху изпълнимия файл на приложението и изберете Имоти .
Стъпка 3: След като влезете Имоти , отидете на Съвместимост и поставете отметка в квадратчето до Стартирайте тази програма като администратор .
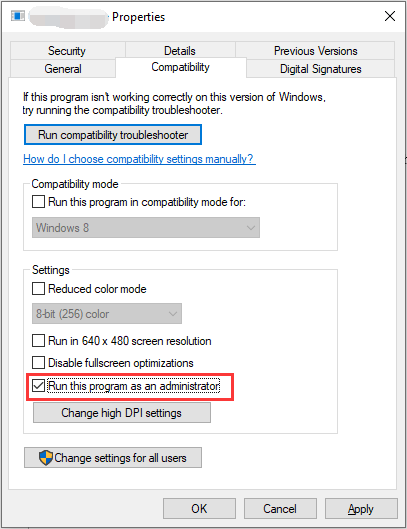
Стъпка 4: Щракнете Приложи и Добре за да запазите промените. След това опитайте да използвате Display Capture, за да проверите дали грешката е отстранена.
Метод 3: Актуализиране на графичния драйвер
Последният метод, който можете да опитате да поправите, че грешката на OBS Display Capture не работи, е да актуализирате графичния драйвер. Следвайте ръководството, за да направите това:
Стъпка 1: Натиснете Win + X бутони, за да изберете Device Manager.
Стъпка 2: Разгънете Адаптери за дисплей и след това щракнете с десния бутон върху вашето графично устройство, за да изберете Актуализирайте драйвера .
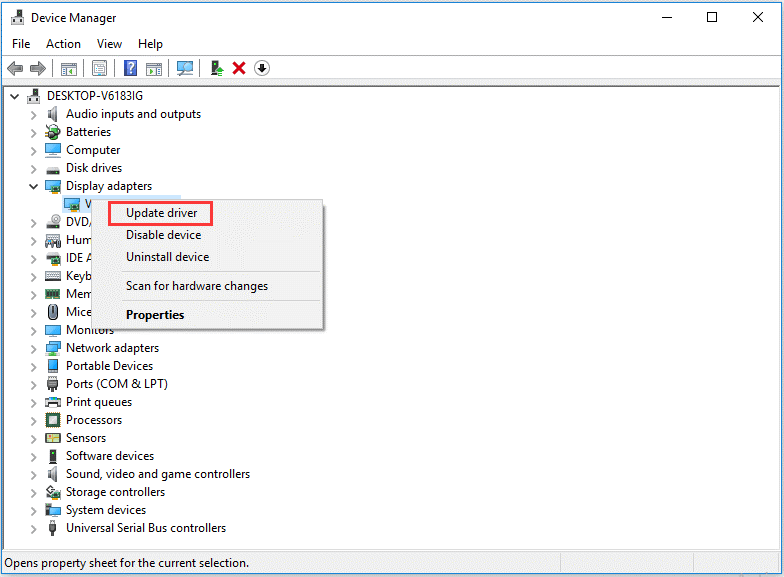
Стъпка 3: Изберете Търсете автоматично актуализиран софтуер на драйвера и след това следвайте инструкциите, показани на екрана, за да завършите актуализирането на вашия графичен драйвер.
Свързана публикация: Топ 4 видеоредактора на OBS, които ще ви помогнат да редактирате OBS видеоклипове
Заключителни думи
В обобщение, тази публикация изброява три метода, за да се отървете от грешката на OBS Display Capture, която не работи. Така че можете да изпробвате тези методи, ако ви безпокои тази грешка.
![Как да сдвоите/свържете клавиатура към вашия iPad? 3 калъфа [съвети за MiniTool]](https://gov-civil-setubal.pt/img/news/85/how-to-pair/connect-a-keyboard-to-your-ipad-3-cases-minitool-tips-1.png)
![Как да коригирам проблема, че OneDrive няма да влезе в [MiniTool News]](https://gov-civil-setubal.pt/img/minitool-news-center/59/how-fix-issue-that-onedrive-won-t-sign.png)
![LG Data Recovery - Как можете да възстановите данни от LG Phone? [MiniTool Съвети]](https://gov-civil-setubal.pt/img/android-file-recovery-tips/03/lg-data-recovery-how-can-you-recover-data-from-lg-phone.jpg)

![Поправено - хардуерната виртуализация е активирана в ускорението [MiniTool News]](https://gov-civil-setubal.pt/img/minitool-news-center/99/fixed-hardware-virtualization-is-enabled-acceleration.png)
![4 полезни метода за изваждане на файлове при повреда на твърдия диск на Mac [MiniTool Tips]](https://gov-civil-setubal.pt/img/data-recovery-tips/35/4-useful-methods-getting-files-off-failing-hard-drive-mac.png)

![Външно устройство или NAS, което е по-добро за вас [MiniTool News]](https://gov-civil-setubal.pt/img/minitool-news-center/72/external-drive-nas.jpg)


![Можете да деактивирате ненужните услуги в Windows 10 [MiniTool News]](https://gov-civil-setubal.pt/img/minitool-news-center/98/you-can-disable-unnecessary-services-windows-10.png)








