[Лесно ръководство] Топ 5 поправки на бавната инсталация на Windows
Lesno R Kovodstvo Top 5 Popravki Na Bavnata Instalacia Na Windows
Борите ли се с бавната инсталация на Windows 10 или бавната инсталация на Windows 11? Ако сте в същата лодка, разгледайте по-отблизо тази публикация Уеб сайт MiniTool за да получите повече подробности.
Защо инсталирането на Windows 10 отнема вечно?
Някои от вас може да установят, че инсталирането на Windows 10 отнема твърде дълго. Понякога може да отнеме часове, една нощ или дори дни, но инсталацията все още не е завършена. Времето, необходимо за инсталиране на Windows 10/11 на вашия компютър, зависи от факторите по-долу:
- скорост на интернет.
- Безплатно място за съхранение.
- Типът хардуер.
- Конфликтни програми или периферни устройства.
Обикновено инсталирането на Windows 10/11 на вашия компютър няма да изтрие файлове на вашето устройство. Въпреки това винаги е разумно да вземете превантивни мерки, за да гарантирате безопасността на вашите данни. За да запазите данните си в безопасност, по-добре архивирайте компютъра си с помощта на MiniTool ShadowMaker. След като вашите данни изчезнат случайно, можете лесно да ги възстановите чрез това безплатен софтуер за архивиране .
Как да коригирам бавната инсталация на Windows?
Корекция 1: Използвайте стабилна интернет връзка
Инсталирането на Windows изисква стабилна и активна интернет връзка. Времето, необходимо за инсталиране на Windows 10/11, също зависи от скоростта на вашата мрежова връзка.
Корекция 2: Инсталирайте Windows на SSD
Друг фактор, който може да повлияе на времето за инсталиране на Windows, е хардуерът. Обикновено SSD са по-бързи при получаване и съхраняване на данни от HDD. Ако инсталирате Windows 10/11 на SSD, времето за инсталиране ще бъде намалено и също така ще имате по-добро изживяване при използване на Windows 10/11, след като бъде инсталиран.
Вижте това ръководство: Как да инсталирате Windows 10 на нов твърд диск (със снимки)
Корекция 3: Изключете всяко несъвместимо външно устройство
Според повечето потребители несъвместимите периферни устройства са основните причини за бавната инсталация на Windows. Следователно можете да изключите външни устройства като външни твърди дискове, принтери, скенери, мишки и клавиатури, след като изключите компютъра си и след това да опитате да инсталирате Windows 10/11 без тях.
Корекция 4: Деинсталиране на конфликтни програми
Ако инсталирате Windows след изтегляне на програма, тази програма може да е в конфликт, което води до бавна инсталация на Windows. За да разрешите този проблем, трябва да деинсталирате наскоро инсталираните програми и да инсталирате отново Windows, за да проверите за подобрения.
Стъпка 1. Кликнете върху Започнете и отидете на Настройки .
Стъпка 2. Кликнете върху Приложения > Приложения и функции , след което можете да видите списък с програми, инсталирани на вашия компютър.
Стъпка 3. Превъртете надолу, за да намерите програмите, които сте инсталирали наскоро, натиснете и изберете Деинсталиране .
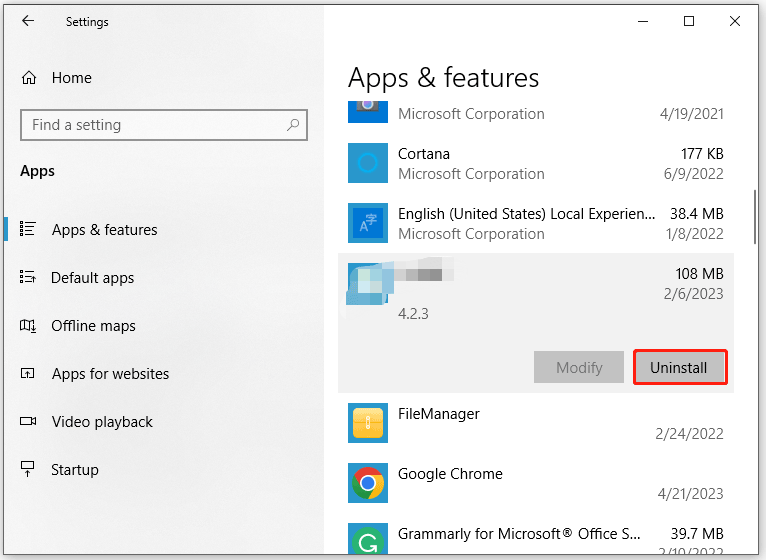
Стъпка 4. Хит Деинсталиране отново, за да потвърдите това действие. След като процесът приключи, инсталирайте Windows 10/11 отново.
Корекция 5: Освободете дисково пространство
За да коригирате бавната инсталация на Windows, трябва да освободите повече дисково пространство за инсталационните файлове. Минималното количество пространство, от което се нуждаете за Windows 10/11, варира леко в зависимост от версията, която инсталирате. Също така си струва да се отбележи, че оставянето на поне 10 до 20% свободно място за съхранение на всяко устройство е добра идея за намаляване на проблемите с производителността. Ето как да използвате инструмента за почистване на диска, за да спестите малко дисково пространство:
Стъпка 1. Натиснете Печеля + С напълно да предизвикам лента за търсене .
Стъпка 2. Тип Почистване на диска и удари Въведете .
Стъпка 3. Изберете устройството, което искате да почистите и ударете Добре .
Стъпка 4. Под Файлове за изтриване , изберете типовете файлове, които искате да изчистите и ударете Добре .
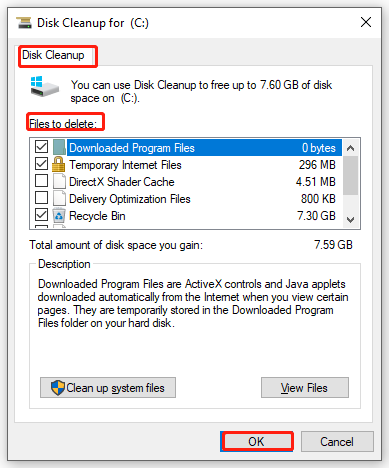
Стъпка 5. За да премахнете файловете, които не са необходими, щракнете върху Почистете системните файлове и удари Изтрий файловете .




![Как да възстановите изтрити гласови бележки iPhone | Лесно и бързо [MiniTool Съвети]](https://gov-civil-setubal.pt/img/ios-file-recovery-tips/17/how-recover-deleted-voice-memos-iphone-easy-quick.png)




![Какво ще стане, ако при Win10 възникне грешка в хардуера на NMI Син екран Грешка? [Новини от MiniTool]](https://gov-civil-setubal.pt/img/minitool-news-center/94/what-if-nmi-hardware-failure-blue-screen-error-occurs-win10.jpg)





![12 начина да се коригира грешка в синия екран на лоши потребители в Windows 10/8/7 [Съвети за MiniTool]](https://gov-civil-setubal.pt/img/data-recovery-tips/16/12-ways-fix-bad-pool-caller-blue-screen-error-windows-10-8-7.jpg)
![D3dcompiler_43.dll липсва на компютър с Windows 10/8/7? Поставете го! [Новини от MiniTool]](https://gov-civil-setubal.pt/img/minitool-news-center/45/d3dcompiler_43-dll-is-missing-windows-10-8-7-pc.jpg)
![[Пълно ръководство] Как да изпълнявам формат на картата на камерата на Tuya?](https://gov-civil-setubal.pt/img/partition-disk/20/full-guide-how-to-perform-tuya-camera-card-format-1.png)
![Най-добрата операционна система за игри - Windows 10, Linux, macOS, Вземете! [Новини от MiniTool]](https://gov-civil-setubal.pt/img/minitool-news-center/87/best-os-gaming-windows-10.jpg)
![Код за грешка на Xbox 0x87DD0004: Ето бързо решение за него [MiniTool News]](https://gov-civil-setubal.pt/img/minitool-news-center/45/xbox-error-code-0x87dd0004.jpg)