Решено: Как да коригирате грешка в Windows Update 0x800f0985 на Windows 11
Solved How To Fix Windows Update Error 0x800f0985 On Windows 11
Актуализациите на Windows са необходими, но понякога може да има неизбежни проблеми по време на процеса на актуализиране, като грешка при актуализиране на Windows 0x800f0985. Ако срещнете такава грешка, можете да я поправите с тази публикация Миниинструмент .Поддържането на вашия Windows актуализиран помага да се гарантира, че вашето устройство остава защитено, което означава, че компютърът ви получава най-новите поправки и актуализации за защита. Това не само му помага да работи гладко, но и го поддържа добре защитен.
Сега нека се върнем към нашето овнешко и да видим как да поправим грешка при актуализиране на Windows 0x800f0985.
Как да коригирате грешка при актуализиране 0x800f0985 на Windows 11
Ще изброим няколко доказани решения с въведения в работата. Можете да ги изпробвате един по един, докато проблемът с актуализацията ви бъде разрешен.
1. Стартирайте съответните услуги
Стъпка 1. Тип Услуги в лентата за търсене и го отворете.
Стъпка 2. Превъртете надолу, за да намерите Актуализация на Windows и вижте дали работи. Ако да, щракнете с десния бутон върху него и изберете Рестартирайте от падащото меню.

Ако не, щракнете двукратно върху него, отидете на Стартов тип , след което щракнете върху икона със стрелка да се промени Наръчник към Автоматичен .
Стъпка 3. In Статус на услугата , изберете Започнете опция и щракнете върху Приложи > OK .
Стъпка 4. Фонови интелигентни трансферни услуги и Криптографски също извършете същата операция.
2. Извършете почистване на диска
Стъпка 1. In Търсене в Windows , тип почистване на диска и отворете най-добрия мач.
Стъпка 2. В новия изскачащ прозорец щракнете върху Почистете системните файлове опция и изчакайте, докато видите нов прозорец.
Стъпка 3. След това поставете отметка в квадратчето за онези големи файлове, които заемат много място за съхранение, като напр Временни интернет файлове , Актуализация на Windows , Временни файлове , Кошче и така нататък. Кликнете върху добре да започнем на чисто.
Прочетете също: 9 начина за почистване на дисково пространство в Windows 10/11, №1 е отличен
3. Стартирайте програмата за отстраняване на неизправности
Стъпка 1. In Търсене в Windows , тип отстраняване на неизправности и отворете най-добрия мач.
Стъпка 2. Изберете Други средства за отстраняване на неизправности отдясно. Намерете Актуализация на Windows и щракнете върху Бягай бутон до него.
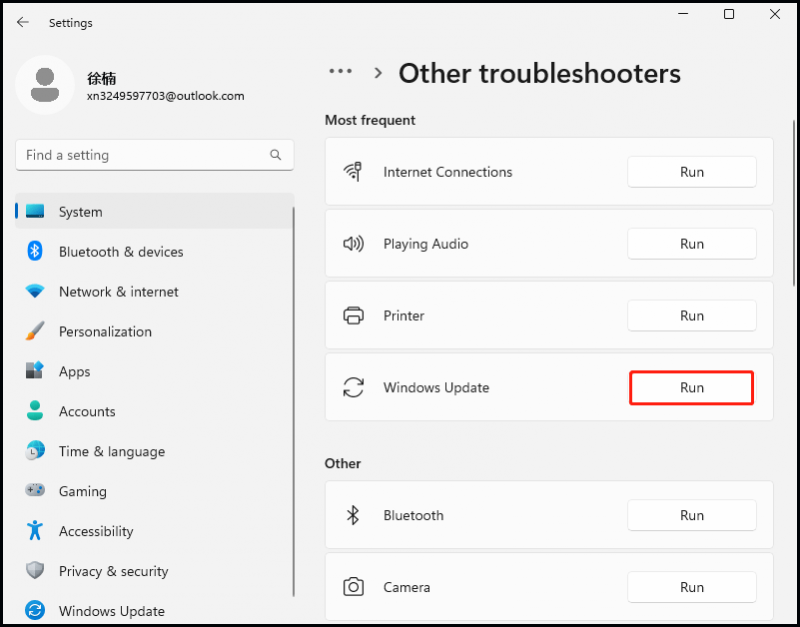
Стъпка 3. След това рестартирайте компютъра си.
4. Поправете повредени системни файлове
Стъпка 1. Тип cmd в полето за търсене и стартирайте Команден ред като администратор.
Стъпка 2. Копирайте и поставете следните команди в Команден ред прозорец и натиснете Въведете да го пуснете в ред.
sfc /сканиране
Dism /Онлайн /Cleanup-Image /CheckHealth
Dism /Онлайн /Cleanup-Image /ScanHealth
Dism /Онлайн /Cleanup-Image /RestoreHealth (Ако се задържите на последното, добавете /Източник:C:\RepairSource\Windows /LimitAccess до края и го стартирайте отново.)
Стъпка 3. След като приключите, рестартирайте вашия компютър с Windows.
5. Нулирайте компонентите на Windows Update
Стъпка 1. Използвайте същите стъпки, за да отворите Команден ред и го стартирайте като администратор.
Стъпка 2. За да нулирайте компонентите за актуализация на Windows , изпълнете командите по-долу по ред в Команден ред прозорец.
нетни стоп битове
нетно спиране wuauserv
net stop appidsvc
net stop cryptsvc
Del „%ALLUSERSPROFILE%\Application Data\Microsoft\Network\Downloader\*.*“
rmdir %systemroot%\SoftwareDistribution /S /Q
rmdir %systemroot%\system32\catroot2 /S /Q
regsvr32.exe /s atl.dll
regsvr32.exe /s urlmon.dll
regsvr32.exe /s mshtml.dll
netsh winsock нулиране
netsh winsock нулиране на прокси
нетни начални битове
net start wuauserv
net start appidsvc
net стартирайте cryptsvc
Стъпка 3. След като сте готови, рестартирайте системата си и проверете дали грешката при актуализацията е коригирана.
6. Ръчна инсталация
Стъпка 1. Отидете на Настройки > Windows Update , навигирайте до Актуализиране на историята и го въведете.
Стъпка 2. Намерете актуализацията неуспешна поради грешка 0x800f0985 и копирайте нейния KB номер.
Стъпка 3. Щракнете тук за отваряне Каталог на Microsoft Update , въведете KB номер в лентата за търсене и щракнете Търсене .
Стъпка 4. Изберете подходящата версия на актуализацията за вашата система и щракнете върху Изтегляне . След това следвайте неговия екранен съветник, за да го инсталирате.
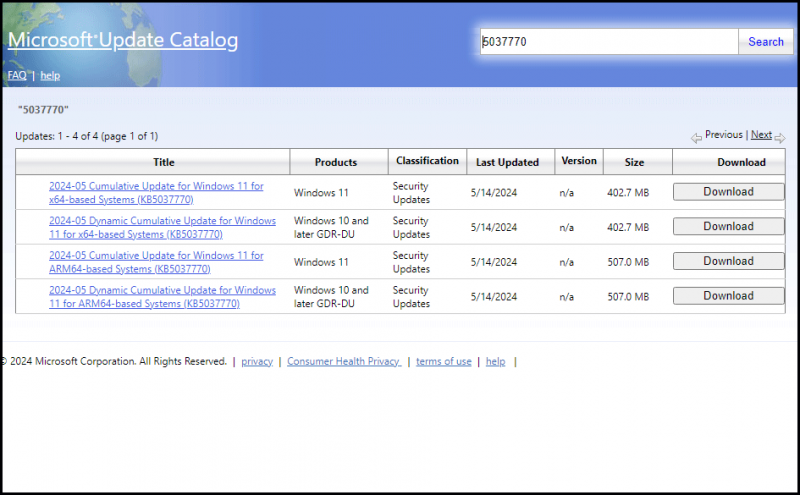
Стъпка 5. Рестартирайте компютъра си, за да приложите актуализацията.
Често срещани причини за грешката 0x800f0985
Има няколко причини, които могат да ви накарат да се сблъскате с тази грешка при актуализиране на Windows 0x800f0985, докато актуализирате вашата система. По-долу изброяваме някои често срещани причини.
- Повредени системни файлове или кеш на актуализацията и непълни файлове на актуализацията
- Проблеми с компонентите за актуализация на Windows
- Малко дисково пространство
Заключение
Тази публикация обяснява причините за грешката при актуализиране на Windows 0x800f0985 и предоставя някои ефективни методи за вас. Надяваме се това да помогне и благодарим за четенето.
За да предотвратите загуба на данни, ви предлагаме да архивирате вашите ценни данни с MiniTool ShadowMaker . Независимо дали искате да архивирате вашата система, диск, дял или други данни, това може да ви помогне.
Пробна версия на MiniTool ShadowMaker Щракнете за изтегляне 100% Чисто и безопасно
![[РЕШЕНО] Windows няма достъп до посоченото устройство, път или файл [MiniTool Tips]](https://gov-civil-setubal.pt/img/blog/53/windows-no-tiene-acceso-al-dispositivo.jpg)




![Как да го поправите: Грешка при актуализацията на Windows 0x8024000B [MiniTool News]](https://gov-civil-setubal.pt/img/minitool-news-center/86/how-fix-it-windows-update-error-0x8024000b.jpg)

![Размер на снимката на профила на Discord | Изтеглете Discord PFP в пълен размер [MiniTool News]](https://gov-civil-setubal.pt/img/minitool-news-center/03/discord-profile-picture-size-download-discord-pfp-full-size.png)

![Windows Defender VS Avast: Кой е по-добър за вас [MiniTool Съвети]](https://gov-civil-setubal.pt/img/backup-tips/75/windows-defender-vs-avast.png)


![Toshiba Satellite Laptop Windows 7/8/10 Проблеми Отстраняване на неизправности [MiniTool Tips]](https://gov-civil-setubal.pt/img/data-recovery-tips/01/toshiba-satellite-laptop-windows-7-8-10-problems-troubleshooting.jpg)
![[Решено] Как да поправя Windows не може да намери Steam.exe? [Новини от MiniTool]](https://gov-civil-setubal.pt/img/minitool-news-center/01/how-fix-windows-cannot-find-steam.jpg)

![16 най-добри безплатни файлови мениджъри за Windows 10 през 2021 г. [MiniTool News]](https://gov-civil-setubal.pt/img/minitool-news-center/78/16-best-free-file-manager.png)



