Как да активирам автоматичното архивиране на OneDrive Backup на Windows 10 11?
Kak Da Aktiviram Avtomaticnoto Arhivirane Na Onedrive Backup Na Windows 10 11
Искате ли да използвате Microsoft OneDrive за архивиране на вашите файлове и папки? В тази публикация ще ви представим как да включите архивирането на OneDrive на вашия компютър с Windows 10/11. Можете също да намерите ръководство, което да ви помогне автоматично да архивирате файлове в OneDrive.
Какво е Microsoft OneDrive?
Microsoft OneDrive (известен преди като SkyDrive) е услуга за хостване на файлове, управлявана от Microsoft. Тя позволява на потребителите да споделят и синхронизират своите файлове на своето устройство. Можете също да го използвате за архивиране на уеб версията на вашия Microsoft Office (Word, Excel и PowerPoint).
Можете да архивирате безплатно максимум 5 GB файлове в OneDrive. Ако имате абонамент за Microsoft 365, до 1 TB файлове могат да бъдат архивирани в OneDrive.
Ако искате да използвате OneDrive за архивиране на файлове, трябва да влезете в него и да го включите, за да стартирате архивирането. Освен това можете също да зададете автоматично архивиране на вашите файлове в OneDrive.
В този пост, Софтуер MiniTool ще ви покаже как да включите архивиране на OneDrive и как да активирате автоматично архивиране на OneDrive на вашия компютър с Windows 10/11.
Как да активирате OneDrive Backup на вашия компютър с Windows 10/11?
Ето два начина да активирате OneDrive на вашия компютър с Windows 10/11. Можете да изберете един начин според вашето желание.
Начин 1: От лентата на задачите
Ето как да архивирате в OneDrive от лентата на задачите:
Следните стъпки са базирани на Windows 10. Ако използвате Windows 11, ръководството е същото.
Стъпка 1: Щракнете върху иконата OneDrive от областта за уведомяване на Windows. Иконата на OneDrive изглежда като облак.
Стъпка 2: Щракнете върху икона на зъбно колело в горния десен ъгъл, след което изберете Настройки > Архивиране > Управление на архивиране .

Стъпка 3: Изберете папките, които искате да архивирате.
Стъпка 4: Щракнете върху Стартиране на архивиране бутон, за да започнете да архивирате вашите избрани папки в OneDrive.
Начин 2: От приложението Настройки
Ето как да архивирате в OneDrive чрез приложението Настройки:
Стъпка 1: Натиснете Windows + I за да отворите приложението Настройки.
Стъпка 2: Щракнете Актуализиране и защита > Архивиране .
Стъпка 3: Щракнете върху Архивиране на файлове връзка под Архивиране на файлове в OneDrive от десния панел.
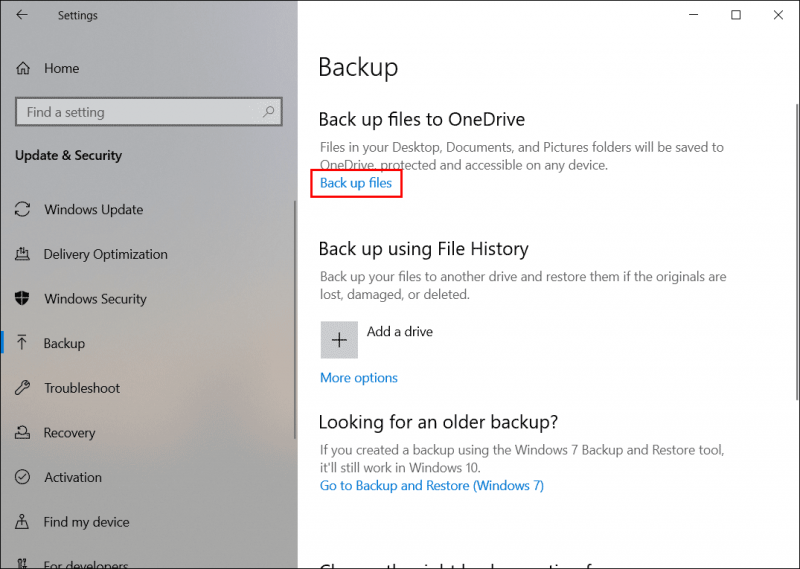
Стъпка 4: Изберете папките, които искате да архивирате.
Стъпка 5: Щракнете върху Стартиране на архивиране бутон за стартиране на архивирането.
Как да активирам автоматично архивиране на OneDrive в Windows 10/11?
OneDrive може автоматично да архивира някои видове файлове като документи, снимки, работен плот, снимки и видеоклипове и екранни снимки.
Стъпка 1: Проверете дали OneDrive ще стартира, когато влезете в Windows
По подразбиране OneDrive е настроен да се стартира автоматично, когато влезете в Windows. Ако обаче искате да активирате автоматично архивиране на OneDrive, трябва да проверите дали тази опция е избрана.
Можете да щракнете върху иконата на OneDrive от лентата на задачите, да щракнете върху иконата на зъбно колело и да изберете Настройки . След това преминете към Настройки и проверете дали Стартирайте OneDrive автоматично, когато вляза в Windows под общ.
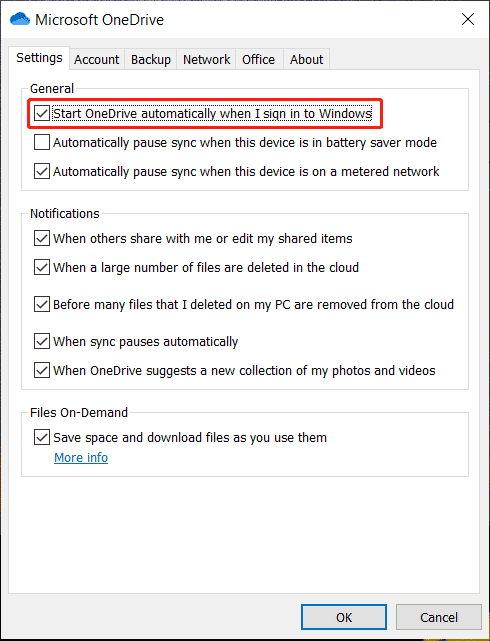
Стъпка 2: Задайте Автоматично архивиране на снимки и видеоклипове и екранни снимки
- Изберете Автоматично запазване на снимки и видеоклипове в OneDrive винаги, когато свържа камера, телефон или друго устройство към моя компютър под Снимки и видеоклипове.
- Изберете Автоматично запазване на екранни снимки, които правя, в OneDrive под Екранни снимки.
- Щракнете върху Добре бутон за запазване на настройките.
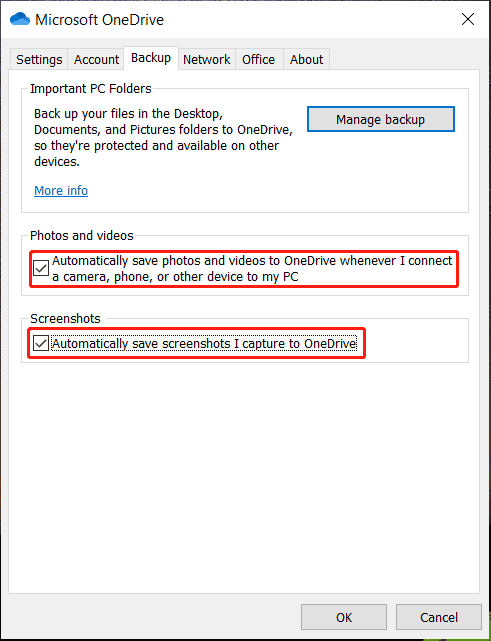
Долен ред
Не знаете как да включите OneDrive архивиране на вашия компютър с Windows? Искате ли да активирате автоматично архивиране на OneDrive в Windows 10/11? Тази публикация ви казва какво да направите, за да ви помогне да използвате Microsoft OneDrive.
Ако искате да възстановите вашите изгубени и изтрити файлове и папки от вашето устройство за съхранение на данни в Windows, можете да опитате MiniTool Power Data Recovery, професионален софтуер за възстановяване на данни .
Ако имате други свързани проблеми, можете да ни уведомите в коментарите.
![Всичко, което трябва да знаете за Potterfun Virus [Определение и отстраняване]](https://gov-civil-setubal.pt/img/news/D8/everything-you-need-to-know-about-potterfun-virus-definition-removal-1.png)


![Как да възстановите снимки от SD карта без форматиране (2020) [MiniTool Tips]](https://gov-civil-setubal.pt/img/data-recovery-tips/26/how-recover-photos-from-sd-card-without-formatting.jpg)






![Запознайте се със странните дялове в лаптопите (четири типа) [MiniTool Съвети]](https://gov-civil-setubal.pt/img/disk-partition-tips/13/get-know-about-strange-partitions-laptops.jpg)

![[РЕШЕНО] Windows Explorer трябва да бъде рестартиран: Отстранен проблем [MiniTool Съвети]](https://gov-civil-setubal.pt/img/data-recovery-tips/24/windows-explorer-needs-be-restarted.png)

![Поправено - неуспешното избиране на стартиращо устройство Необходимо устройство е недостъпно [MiniTool Tips]](https://gov-civil-setubal.pt/img/backup-tips/63/fixed-boot-selection-failed-required-device-is-inaccessible.png)

![Как да стартирам в последната известна добра конфигурация Windows 7/10 [MiniTool Tips]](https://gov-civil-setubal.pt/img/backup-tips/13/how-boot-into-last-known-good-configuration-windows-7-10.png)

