7 съвета за коригиране на приложението Windows PC Heath Check, което не работи
7 S Veta Za Korigirane Na Prilozenieto Windows Pc Heath Check Koeto Ne Raboti
Ако Проверка на здравето на компютъра приложението не работи или няма да се отвори на вашия компютър с Windows 10/11, можете да проверите 7-те съвета в тази публикация, за да видите дали помагат за отстраняването на проблема. За повече компютърни съвети, трикове и безплатни инструменти можете да посетите Софтуер MiniTool официален сайт.
Съвет 1. Рестартирайте компютъра и PC Health Check
Ако Windows PC Health Check не работи нормално на вашия компютър, можете да затворите приложението PC Health Check, да рестартирате компютъра си с Windows и да опитате отново да стартирате PC Health Check. Рестартирането на компютъра може да направи магията за отстраняване на много дребни компютърни проблеми.
Съвет 2. Поправете приложението PC Health Check
Можете да опитате да поправите приложението PC Health Check, за да коригирате проблемите му. Вижте как да го направите по-долу.
- Натиснете Windows + R , Тип кап в диалоговия прозорец Изпълнение на Windows и натиснете Въведете за да отворите Програми и функции прозорец в контролния панел.
- Намерете и щракнете с десния бутон Проверка на здравето на компютъра с Windows и изберете Ремонт .
- След като го поправите, можете да рестартирате приложението, за да видите дали може да се отвори безпроблемно и да работи на вашия компютър.

Съвет 3. Инсталирайте най-новата версия на PC Health Check
Можете да опитате да актуализирате PC Health Check до най-новата версия, за да видите дали проблемът може да бъде отстранен.
Начин 1. Изтеглете PC Health Check от официалния уебсайт на Windows 11
- Може да отидеш до Официален уебсайт на Windows 11 и превъртете надолу, за да намерите Проверете за съвместимост раздел.
- Щракнете върху Изтеглете приложението PC Health Check бутон за изтегляне на най-новата версия на приложението PC Health Check.
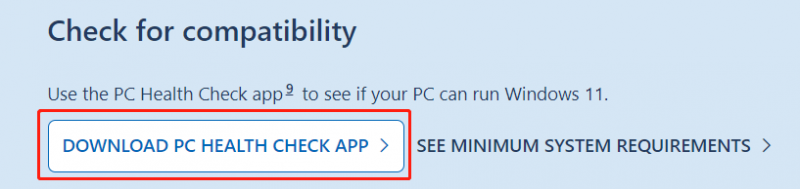
Начин 2. Актуализирайте приложението PC Health Check
Можете да отворите приложението PC Health Check на вашия компютър с Windows 10/11. Ако има по-нова версия, можете да щракнете върху Актуализиране, за да го актуализирате до най-новата версия.
Като алтернатива можете също да натиснете Windows + S и да въведете PC Health Check в полето за търсене. Ако видите налична опция за актуализиране вдясно на приложението PC Health Check, можете да щракнете върху нея, за да актуализирате приложението.
Съвет 4. Възстановете проверката на здравето на компютъра до предишни версии
Ако текущата версия на PC Health Check не работи, можете да опитате да възстановите приложението до предишна версия. Можете да щракнете с десния бутон върху приложението PC Health Check и да изберете Възстановете предишни версии опция.
Съвет 5. Актуализирайте Windows OS
Приложението PC Health Check може да не е съвместимо с вашата версия на Windows. Можете да актуализирате вашата операционна система Windows, за да видите дали приложението може отново да работи нормално.
Да се актуализирайте вашата Windows система , можете да щракнете Старт -> Настройки -> Актуализация и защита -> Windows Update -> Проверка за актуализации за да проверите и инсталирате най-новата версия на Windows OS.
Съвет 6. Деинсталирайте и инсталирайте отново PC Health Check
Можете също да опитате да деинсталирайте и инсталирайте отново приложението PC Health Check за отстраняване на проблема.
- Натиснете Windows + R , Тип кап в диалоговия прозорец Изпълнение на Windows и натиснете Въведете за да отворите прозореца Програми и функции в контролния панел.
- Кликнете с десния бутон Проверка на здравето на компютъра с Windows и изберете Деинсталиране за да го премахнете от вашия компютър.
- След като деинсталирате приложението, можете да следвате ръководството по-горе, за да изтеглите и инсталирате най-новата версия на PC Health Check.
Съвет 7. Стартирайте System File Checker (SFC)
- Натиснете Windows + R , Тип cmd и натиснете Ctrl + Shift + Enter за да отворите командния ред с повишени права на вашия компютър с Windows.
- Въведете sfc /сканиране команда и натиснете Въведете за сканиране и поправяне на възможни повредени системни файлове. След това можете да проверите дали PC Health Check не работи или проблемът с отварянето е отстранен.
Безплатен софтуер за възстановяване на данни за Windows
За да ви помогнем да възстановите изтрити или изгубени данни от компютър с Windows или друг носител за съхранение, можете да използвате MiniTool Power Data Recovery която е професионална програма за възстановяване на данни.
Можете да използвате MiniTool Power Data Recovery, за да възстановите всички изтрити или изгубени файлове, снимки, видеоклипове, имейли и т.н. от компютър или лаптоп с Windows, USB флаш устройство, карта с памет, външен твърд диск или SSD.
Може да ви помогне да се справите с различни ситуации на загуба на данни, включително погрешно изтриване на файл, повреда на твърдия диск, злонамерен софтуер/вирусна инфекция, системен срив и др.






![[Коригирано]: Elden Ring се срива в PS4/PS5/Xbox One/Xbox Series X|S [Съвети за MiniTool]](https://gov-civil-setubal.pt/img/partition-disk/74/fixed-elden-ring-crashing-ps4/ps5/xbox-one/xbox-series-x-s-minitool-tips-1.png)





![Задържа ли се Google Drive при стартиране на качване? Ето решения! [Новини от MiniTool]](https://gov-civil-setubal.pt/img/minitool-news-center/38/is-google-drive-stuck-starting-upload.png)
![Въведение в разширителната карта, включително нейното приложение [MiniTool Wiki]](https://gov-civil-setubal.pt/img/minitool-wiki-library/00/introduction-expansion-card-including-its-application.jpg)





