Код на грешка 0x80070780 Файлът не може да бъде достъпен от системната грешка [MiniTool Tips]
Error Code 0x80070780 File Cannot Be Accessed System Error
Резюме:
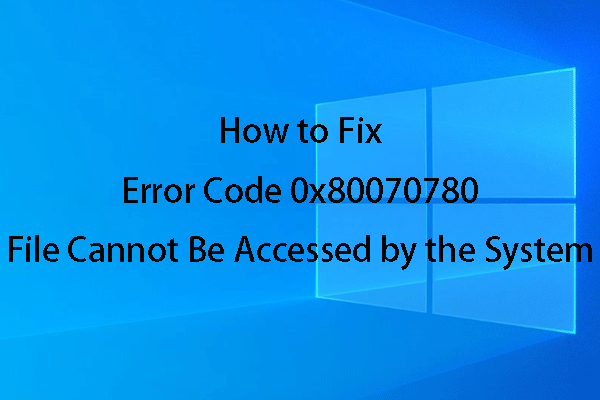
Обикновено трябва да имате достъп до файл на компютъра, за да се справите с него. Възможно е обаче да получите грешка като файлът не може да бъде достъпен от системата което ще ви попречи да работите с целевия файл. Как да се отървем от този проблем, за да използваме файла както обикновено отново? Сега можете да прочетете това MiniTool статия, за да получите някои налични решения.
Бърза навигация:
Грешка 0x80070780: Файлът не може да бъде достъпен от системата
Понякога, когато искате да осъществите достъп до файл, може да получите прозорец със съобщение Грешка 0x80070780: Файлът не може да бъде достъпен от системата .
Всъщност тази грешка може да се случи в различни ситуации, като например създаване / изтриване / копиране / преименуване на файл на вашия компютър.
Когато получавате този прозорец, можете да щракнете върху Опитай пак бутон, за да опитате да изпълните отново същата операция. Или можете просто да натиснете Отказ бутон, за да излезете от операцията директно. Повечето пъти все още ще получавате тази грешка 0x80070780 след натискане на Опитай пак бутон.
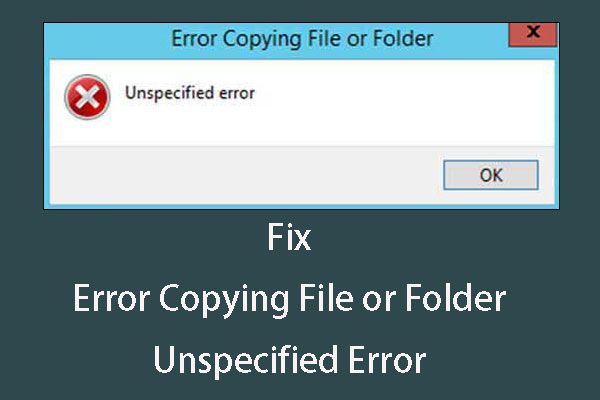 Отстраняване на неизправности при грешка при копиране на файл или папка Неопределена грешка
Отстраняване на неизправности при грешка при копиране на файл или папка Неопределена грешка Изправени ли сте пред грешка при копиране на файл или папка, неуточнена грешка? Знаете ли как да се справите с тази грешка? Сега можете да прочетете тази публикация, за да получите някои решения.
Прочетете ощеПо този начин файлът не може да бъде достъпен от системната грешка, което наистина е досаден проблем.
Защо се случва?
Основните причини за грешка в Windows 0x80070780
Грешка 0x80070780: системата не може да получи достъп до файла винаги се случва поради следните причини:
- Повредени или повредени системни файлове.
- Грешки на твърдия диск или лоши сектори.
- Файлът или директорията са повредени и нечетливи .
- Вирус или злонамерен софтуер.
За щастие има съответни решения за отстраняване на горните проблеми и ние ще ви покажем подробните корекции в следващата част.
В повечето случаи обаче не знаете каква е точната причина за файла, поради която системната грешка не може да бъде достъпна. По този начин можете да опитате следните решения едно по едно, за да се отървете от кода за грешка 0x80070780.
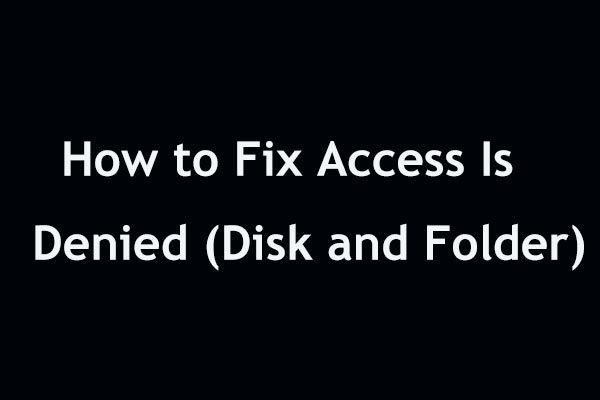 Лесно е да се коригира грешка в достъпа (фокус върху диска и папката)
Лесно е да се коригира грешка в достъпа (фокус върху диска и папката) Получавате достъп е отказана грешка в Windows 10/8/7 при достъп до твърд диск или папка? Тази публикация ви показва някои възможни начини да го поправите в два аспекта.
Прочетете ощеПълните решения на файла не могат да бъдат достъпни от системната грешка
Решение 1: Използвайте инструмента за проверка на системни файлове, за да поправите повредени или повредени системни файлове
Една от основните причини за файла не може да бъде достъпна от системната грешка е повредените или повредени системни файлове. В тази ситуация можете да използвате Проверката на системните файлове, за да ги поправите.
Етап 1 : За да стартирате инструмента за проверка на системни файлове (SFC.exe), първо трябва да въведете командния ред.
Ако използвате Windows 8 / 8.1:
Моля, посочете долния десен ъгъл на екрана и след това щракнете върху Търсене опция, където трябва да въведете Командния ред . От резултата от търсенето трябва да щракнете с десния бутон върху Командния ред и след това изберете Изпълни като администратор . След това може да се наложи да въведете паролата на администратора или да получите потвърждение, просто въведете паролата или щракнете върху Позволява продължавам.
Ако използвате Windows 10/7 / Vista:
Моля, кликнете върху Започнете и след това въведете Командния ред или cmd в Търсене кутия. След това щракнете с десния бутон върху Командния ред опция и изберете Изпълни като администратор . Когато бъдете подканени да въведете администраторска парола или потвърждение, просто въведете паролата или щракнете върху Да бутон.
Стъпка 2 : Ако използвате Windows 10 / 8.1 / 8, първо стартирайте инструмента за обслужване и управление на изображения за внедряване на входящата поща (DISM), преди да стартирате Проверката на системните файлове.
Бакшиш: Ако използвате Windows 7 или Windows Vista, просто преминете към следващата стъпка.За да използвате инструмента DISM, трябва да въведете следната команда и да натиснете Въведете бутон:
DISM.exe / Online / Cleanup-image / Restorehealth
Стъпка 3 : Тип sfc / scannow команда в Командния ред и натиснете Въведете бутон.
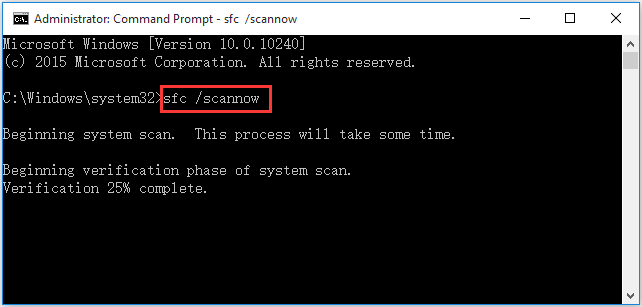
Тогава sfc / scannow команда ще започне да сканира всички защитени системни файлове и да замени повредените файлове с кеширано копие, което се намира в компресирана папка на% WinDir% System32 dllcache. Тук% WinDir% представлява папката на операционната система Windows като C: Windows.
Процесът на сканиране ще отнеме известно време. Моля, бъдете търпеливи.
Въпреки че може да получите защитата на ресурсите на Windows не може да изпълни заявената операция или защитата на ресурсите на Windows не може да стартира грешката на услугата за ремонт, когато използвате инструмента за проверка на системни файлове, можете да се обърнете към тази публикация, за да разрешите този проблем: Бързо поправяне - SFC Scannow не работи (фокус върху 2 случая) .
Стъпка 4 : Когато проверката приключи, ще видите резултата от сканирането:
1. Защитата на ресурсите на Windows не откри нарушения на целостта.
Това означава, че няма повредени или повредени системни файлове.
2. Защитата на ресурси на Windows не може да изпълни заявената операция.
За да се справите с този проблем, трябва да използвате проверка на системни файлове в безопасен режим, за да гарантирате, че PendingDeletes и PendingRenames папките са там под % WinDir% WinSxS Temp .
3. Защитата на ресурсите на Windows намери повредени файлове и ги поправи успешно. Подробностите са включени в CBS.Log% WinDir% Logs CBS CBS.log.
Това означава, че повредените системни файлове вече са поправени и можете да проверите дали файлът не може да бъде достъпен от системната грешка все още съществува.
4. Windows Resource Protection намери повредени файлове, но не успя да поправи някои от тях. Подробностите са включени в CBS.Log% WinDir% Logs CBS CBS.log.
Когато видите това съобщение, трябва ръчно заменете повредения системен файл с известно добро копие на файла .
Решение 2: Проверете и поправете лоши сектори и дискови грешки
Ако решение 1 не работи за вас, това означава, че повредените или повредени системни файлове не са точната причина за грешка 0x80070780: Системният проблем не може да получи достъп до файла.
Сега трябва да помислите дали на устройството има лоши сектори или грешки на диска. Ако отговорът е да, трябва да вземете някаква мярка, за да защитите лошите сектори или да поправите грешките на устройството.
Най-добрият избор е да се използва ЧКДСК за да проверите и отстраните проблема. Да предположим, че устройство G: среща код за грешка 0x80070780.
Етап 1 : Все пак трябва да влезете Командния ред . Начинът на достъп е споменат в решение 1 и няма да го повтаряме тук.
Стъпка 2 : Моля, въведете chkdsk g: / f / r в Командния ред прозорец и след това докоснете Въведете ключ. Тук, ж означава буквата на целевото устройство. Разбира се, трябва да го замените със собствен.
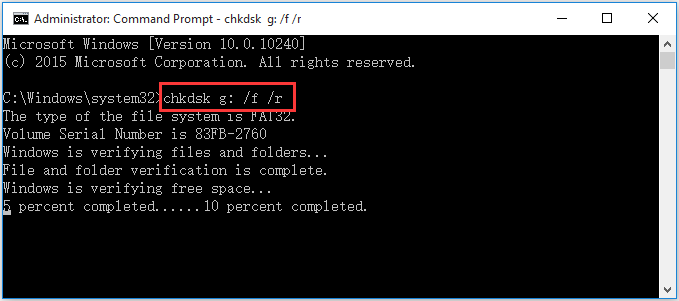
Можете да затворите този прозорец, когато процесът на проверка и фиксиране приключи. След това трябва да отидете да проверите дали файлът не може да бъде достъпен от системния проблем все още съществува.
Забележка: Тук трябва да знаете, че тези лоши сектори или грешки на диска са и възможната причина файлът или директорията да са повредени и нечетлив проблем. По този начин CHKDSK може да се използва и за отстраняване на този проблем.



![Как да свържете Spotify с Facebook на компютър / мобилен телефон [MiniTool News]](https://gov-civil-setubal.pt/img/minitool-news-center/31/how-connect-spotify-facebook-computer-mobile.png)

![Достатъчен ли е 1TB SSD за игри? Получете отговора сега! [MiniTool Съвети]](https://gov-civil-setubal.pt/img/backup-tips/61/is-1tb-ssd-enough-gaming.png)


![Топ 10 решения за поправяне на това приложение не могат да се стартират на вашия компютър в Win 10 [MiniTool Tips]](https://gov-civil-setubal.pt/img/blog/47/las-10-mejores-soluciones-para-arreglar-no-se-puede-ejecutar-esta-aplicaci-n-en-el-equipo-en-win-10.jpg)









![Как да премахнете вируса от лаптопа без антивирусен софтуер [MiniTool Съвети]](https://gov-civil-setubal.pt/img/backup-tips/12/how-remove-virus-from-laptop-without-antivirus-software.jpg)