Решения за отстраняване на грешка в изхода на NVIDIA [PluT News]
Solutions Fix Nvidia Output Not Plugged Error
Резюме:

Ако срещнете изхода на NVIDIA, който не е включен грешка в Windows, трябва да прочетете тази публикация. Той ще ви покаже два сценария, в които възниква проблемът, и съответното решение във всеки сценарий. В момента можете да получите тези две полезни решения от MiniTool уебсайт.
Решение 1: Актуализирайте графичния драйвер на NVIDIA
Тази грешка може да се дължи на остарели драйвери, които не работят добре с вашето устройство, или на най-новите драйвери. Можете да опитате да актуализирате графичния драйвер на NVIDIA, за да разрешите тази грешка
 Как да актуализирате драйвери на устройства Windows 10 (2 начина)
Как да актуализирате драйвери на устройства Windows 10 (2 начина) Как да актуализирам драйверите на устройства в Windows 10? Проверете 2 начина за актуализиране на драйвери Windows 10. Ръководство за това как да актуализирате всички драйвери Windows 10 също е тук.
Прочетете ощеСтъпка 1: Натиснете Windows + R комбинация от клавиши за отваряне на Бягай диалогов прозорец. Тип devmgmt.msc и щракнете Добре да бягам Диспечер на устройства .
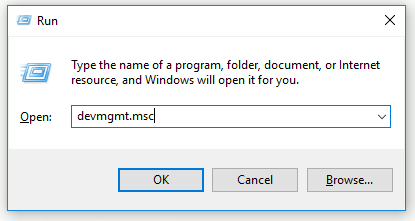
Стъпка 2: Разширете Адаптери за дисплей част, щракнете с десния бутон върху вашата графична карта и изберете Деинсталирайте устройството за да деинсталирате вашия графичен адаптер.
Стъпка 3: Проверете всички диалогови прозорци или подкани, които може да изискват да проверите деинсталирането на текущия драйвер за графично устройство и да изчакате процеса да завърши.
Стъпка 4: Намерете драйвери за вашите продукти на NVIDIA в Изтегляне на драйвери за NVIDIA част. Въведете цялата необходима информация и кликнете ТЪРСЕНЕ .
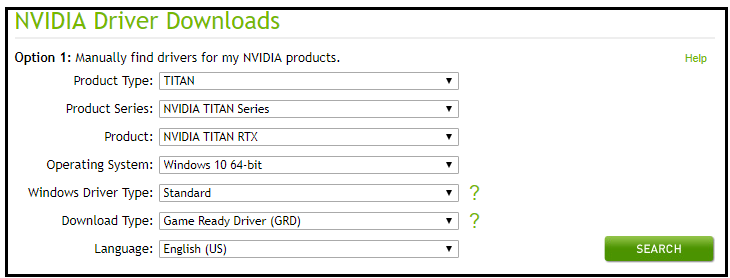
Стъпка 5: Щракнете върху необходимия запис и щракнете върху Изтегли бутон. Запазете го на вашия компютър, отворете го и следвайте инструкциите.
Стъпка 6: В Опции за инсталиране прозорец, изберете Потребителски (Разширени) опция, проверете Извършете чиста инсталация и след това щракнете СЛЕДВАЩИЯ за да инсталирате драйвера.
Сега проверете дали изходът на NVIDIA, който не е включен, е разрешен.
Алтернатива: Върнете обратно драйвера
Ако след като сте инсталирали най-новите драйвери за графичната карта, възникне грешка при изхода на NVIDIA, който не е включен, можете да опитате да върнете драйвера на графичната карта.
Стъпка 1: Деинсталирайте драйвера, който в момента сте инсталирали на вашата машина.
Стъпка 2: Натиснете Windows + R комбинация от клавиши за отваряне на Бягай диалогов прозорец. Тип devmgmt.msc и щракнете Добре да отвориш Диспечер на устройства .
Стъпка 3: Разширете Адаптери за дисплей , щракнете с десния бутон на мишката върху дисплейния адаптер, който искате да върнете и изберете Имоти .
Стъпка 4: Превключете на Шофьор и намерете Отмяна на драйвер . Ако тази опция е сива, това означава, че устройството не е актуализирано наскоро или няма архивни файлове, за да запомни стария драйвер. Ако опцията не е сива, следвайте инструкциите, за да продължите с процеса.
Решение 2: Активирайте изходния порт на NVIDIA в контролния панел на NVIDIA
Ако не зададете правилните настройки в контролния панел на NVIDIA, HDMI портът може да бъде настроен да не излъчва аудио. Когато преглеждате устройства за възпроизвеждане, свързани към вашия компютър, ще видите, че изходът на NVIDIA не е включен грешка.
Можете да опитате да разрешите изходния порт на NVIDIA в контролния панел на NVIDIA, за да поправите тази грешка.
Стъпка 1: Щракнете с десния бутон върху празния работен плот без икона и щракнете Контролен панел на NVIDIA .
Стъпка 2: Разширете Дисплей и изберете раздела Настройте цифрово аудио опция.
Стъпка 3: Намерете името на вашата графична карта и намерете HDMI записа в списъка. Изберете устройството, с което сте свързани.
Стъпка 4: Щракнете с десния бутон на мишката върху иконата за сила на звука в долния десен ъгъл на екрана, щракнете върху Звучи и превключете на Възпроизвеждане раздел.
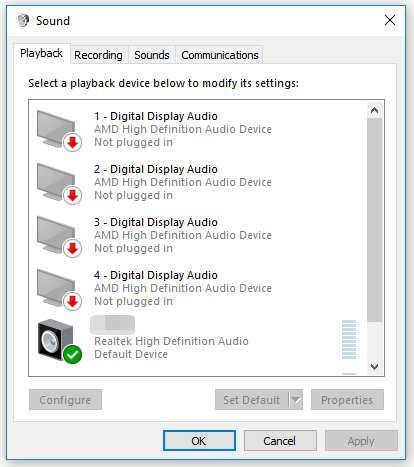
Стъпка 5: Ще се появи изходното устройство NVIDIA, което искате да зададете по подразбиране. Ако не се покаже, щракнете с десния бутон върху празно място и проверете Показване на деактивирани устройства и Показване на свързани устройства . В момента вашето устройство трябва да се появи.
Стъпка 6: Щракнете с левия бутон на новопоявилото се устройство и щракнете върху Задайте по подразбиране бутон.
Проверете дали изходът на NVIDIA, който не е включен, изчезва.
Допълнителна информация: Актуализирайте драйвера за дисплей на NVIDIA GPU сега, за да поправите пет уязвимости .
Долна линия
В заключение, тази публикация ви показа как да коригирате изхода на NVIDIA, който не е включен грешка в Windows с 2 работещи решения. Ако срещнете същата грешка, можете да опитате методите в тази публикация.
![Bluetooth няма да се включи в Windows 10? Поправи го сега! [Новини от MiniTool]](https://gov-civil-setubal.pt/img/minitool-news-center/23/bluetooth-won-t-turn-windows-10.png)



![Как да направите или деактивирате Chrome Винаги в Windows 10 [MiniTool News]](https://gov-civil-setubal.pt/img/minitool-news-center/64/how-make-disable-chrome-always-top-windows-10.png)
![Опитайте се да поправите грешката на хостваната мрежа не може да бъде стартирана [MiniTool News]](https://gov-civil-setubal.pt/img/minitool-news-center/19/try-fix-hosted-network-couldn-t-be-started-error.png)


![Как да коригирам код за грешка Elden Ring 30005 Windows 10/11? [Съвети за MiniTool]](https://gov-civil-setubal.pt/img/news/DA/how-to-fix-elden-ring-error-code-30005-windows-10/11-minitool-tips-1.png)

![Инструмент за създаване на Windows Media недостатъчно Грешка в пространството: Разрешено [MiniTool News]](https://gov-civil-setubal.pt/img/minitool-news-center/80/windows-media-creation-tool-not-enough-space-error.png)



![4 решения за разрешаване Въведете мрежови идентификационни данни Грешка в достъпа [MiniTool News]](https://gov-civil-setubal.pt/img/minitool-news-center/06/4-solutions-solve-enter-network-credentials-access-error.png)




