Как бързо да възстановите изтрити снимки от SD карта [MiniTool Tips]
How Recover Deleted Photos From Sd Card Quickly
Резюме:

Тази статия ще ви разкаже как да възстановите изтрити снимки, изображения, картини или всякакви други видове файлове от SD карта с помощта на прекрасен инструмент за възстановяване на снимки на SD карта. С него можете да сканирате напълно SD картата си, за да намерите изгубени файлове и след това да решите кои да възстановите. В края на тази публикация ще ви покажа често срещаните причини за проблеми със загубата на снимки.
Бърза навигация:
Изтрийте снимки от SD карта по грешка
Последната, но най-популярна причина за загуба на данни на SD картата е случайно изтриване. Всеки допуска грешки и това често се случва за миг. Така че е обичайно нещо да изтривате небрежно снимка, като я смятате за безполезна.
При това обстоятелство, ако SD картата работи добре и са загубени само някои данни, трябва да се работи възстановяване на изтрити снимки от SD карта би било много лесно.

Истински случай
Имах груб кръпка с приятелката си и изтрих всичките си снимки в пристъп на ярост. Има ли начин да възстановя тези скъпи снимки, които не са били на SD? Мога ли да възстановя на по-ранна дата. Ако да, как бих могъл?- от ThorntonDonald в TechRepublic Forum
Запознат ли си с този случай? Знам, че може да сте заседнали в различна ситуация, но може да се сблъскате със същия проблем с ThorntonDonald: как да възстановите изгубените снимки от SD картата.
Може да се интересувате от следните неща:
- Мога ли възстановяване на загубени файлове от SD карта след случайно изтриване ?
- Мога ли възстановяване на данни от SD карта след форматиране по погрешка?
- Мога ли да завърша възстановяването на данни на SD карта, когато не съм имал опит?
Е, поздравления! Дошли сте на правилното място. Ще ви кажа точните решения, от които се нуждаете.
Как да възстановите изтрити снимки от SD карта
Дори и да не знаете нищо за възстановяването на данните от SD картата, не се притеснявайте твърде много. Вече взех предвид тази точка. Даденият по-долу урок за възстановяване на данни на SD карта е достатъчно лесен за вас.
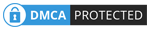 Урокът за възстановяване на SD карта за Windows 10, който не можете да пропуснете
Урокът за възстановяване на SD карта за Windows 10, който не можете да пропуснете Ако търсите решения за възстановяване на SD карта за Windows 10, определено не трябва да пропускате следното съдържание.
Прочетете ощеСтъпка 1 - Вземете и инсталирайте инструмент за възстановяване на данни на SD карта
Съветвам ви да закупите MiniTool Power Data Recovery незабавно и след това да го инсталирате на вашето локално устройство или външен диск, който не включва никакви файлове, чакащи да бъдат възстановени. След това можете да стартирате софтуера, за да започнете възстановяването.
Изключителни характеристики на този инструмент:
- Той е много лесен за използване, така че дори зелените ръце могат да завършат възстановяването на картината, като разгледат съветите за работа.
- Скоростта му на сканиране е много бърза, а степента на успех при възстановяване е доста висока.
- Той е абсолютно чист, без включен плъгин или шпионски софтуер.
- Той има отлична съвместимост, така че ви позволява да възстановявате снимки от SD карта и много други често срещани устройства, като твърд диск, USB флаш устройство и CD / DVD. Освен това възстановяването на снимки в различни формати се поддържа перфектно от различни операционни системи.
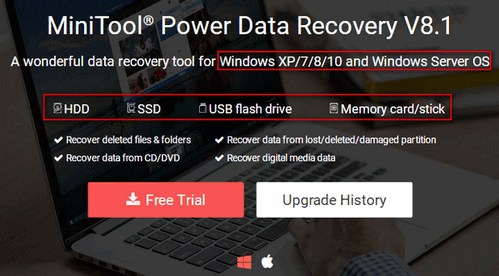
Стъпка 2 - Изберете подходящ вариант
След като инсталирате MiniTool Power Data Recovery правилно на компютъра, се очаква да го отворите наведнъж, за да видите основния интерфейс. Сега ще изброя конкретните опции, предоставени за възстановяване на данни от SD карта.
- ' Този компютър ”: Тази опция е подходяща, когато цялата SD карта е показана като дял на вашия компютър.
- ' Подвижно дисково устройство ”: Това е подходящо за всички ситуации, стига вашата SD карта да може да бъде разпозната от компютъра.
Какво ще стане, ако USB флаш устройство не бъде разпознато?
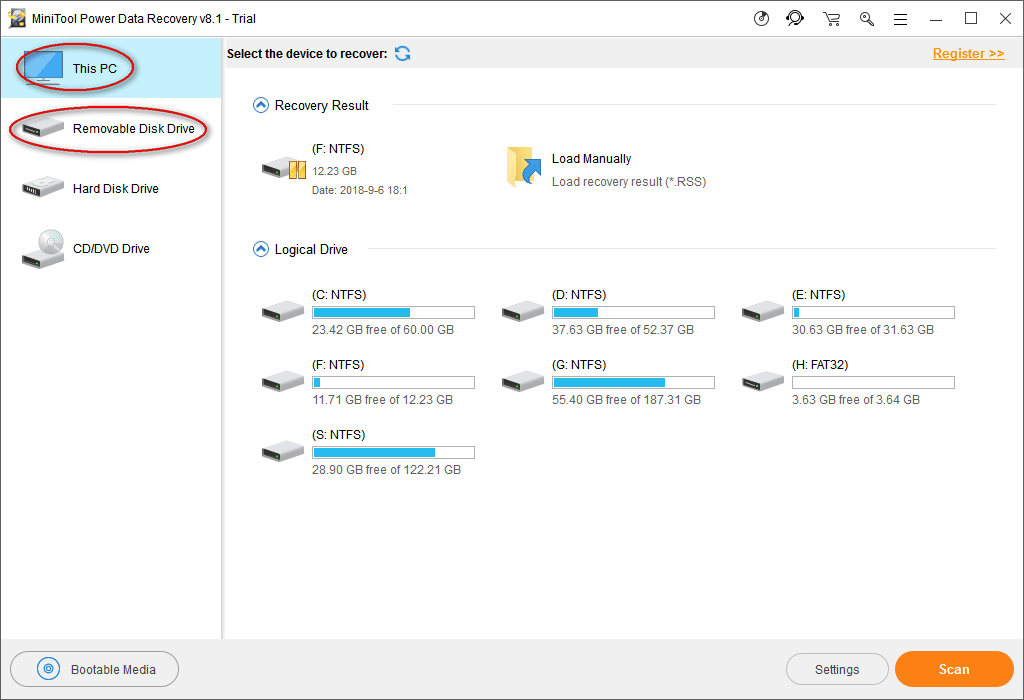
Като цяло SD картата е форматирана като голям дял като цяло. В този случай наистина няма значение коя опция ще изберете.
И все пак, ако вашата SD карта се раздели на повече от едно устройство и трябва да възстановите само данни от определено устройство, трябва да изберете „ Този компютър ”.
Стъпка 3 - Сканирайте SD картата и прегледайте резултата от сканирането
След като изберете опция от лявата страна на основния интерфейс, трябва да посочите устройството, което включва изтрити снимки от дясната страна. След това можете да щракнете двукратно върху устройството или да кликнете върху „ Сканиране ”В долния десен ъгъл, за да започнете да откривате загубени файлове.
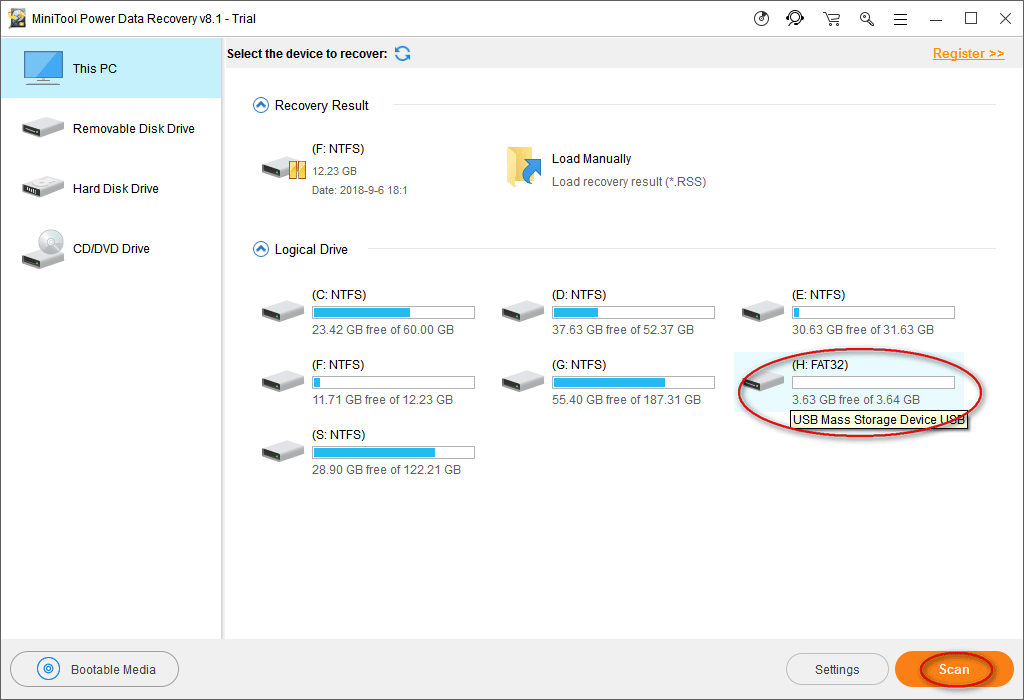
По време на сканирането ще бъдат открити все по-голям брой елементи. Можете да ги разглеждате един по един, за да разберете дали вашите необходими снимки са включени или не.
- Ако сте открили всички снимки, от които се нуждаете, от текущия резултат от сканирането, можете да кликнете върху „ Спри се ”, За да прекратите сканирането.
- Ако не можете да намерите необходимите файлове, изчакайте до края на сканирането, за да получите най-добрия резултат от възстановяването.
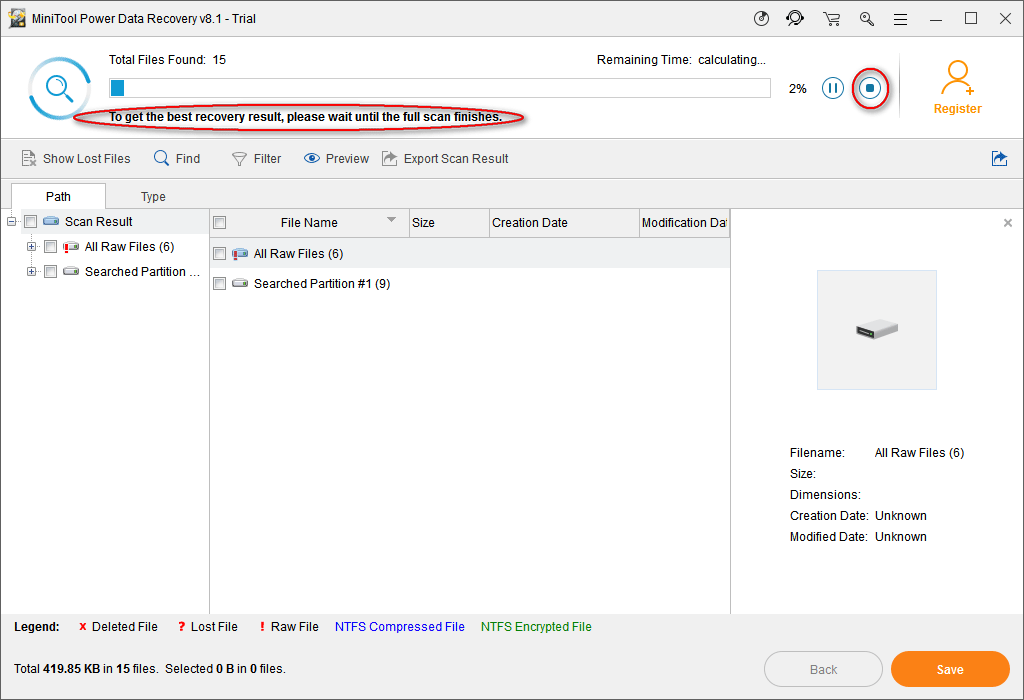
Моля обърнете внимание: този софтуер може да поддържа всички често срещани графични и графични формати. Можете да направите софтуера да сканира само известни типове файлове, като щракнете върху „ Настройки ”, Преди да сканирате SD картата.
- Adobe Photoshop (* .psd)
- Файлове Coredraw (* .cdr)
- JPEG камера / графичен файл (* .jpg)
- GIF файлове (* .gif)
- PNG изображение (* .png)
- И т.н.

Стъпка 4 - Проверете необходимите снимки за възстановяване
Последната стъпка от възстановяването на данните от SD картата е да проверите всички снимки, които искате да върнете, и след това да кликнете върху „ Запазете ”, За да видите изскачащ прозорец, в който трябва да изберете директория за тези снимки. Моля, кликнете върху „ Добре ”, За да потвърдите избора си.

Моля обърнете внимание: ти трябва купете лиценз за да получите пълно издание на софтуера, тъй като пробното издание ще ви попречи да възстановите всички данни, след като щракнете върху „ Запазете Бутон ”.
![Общ преглед на латентността RAM на CAS (стълб за достъп на колона) [MiniTool Wiki]](https://gov-civil-setubal.pt/img/minitool-wiki-library/98/an-overview-cas-latency-ram.jpg)



![Какво представлява ESENT в Event Viewer и как да коригирам грешката ESENT? [Новини от MiniTool]](https://gov-civil-setubal.pt/img/minitool-news-center/31/what-is-esent-event-viewer.png)


![Как да деактивирам UAC в Windows 10? Ето четири прости начина! [Новини от MiniTool]](https://gov-civil-setubal.pt/img/minitool-news-center/69/how-disable-uac-windows-10.jpg)
![2 възможни метода за промяна на име на мрежа Windows 10 [MiniTool News]](https://gov-civil-setubal.pt/img/minitool-news-center/82/2-feasible-methods-change-network-name-windows-10.jpg)


![10 най-добри безплатни инструмента за архивиране и възстановяване на Windows 10 (Ръководство на потребителя) [MiniTool News]](https://gov-civil-setubal.pt/img/minitool-news-center/85/10-best-free-windows-10-backup.jpg)







