Как да поправя тухлен компютър в Windows 10/8/7 - Soft Brick? [MiniTool Съвети]
How Fix Bricked Computer Windows 10 8 7 Soft Brick
Резюме:
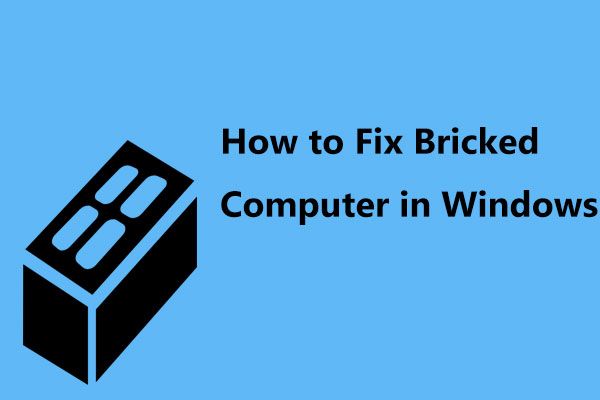
Инсталирали ли сте Windows 10, но компютърът ви се огражда след актуализация и не успява да се зареди? Спокойно! Тук е правилното място, на което сте стигнали, и ние ще ви преведем през някои възможни методи, които да ви помогнат да се отървете от проблема с компютърните тухли след актуализация на Windows 10.
Бърза навигация:
Какво означава Bricked?
Обикновено той описва електронно устройство като мобилно устройство или компютър, което вече не може да функционира поради тежки физически повреди, сериозна неправилна конфигурация, повреден фърмуер или хардуерен проблем, поради което е технологично полезно като тухла.
В зависимост от способността на устройството да функционира, тухла могат да бъдат класифицирани в 2 вида: меки тухли и твърди тухли. Устройството с мека тухла може да показва признаци на живот, но не може да се стартира успешно или да покаже екран за грешка. Но твърдо зидано устройство показва малки признаци на живот и обикновено се смята за трудно да се възстанови от твърда тухла.
Тук ще вземем за пример мека тухла.
Компютърът се превръща в тухлен след актуализация
Понякога, когато извършвате персонализирани операции, инсталирате неподходящи програми или платформи и т.н., може да откриете, че компютърът ви има проблеми. Поради проблеми с несъвместимостта, предупреждения за злонамерен софтуер или неизправности, може да откриете, че сте оградили компютъра си.
Често възниква проблем с компютър, особено ако сте инсталирали актуализация на Windows 10. Когато търсите „тухлен компютър“ в Google, има много форуми по тази тема:
„Актуализацията на Windows 10 прегради компютъра ми: Опитвах се да инсталирам актуализация на Windows. Последният опит при рестартиране на екрана замръзна на 33% завършен и бях принуден да рестартирам твърдо. Сега той просто седи и издава звукови сигнали на всеки 15 секунди. Мониторът дори не излиза ... ”отговори.microsoft.com
Е, тогава как можете да поправите тухления компютър в Windows 10/8/7, ако тухлата е причинена от самата операционна система (мека тухла)? Намерете решенията от следващата част сега!
Архивирайте важни файлове, когато компютърът е тухлен
Ако имате тухлен компютър, може би много се притеснявате за важните файлове на диска на компютъра. За да запазите данните на компютъра си безопасни, настоятелно ви препоръчваме първо да архивирате критични файлове.
Как можете да създадете резервно копие за вашите лични файлове, преди да сте поправили компютър?
Както бе споменато по-горе, когато компютърът е с мека тухла, той не може да се стартира и не можете да отидете на работния плот на компютъра, за да архивирате данни. В този случай вграденият в Windows Back and Restore е безполезен. Тук трябва да използвате професионален специалист Софтуер за архивиране на компютър .
MiniTool ShadowMaker, предназначен за компютърни системи, включително Windows 10/8/7, ще бъде вашият добър асистент, тъй като може лесно да архивира вашите файлове, система, диск или дял, когато компютърът не работи правилно.
Той ви предлага Media Builder функция, която може да ви помогне да създадете WinPE-базиран CD / DVD диск, USB флаш устройство или USB твърд диск и да стартирате компютъра си от устройството. След това можете да архивирате файлове с Bootable Edition на този софтуер.
Архивирането на файлове в WinPE е платена функция, така че трябва да закупите MiniTool ShadowMaker Pro Edition или напреднал. Или можете да получите безплатно неговото пробно издание за 30 дни.
Свързани статии
- Как да създадете стартиращ CD / DVD и USB флаш устройство / твърд диск с Media Builder?
- Как да стартирам от изгорен MiniTool CD / DVD и USB флаш устройство / твърд диск?
Стъпка 1: След стартиране на тухления компютър от създадения диск или устройство можете да щракнете Програма MiniTool за стартиране на MiniTool ShadowMaker Bootable Edition.
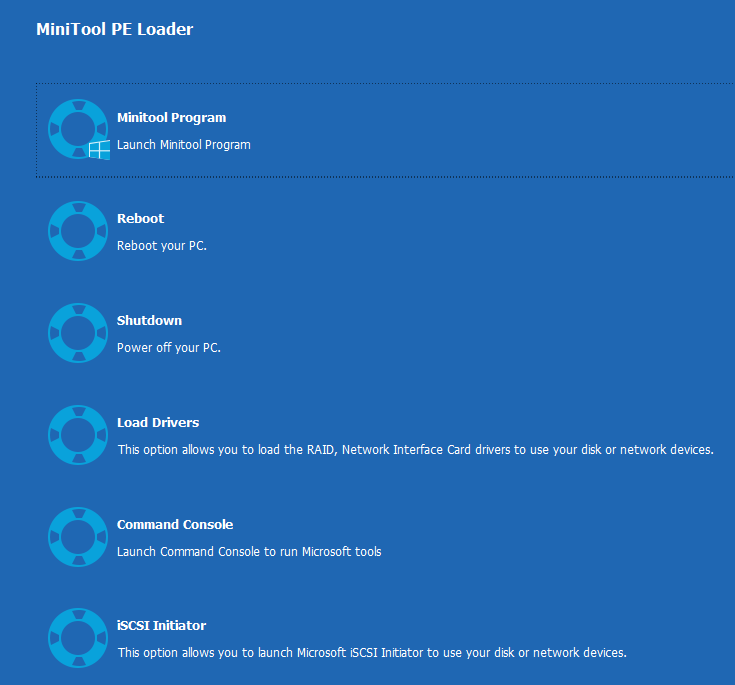
Стъпка 2: Този софтуер ще се стартира към интерфейса на Restore. Просто щракнете върху Архивиране бутон в лентата с инструменти, тогава можете да видите, че този инструмент за архивиране ще ви помогне да направите резервно копие на вашата система Windows, тъй като са избрани всички свързани системни дялове за Windows, които да стартират.
За да направите резервно копие на файлове, преди да поправите зазидания лаптоп или настолен компютър, моля, щракнете върху Източник част, въведете следния интерфейс и след това щракнете Папки и файлове раздел.
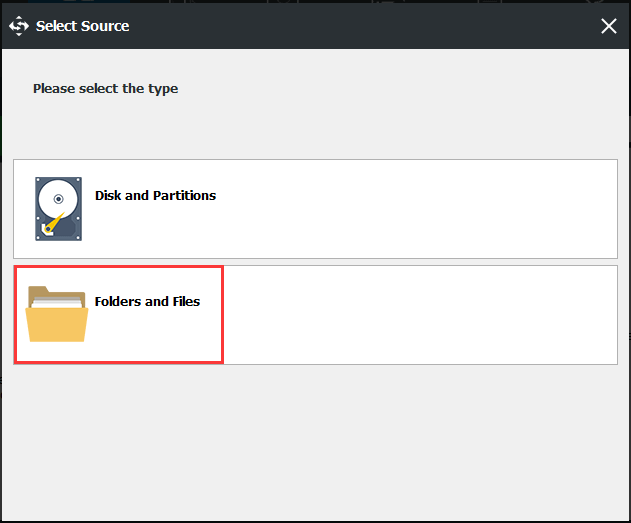
След това отидете на Компютър път, намерете файлове, които трябва да архивирате, и щракнете върху Добре , за да се върнете към страницата Архивиране.
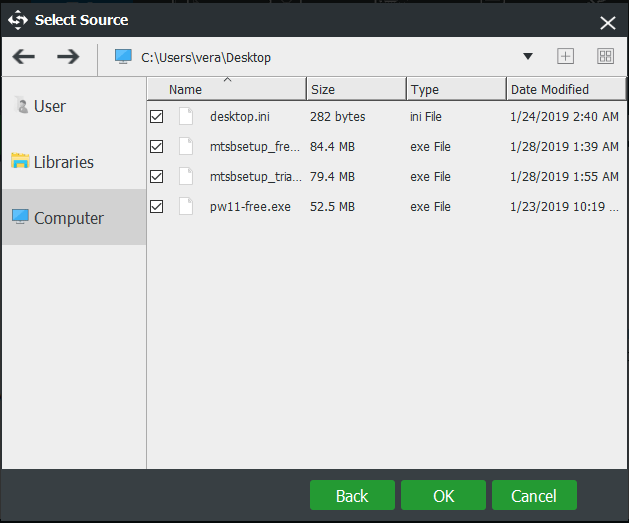
Стъпка 3: След това трябва да изберете път на дестинация, за да запазите архивирания файл с изображение. Тук се препоръчва външен твърд диск или USB флаш устройство.
 Архивирайте Windows 10 на USB устройство: Тук са два прости начина!
Архивирайте Windows 10 на USB устройство: Тук са два прости начина! Тази публикация ви показва как лесно да архивирате Windows 10 на USB устройство: създайте системно изображение на USB и създайте устройство за възстановяване на Windows 10.
Прочетете още 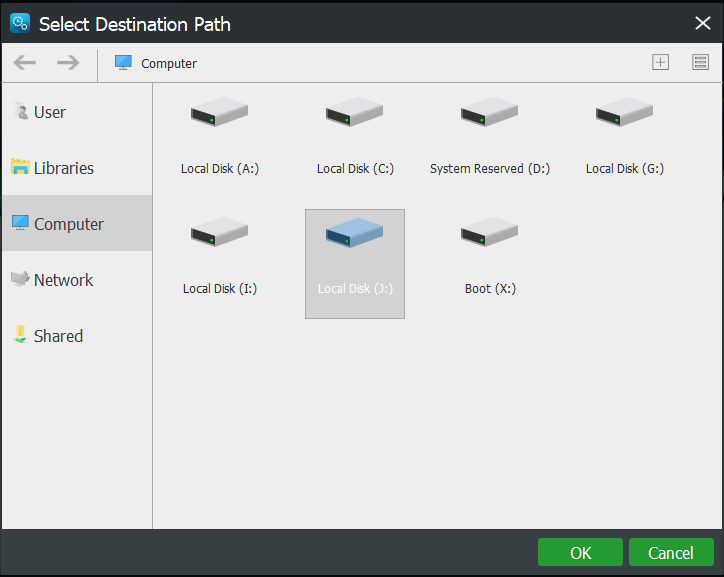
Стъпка 3: В архивния интерфейс щракнете върху Архивирайте сега бутон за незабавно стартиране на архивиране на файлове, за да се избегне загуба на данни в случай на проблем с компютър.
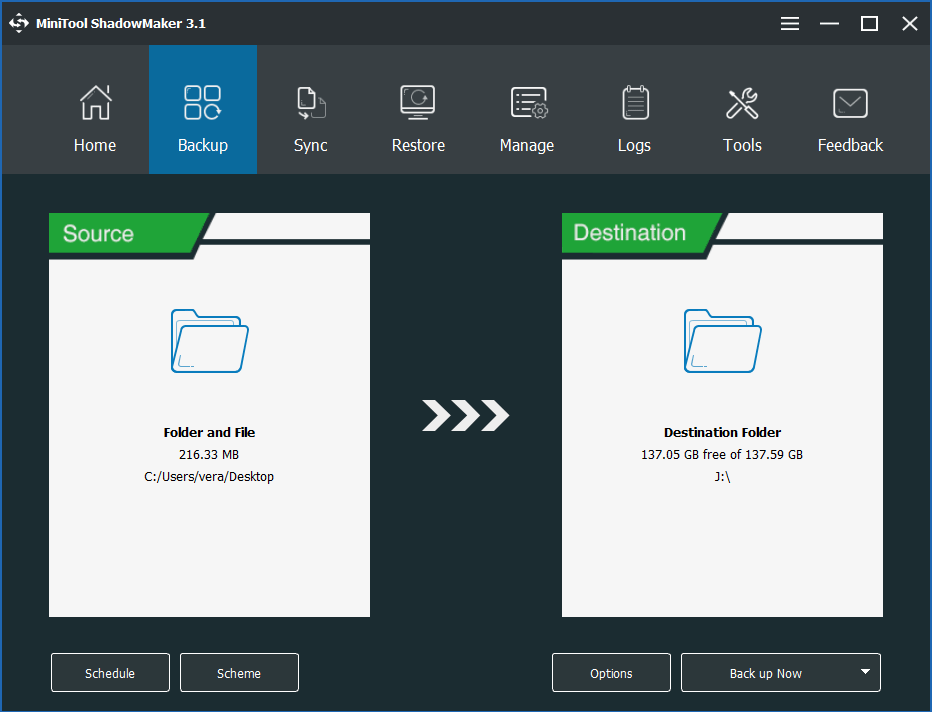
В допълнение към създаването на изображение за вашите важни файлове, можете също да изберете да синхронизирате файлове или да клонирате диска си на друг диск за защита на данните. Ето, този пост - Как да архивирате файлове на Windows 10 ви показва два начина за архивиране на файлове.
![Поправено - Как да проверя драйверите на дънната платка в диспечера на устройства [MiniTool News]](https://gov-civil-setubal.pt/img/minitool-news-center/93/fixed-how-check-motherboard-drivers-device-manager.png)

![Контрол на силата на звука Windows 10 | Коригирайте контрола на силата на звука не работи [Новини на MiniTool]](https://gov-civil-setubal.pt/img/minitool-news-center/89/volume-control-windows-10-fix-volume-control-not-working.jpg)
![Как лесно да възстановите изтритите файлове в Excel в Windows и Mac [MiniTool Съвети]](https://gov-civil-setubal.pt/img/data-recovery-tips/58/how-recover-deleted-excel-files-windows.jpg)
![Как да коригирате проблеми с Bluetooth на вашия компютър с Windows? [Съвети за MiniTool]](https://gov-civil-setubal.pt/img/news/43/how-to-fix-bluetooth-problems-on-your-windows-computer-minitool-tips-1.png)

![Как да възстановите неспасен документ на Word (2020) - Крайно ръководство [MiniTool Съвети]](https://gov-civil-setubal.pt/img/data-recovery-tips/12/how-recover-unsaved-word-document-ultimate-guide.jpg)

![Ето какво да правите, когато лаптопът Dell няма да се включи или стартира [Съвети за MiniTool]](https://gov-civil-setubal.pt/img/backup-tips/93/here-s-what-do-when-dell-laptop-won-t-turn.png)



![Поправено! Mac няма да се стартира в режим на възстановяване | Command R не работи [MiniTool Съвети]](https://gov-civil-setubal.pt/img/data-recovery-tips/63/fixed-mac-won-t-boot-into-recovery-mode-command-r-not-working.png)





![Поправка: Външният твърд диск не се показва или разпознава [MiniTool Съвети]](https://gov-civil-setubal.pt/img/data-recovery-tips/69/fix-external-hard-drive-not-showing-up.jpg)
![Ръководство стъпка по стъпка - Как да създадете група в Outlook [MiniTool News]](https://gov-civil-setubal.pt/img/minitool-news-center/58/step-step-guide-how-create-group-outlook.png)