Windows Server 2019 Legacy Boot: Инсталиране, превключване към режим UEFI
Windows Server 2019 Legacy Boot Install Switch To Uefi Mode
Windows Server 2019 поддържа ли Legacy зареждане? Как да активирам този режим на зареждане? Възможно ли е да промените Legacy BIOS на UEFI? Обърнете се към това ръководство на Решение MiniTool и получете подробни въведения.
Инсталирайте Windows Server 2019 Legacy Boot
В следващата част ще ви преведем през всяка стъпка от инсталиране на Windows Server 2019 на компютър с наследен BIOS.
Стъпка 1: Първо, трябва да изтеглите ISO файла на Windows Server 2019 от официалния уебсайт на Microsoft. След това създайте стартиращо USB устройство (с поне 8 GB пространство), като използвате ISO файла с изображение на Windows Server 2019 за инсталиране.
Стъпка 2: Свържете USB към вашия сървър и го стартирайте в BIOS. След това изберете стартиращия носител като първа опция за зареждане.
Стъпка 3: След като настроите вашите конфигурации в Windows Setup, щракнете върху Следваща и Инсталирайте сега за да започнете инсталирането.
Стъпка 4: Изберете операционната система и щракнете Следваща да продължим. След това приемете лицензионните условия, изберете По избор: Инсталирайте само Windows (разширено) и изберете къде искате да инсталирате сървъра. И щракнете върху Следваща . Когато приключите, вашият компютър ще се рестартира автоматично.
Променете Legacy Boot Mode на UEFI
Windows Server 2019 предлага нови функции, осигуряващи силна сигурност, подобрена ефективност и по-добра виртуализация. И Server 2019 поддържа както Legacy, така и UEFI режими на зареждане. В сравнение с Legacy BIOS, UEFI поддържа устройство за зареждане, по-голямо от 2TB, и предлага набор от функции, на които да се наслаждавате.
Следователно, ако имате устройство с Windows, което поддържа UEFI, можете да превключите от Legacy BIOS към UEFI на Windows Server 2019. След преобразуване към UEFI можете да използвате по-разширени функции като Secure Boot и Generic USB Boot.
Тъй като UEFI изисква GPT дял за зареждане, трябва да промените MBR на GPT.
Свързана публикация: Безплатно конвертиране на MBR в GPT без загуба на данни
Съвети: Преди да конвертирате MBR в GPT или обратно в Управление на дискове , трябва да направите пълно архивиране, тъй като всички данни на диска ще бъдат изтрити. Предлага се да опитате MiniTool ShadowMaker който е предназначен за архивиране на файлове , архивиране на диска и др.Пробна версия на MiniTool ShadowMaker Щракнете за изтегляне 100% Чисто и безопасно
Ето как да промените режима на зареждане на Windows Server 2019.
Стъпка 1: С Windows Server 2019 UEFI стартиращ USB можете да стартирате компютъра си от USB в режим UEFI. Поставете стартиращото USB устройство, включете сървъра и натиснете определен клавиш ( F2 , F10 , Dell и т.н.), за да отворите Настройка на системата .
Стъпка 2: Под Настройка на системата , изберете Системен BIOS и след това изберете Настройки за стартиране .
Стъпка 3: В новия прозорец изберете UEFI след Режим на стартиране и след това щракнете върху Настройки за стартиране на UEFI . Ще ви покаже свързаното преди това USB устройство. След това можете да следвате информацията на екрана, за да промените първата опция за зареждане в Промяна на поръчката прозорец. След това вашият компютър ще се рестартира в режим UEFI с помощта на стартиращото USB устройство.
Съвети: Новоинсталираната система трябва да използва режим UEFI, вместо да преобразува съществуваща система в режим UEFI. В противен случай вашият компютър ще изпита a грешка на синия екран .Бонус за бакшиш
Както споменахме по-горе, силно се препоръчва да създавате резервни копия на ценни данни. Може би може да се наложи архивирайте системата чрез MiniTool ShadowMaker. В този случай стартиращият носител наистина може да опрости нещата за вас, за да улесни възстановяването на системата след завършване на архивирането. Ето защо, тук бихме искали да дадем кратко въведение как да направите стартиращ USB.
1. Стартирайте го и щракнете Поддържайте пробния период . След това отидете на Инструменти и изберете Media Builder .
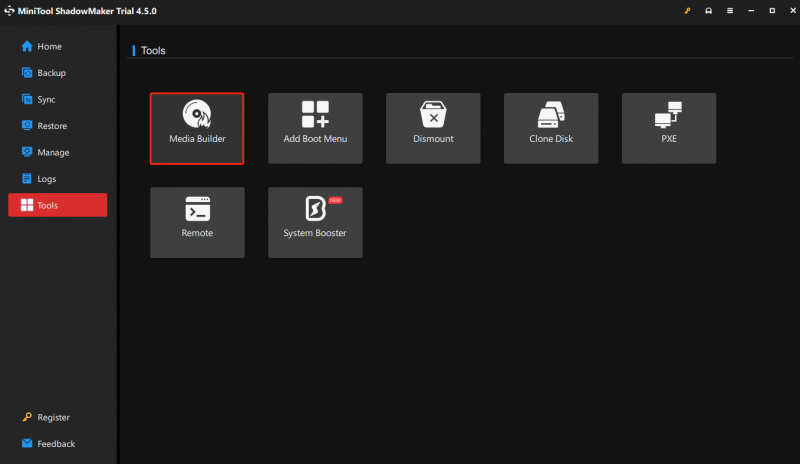
2. Изберете Базирана на WinPE медия с плъгин MiniTool , изберете своя USB флаш диск и щракнете да за потвърждение. Процесът на записване може да отнеме известно време, така че изчакайте търпеливо. Накрая, когато стартиращият USB е създаден успешно, щракнете Завършете за излизане.
Долен ред
Вярваме, че разбирате как да активирате зареждането на Windows Server 2019 Legacy и стъпките за преобразуване на BIOS режим от него в UEFI. Моля, винаги не забравяйте да архивирате своя Windows Server.













![[Пълна корекция] Услуга за диагностична политика Високо използване на RAM на диска на процесора](https://gov-civil-setubal.pt/img/news/A2/full-fix-diagnostic-policy-service-high-cpu-disk-ram-usage-1.png)
![[РЕШЕНО] Как лесно да възстановите криптирането на устройството BitLocker, днес! [MiniTool Съвети]](https://gov-civil-setubal.pt/img/data-recovery-tips/12/how-recover-bitlocker-drive-encryption-easily.png)

![Как да коригирам приложение, което не е намерено в Windows 10/8/7 [MiniTool News]](https://gov-civil-setubal.pt/img/minitool-news-center/06/how-fix-application-not-found-windows-10-8-7.png)

![[Различни определения] Какво представлява Bloatware на компютър или телефон? [MiniTool Wiki]](https://gov-civil-setubal.pt/img/minitool-wiki-library/58/what-is-bloatware-computer.jpg)