Решено: Chrome автоматично изтрива изтеглените файлове
Resolved Chrome Automatically Deletes Downloaded Files
Заседнали ли сте в тази ситуация, че Chrome автоматично изтрива изтеглените файлове на вашия компютър? Дори ако изберете да запазите файла, той се изтрива за секунди. Това Миниинструмент ръководството ви казва как да възстановите изтритите изтеглени файлове и да предотвратите автоматичното изтриване.В някои случаи вашият Windows или Chrome автоматично изтрива изтеглените файлове поради съображения за сигурност. Файловете за несигурност ще бъдат премахнати или поставени под карантина след изтегляне. Вероятно този проблем е причинен от проблеми с Chrome. Можете първо да опитате да възстановите изтритите изтеглени файлове и да промените настройките на Chrome или Windows, за да избегнете проблема.
Как да възстановим изгубени изтеглени файлове
Начин 1. Възстановяване на изтрити изтегляния в кошчето
Ако не промените пътя за изтегляне на Chrome, можете да намерите изтеглените файлове в папката „Изтегляния“ в Windows. Когато браузърът Chrome изтрие изтеглените файлове, файловете се изтриват от Windows и се изпращат в кошчето. Можете да опитате да възстановите файлове от кошчето.
Отворете кошчето на вашия работен плот и прегледайте списъка с файлове. Можете да изберете Преглед > Подробности за да намерите файлове, изтрити от папката за изтегляния. Ако сте променили пътя за изтегляне на файловете на Chrome, трябва да потърсите променената папка. Щракнете с десния бутон върху файла и изберете Възстанови от контекстното меню.
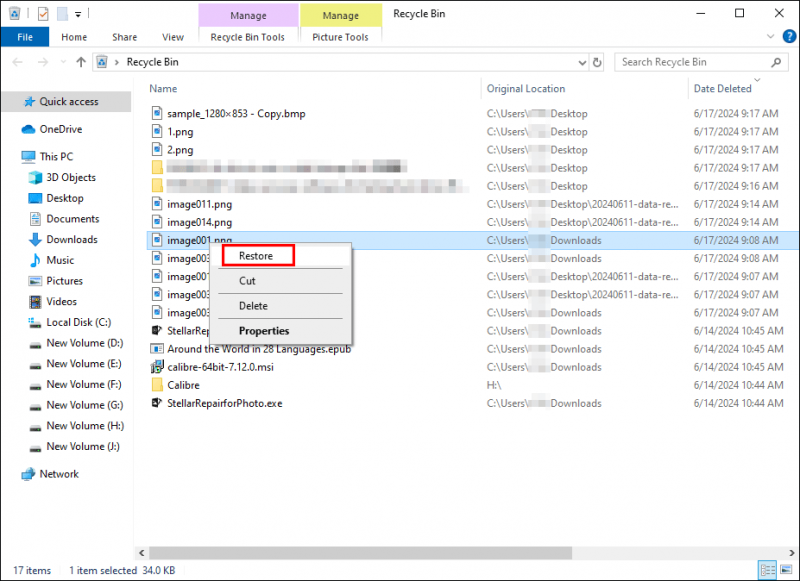
Начин 2. Възстановяване на изтрити изтегляния в Chrome
Ако Chrome автоматично изтрие изтеглените файлове, можете да възстановите изгубените файлове чрез повторно изтегляне от Chrome.
Стъпка 1. Отворете нов раздел в Chrome и щракнете върху три точки икона в горния десен ъгъл.
Стъпка 2. Изберете Изтегляния след това намерете файла, който е изтрит от Chrome. След като намерите целевия файл, щракнете върху връзката под файла, за да го изтеглите отново.
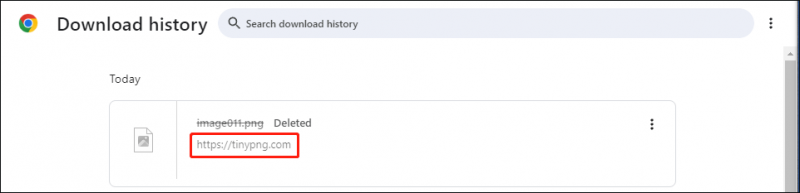
Начин 3. Възстановяване на изгубени изтеглени файлове от папка под карантина
Ако изтегленият файл е заразен с вируси, Windows ще ги блокира, така че не можете да намерите изтеглените файлове. Ако имате доверие на изтегления файл, можете да следвате стъпките по-долу, за да възстановите вашите файлове.
Стъпка 1. Натиснете Win + S и тип Защита от вируси и заплахи в полето за търсене. Хит Въведете .
Стъпка 2. Изберете История на защитата в десния панел.
Стъпка 3. Щракнете Филтри и изберете Артикули под карантина . Можете да търсите целевите файлове от списъка.
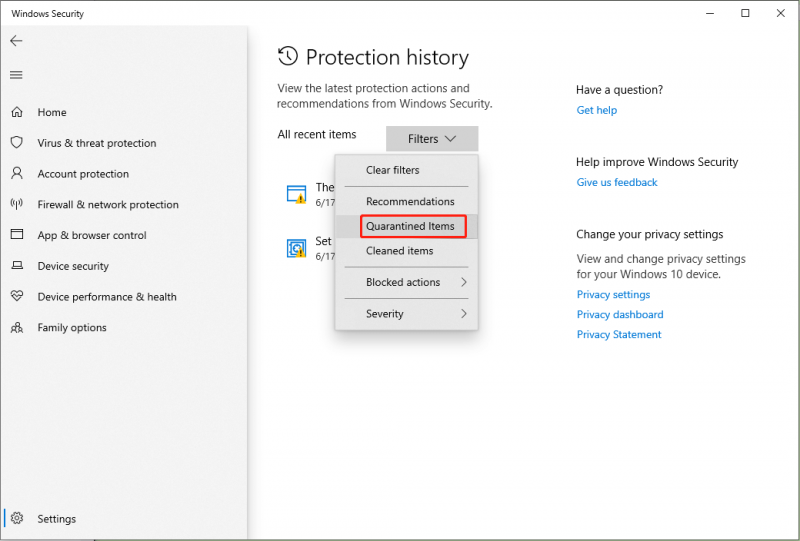
Ако необходимият файл бъде намерен, изберете местоназначение, за да го възстановите.
Начин 4. Възстановете изтрити/загубени изтегляния с MiniTool Power Data Recovery
Ако желаните файлове не могат да бъдат намерени с горните три метода, опитайте да възстановите изтритите файлове с помощта на професионални инструменти за възстановяване на данни, като MiniTool Power Data Recovery . Този софтуер за възстановяване на файлове може да възстанови файлове, изгубени поради различни причини в Windows и други носители за съхранение на данни. Можете да получите безплатното издание на този софтуер за дълбоко сканиране и възстановяване на 1 GB файлове безплатно.
MiniTool Power Data Recovery Безплатно Щракнете за изтегляне 100% Чисто и безопасно
Можете да сканирате само папката, която се използва за запазване на изтегляния от Chrome (папката „Изтегляния“ по подразбиране), като изберете Изберете папка в основния интерфейс и избиране на целевата папка.
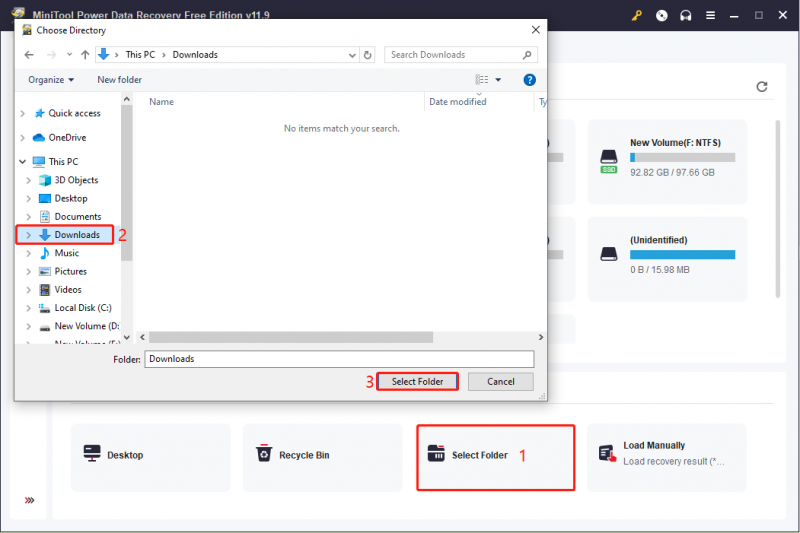
Когато процесът на сканиране приключи, прегледайте списъка с файлове, за да възстановите желаните файлове. Използвайки Филтър , Търсене , Тип , и Преглед функции за намиране и проверка на файлове от списъка с файлове. Моля, изберете нов път към файла, за да възстановите файловете, като избягвате презаписването на данни.
Как да спрете Chrome да изтрива автоматично файлове
Когато не можете да възстановите изтеглянията, автоматично изтрити в Chrome, трябва да опитате следните стъпки, за да промените конфигурацията в Chrome или Windows, за да спрете Chrome да изтрива автоматично файлове.
Стъпка 1. Щракнете върху три точки икона в прозорец на Chrome и изберете Настройки .
Стъпка 2. Изберете Поверителност и сигурност > Сигурност , след което намерете Безопасно сърфиране раздел за избор Без защита (не се препоръчва) .
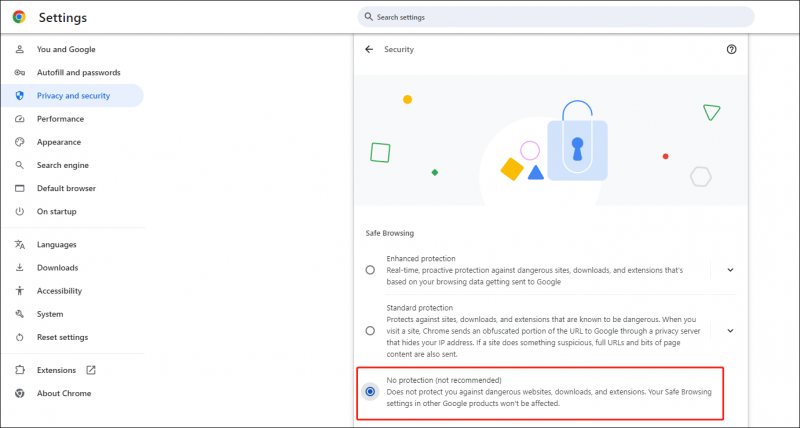
По желание можете временно изключете защитата в реално време в Windows Defender, за да получите желаните файлове.
Ако браузърът Chrome изтрива изтегления файл автоматично от време на време след промяна на настройките, може да има проблеми в Chrome. Можете да го поправите или преинсталирате, за да коригирате проблемите с браузъра.
Заключителни думи
Досадно е да изпитате ситуацията, при която Chrome автоматично изтрива изтеглените файлове. Можете да изпробвате методите в тази публикация, за да върнете изтритите файлове обратно и да промените конфигурациите в Chrome и Windows, за да не изтриват автоматично файловете.
![Пълно решено - 6 решения за DISM грешка 87 Windows 10/8/7 [MiniTool Tips]](https://gov-civil-setubal.pt/img/backup-tips/03/full-solved-6-solutions-dism-error-87-windows-10-8-7.png)





![Как да коригирам заключен потребителски акаунт на Nvidia в Windows 10/11? [Съвети за MiniTool]](https://gov-civil-setubal.pt/img/news/1A/how-to-fix-nvidia-user-account-locked-windows-10/11-minitool-tips-1.jpg)

![9 метода за поправяне на моя лаптоп HP няма да се включи [MiniTool Tips]](https://gov-civil-setubal.pt/img/data-recovery-tips/30/9-methods-fixing-my-hp-laptop-wont-turn.png)






![Опитайте тези начини да деактивирате предупреждението за сигурност на отворените файлове в Win10 / 8/7 [MiniTool News]](https://gov-civil-setubal.pt/img/minitool-news-center/17/try-these-ways-disable-open-file-security-warning-win10-8-7.png)



![13 съвета за Windows 10 Много бавен и неотзивчив [2021 Актуализация] [MiniTool Съвети]](https://gov-civil-setubal.pt/img/backup-tips/25/13-tips-windows-10-very-slow.png)