Автоматично освобождаване на място в OneDrive с функцията Storage Sense
Avtomaticno Osvobozdavane Na Masto V Onedrive S Funkciata Storage Sense
Ако искате автоматично да освободите място в OneDrive, когато на устройството C: липсва място и системата работи бавно, можете да използвате Storage Sense. Миниинструмент представя как да освободите място в OneDrive със Storage Sense в тази публикация. Освен това, ако изтриете някои файлове по погрешка, можете да използвате MiniTool Power Data Recovery, за да ги върнете обратно.
The най-добрият безплатен софтуер за възстановяване на данни за да ви помогне да възстановите изтритите файлове:
MiniTool Power Data Recovery е професионален инструмент за възстановяване на данни . Можете да го използвате за възстановяване на данни от SSD, твърди дискове, карти с памет, SD карти, USB флаш устройства и др. Без значение дали данните ви са изгубени или форматирани, дали дискът ви е недостъпен или системата не може да стартира, можете да използвате този софтуер за възстановяване на данни с няколко прости щраквания.
Можете да опитате MiniTool Power Data Recovery Free Edition, за да сканирате вашето устройство и да видите дали може да намери необходимите ви файлове. Можете също така да възстановите 1 GB файлове с помощта на този безплатен инструмент.
OneDrive Освободете място
Функцията File On-Demand в OneDrive може да ви помогне да получите достъп до всички файлове във вашето облачно хранилище на OneDrive, без да ги изтегляте. Така че файловете няма да използват мястото за съхранение на вашия компютър. Но ако преглеждате и редактирате файлове в OneDrive, тези файлове ще заемат малко допълнително дисково пространство на вашия компютър. Може вече да не е необходимо да запазвате файлове, които са били изтеглени, когато сте ги отворили.
Как да накарам OneDrive да освободи място тогава? Можете да използвате Storage Sense: трябва да настроите Storage Sense според вашите изисквания.
Как да освободите OneDrive с Storage Sense?
Windows Storage Sense е функция в приложението Настройки. Може да работи с OneDrive, за да ви помогне автоматично да освободите място, като направите локално достъпни файлове, които не е необходимо да използвате отново само онлайн отново.
Тук трябва да знаете, че само онлайн файловете са все още в OneDrive и можете да ги видите на вашия компютър. Когато мрежовата връзка е активирана, можете да използвате файловете само онлайн, както използвате други файлове.
Storage Sense е наличен на Windows 10 версия 1809 и по-късните версии на Windows (включително най-новия Windows 11). Storage Sense може да работи само на C: устройство, за да освободи място на диска. Така че местоположението на вашия OneDrive трябва да се намира на устройството C:. Storage Sense не може да помогне за освобождаване на място на други места като физически устройства, като CD и DVD устройства, и логически дялове, като D: устройства.
Ако искате да позволите на OneDrive да освободи място с помощта на Storage Sense, трябва да се уверите, че Storage Sense е активиран, след което трябва да промените свързаните настройки въз основа на вашите изисквания.
Ход 1: Включете Storage Sense
Стъпка 1: Щракнете върху иконата за търсене от лентата на задачите и потърсете настройки за съхранение.
Стъпка 2: Включете бутона под Съхранение .
По подразбиране файловете, които не сте използвали през последните 30 дни, могат да бъдат настроени да са само онлайн, когато вашето C: устройство свърши свободно място. Storage Sense ще настрои файловете само онлайн, докато има достатъчно свободно място, за да може системата ви да работи безпроблемно, така че да можете да поддържате файловете си достъпни локално колкото е възможно повече.
Ход 2: Задайте колко често да работи Storage Sense, за да освободи място в OneDrive
Можете също така да оставите Storage Sense да се изпълнява периодично, вместо да работи само когато на устройството C: липсва място за съхранение.
Стъпка 1: Щракнете Конфигурирайте Storage Sense или го стартирайте сега в страницата Съхранение на Настройки, за да продължите.
Стъпка 2: Изберете При недостиг на свободно дисково пространство за Run Storage Sense.

Стъпка 3: Превъртете надолу до OneDrive след това изберете колко често искате да се изпълнява Storage Sense от падащото меню.
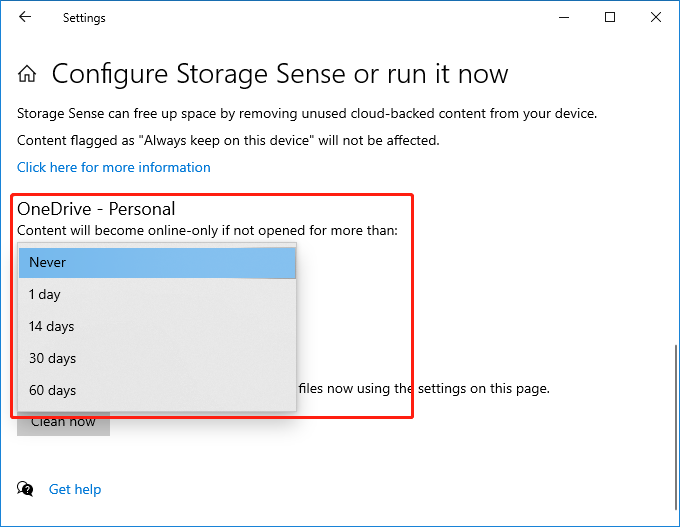
След тези настройки Storage Sense ще работи въз основа на честотата, която сте избрали, за да освободите място.
Файловете, които сте маркирали като винаги налични, няма да бъдат засегнати и можете да продължите да ги използвате офлайн.
Долен ред
Тази публикация представя начина за автоматично освобождаване на място в OneDrive със Storage Sense. Надяваме се, че това е начинът, който търсите. Освен това, ако имате проблеми, свързани със софтуера MiniTool, можете да се свържете с [имейл защитен] за полезна информация.



![Какво представлява корпусът на твърдия диск и как да го инсталирам на вашия компютър? [MiniTool Wiki]](https://gov-civil-setubal.pt/img/minitool-wiki-library/04/what-is-hard-drive-enclosure.jpg)
![Топ 3 начина за коригиране на iaStorA.sys BSOD Windows 10 [MiniTool News]](https://gov-civil-setubal.pt/img/minitool-news-center/11/top-3-ways-fix-iastora.png)
![Forza Horizon 5 блокира на екрана за зареждане на Xbox/PC [Съвети за MiniTool]](https://gov-civil-setubal.pt/img/news/94/forza-horizon-5-stuck-on-loading-screen-xbox/pc-minitool-tips-1.jpg)

![Как да изтрия Discord сървър на настолен компютър / мобилен телефон [MiniTool News]](https://gov-civil-setubal.pt/img/minitool-news-center/61/how-delete-discord-server-desktop-mobile.png)



![Фиксирана грешка: Call of Duty Modern Warfare Dev Error 6068 [MiniTool Tips]](https://gov-civil-setubal.pt/img/disk-partition-tips/25/fixed-error-call-duty-modern-warfare-dev-error-6068.jpg)

![Как да изтриете папката на WindowsApps и да получите разрешение [MiniTool Съвети]](https://gov-civil-setubal.pt/img/data-recovery-tips/64/how-delete-windowsapps-folder-get-permission.png)
![Пълно ръководство - Как да промените цвета на текста в разрез [MiniTool News]](https://gov-civil-setubal.pt/img/minitool-news-center/38/full-guide-how-change-text-color-discord.png)



![Какво да правя, когато звукът продължава да изрязва Windows 10? [Новини от MiniTool]](https://gov-civil-setubal.pt/img/minitool-news-center/31/what-do-when-sound-keeps-cutting-out-windows-10.jpg)
![[Решен] 9 начина: Xfinity WiFi е свързан, но няма достъп до интернет](https://gov-civil-setubal.pt/img/news/63/9-ways-xfinity-wifi-connected-no-internet-access.png)