Как да комбинирам две изображения в един - 2 метода
How Combine Two Images Into One 2 Methods
Резюме:

Комбинирането на две изображения в едно изображение може да бъде много ефективно за показване преди и след сравнение. В тази статия ще ви покажем три различни метода за изпълнение на тази задача. Ако искаш отидете аудио или видео файлове, MiniTool MovieMaker се препоръчва.
Бърза навигация:
Ако искате да комбинирате две снимки, за да покажете сравненията преди и след или да съчетаете две различни идеи в един визуален ефект, не можете да пропуснете тази публикация. Продължете да четете и се научете как да комбинирате две изображения в едно.
Свързана статия: Топ 10 на най-добрите визуализатори на снимки за Windows 10 (2020)
Как да комбинирам две изображения в Paint
Вграденият софтуер на Microsoft Paint за изпълнение на по-малки задачи, като обединяване на две снимки. Това е най-лесният начин за обединяване на две снимки, без да се нуждаете от допълнителен софтуер, и можете да обедините колкото искате снимки с този безплатен комбинатор за изображения. Сега нека проверим как да обединим две снимки в Paint.
Стъпка 1. Първо отворете Paint на вашия компютър.
Стъпка 2. Придвижете се до Файл > Отворете за да импортирате някое от двете изображения, които искате да обедините.
Стъпка 3. Ако е необходимо, щракнете Преоразмеряване от лентата с инструменти, за да преоразмерите изображението. Преоразмеряването може да се направи в проценти или пиксели.
Стъпка 4. Плъзнете малкото поле в долния десен ъгъл на изображението, за да увеличите размера на белия фон. Повече пространство на платно означава, че можете да импортирате други изображения.
Стъпка 5. Щракнете върху падащата стрелка под Поставете и изберете Поставете от за да импортирате второто си изображение. След това го преоразмерете, за да бъде същото като първото изображение. Просто го плъзнете до бялото пространство, което сте създали по-рано.
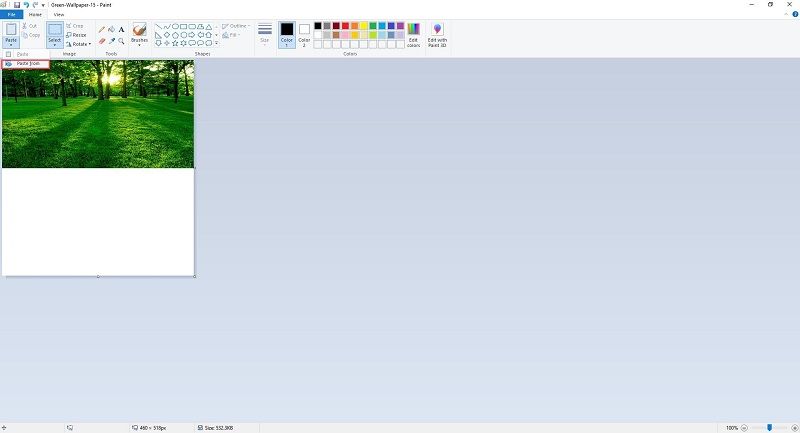
Стъпка 6. Отворете падащия списък на Избор инструмент и изберете Правоъгълен подбор или Избор в свободна форма за да изрежете нежелания фон и излишното пространство на платното, от което не се нуждаете.
Стъпка 7. Отидете на Файл > Запази като за да запазите обединеното изображение като ново изображение.
Може да се интересувате от: Как да направите GIF във Photoshop - РЕШЕНО
Как да комбинирам две изображения във Photoshop
Adobe Photoshop е растерен графичен редактор, разработен от Adobe Inc.за Windows и macOS. Photoshop може да изпълнява някои впечатляващи задачи за редактиране на снимки, включително комбиниране на две изображения в едно. Следващото ще ви покаже как да комбинирате две снимки в Adobe Photoshop CS6.
Стъпка 1. Стартирайте Adobe Photoshop CS6 на вашия компютър.
Стъпка 2. Отидете на Файл > Ново и след това дайте стойностите на разделителната способност точно колко ви е необходима.
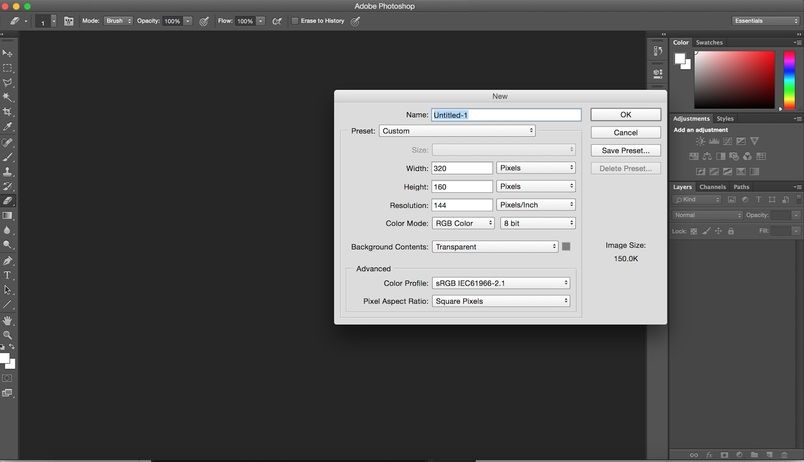
Стъпка 3. След като платното се отвори, щракнете върху Файл > Място за да импортирате някое от двете изображения, които искате да обедините.
Стъпка 4. Поставете това изображение точно там, където искате да го поставите върху платното. Можете да преоразмерите изображението и да го поставите където пожелаете. След като сте доволни от резултата, щракнете с десния бутон върху изображението и изберете Място опция за запазване на вашите промени.
Стъпка 5. Повторете стъпка 2, за да качите второто изображение в софтуера и след това можете да го преоразмерите или преместите.
Стъпка 6. След като приключите, просто щракнете с десния бутон върху новодобавеното изображение и изберете Място опция за изпълнение на операцията.
Стъпка 7. Сега двете изображения са поставени върху едно платно. Отидете до Файл > Запазете за да запазите това комбинирано изображение.
 Решено - Интелигентният обект не може да се редактира директно
Решено - Интелигентният обект не може да се редактира директно „Не можах да попълня заявката ви, защото интелигентният обект не може да се редактира директно.“ Срещали ли сте някога тази грешка? Как да го поправя?
Прочетете ощеЗаключение
Усвоили ли сте как да комбинирате две изображения, след като сте прочели тази публикация? Ако имате някакви въпроси или предложения относно това, моля, уведомете ни чрез Нас или ги споделете в раздела за коментари по-долу.
![Решаване: Frosty Mod Manager не стартира игра (актуализирана през 2020 г.) [MiniTool Tips]](https://gov-civil-setubal.pt/img/disk-partition-tips/04/solve-frosty-mod-manager-not-launching-game.jpg)



![Фиксирана грешка: Call of Duty Modern Warfare Dev Error 6068 [MiniTool Tips]](https://gov-civil-setubal.pt/img/disk-partition-tips/25/fixed-error-call-duty-modern-warfare-dev-error-6068.jpg)

![[Бързо ръководство] Значение на Ctrl X и как да го използвате в Windows?](https://gov-civil-setubal.pt/img/news/31/ctrl-x-meaning-how-use-it-windows.png)

![Как да изтриете Win Setup файлове в Windows 10: 3 налични начина [MiniTool News]](https://gov-civil-setubal.pt/img/minitool-news-center/11/how-delete-win-setup-files-windows-10.png)
![M4P в MP3 - Как да конвертирате M4P в MP3 Free? [MiniTool Съвети]](https://gov-civil-setubal.pt/img/video-converter/54/m4p-mp3-how-convert-m4p-mp3-free.jpg)





![Как да изтриете твърд диск, без да изтривате Windows 10/8/7 / XP / Vista [MiniTool Tips]](https://gov-civil-setubal.pt/img/disk-partition-tips/46/how-wipe-hard-drive-without-deleting-windows-10-8-7-xp-vista.jpg)
![4 начина - Как да направим Sims 4 по-бързи в Windows 10 [MiniTool News]](https://gov-civil-setubal.pt/img/minitool-news-center/86/4-ways-how-make-sims-4-run-faster-windows-10.png)


