Как да коригирам чувствителността на микрофона Windows 10? Следвайте тези методи! [Новини от MiniTool]
How Fix Mic Sensitivity Windows 10
Резюме:

Използвате ли микрофон на компютър, но установите, че чувствителността му има проблем. Как да коригирам чувствителността на микрофона Windows 10? Ако търсите отговора на този въпрос, сега сте на правилното място и тук MiniTool ще ви покаже някои методи за промяна или настройка на чувствителността на микрофона в тази публикация.
Проблеми с чувствителността на микрофона на Windows 10
Ако настройките на чувствителността на микрофона ви не са конфигурирани правилно, може да възникнат някои проблеми. Например, нежеланият фонов шум или бръмчене се появяват, ако използвате микрофона си. Ако се опитате да запишете висококачествен звук, може да срещнете досадни или болезнени ситуации.
Бакшиш: Ако вашият микрофон не работи, когато го използвате, какво трябва да направите? Вижте тази публикация - Пет начина да поправите микрофона, който не работи в Windows 10 .
Най-общо казано, обичайно е да срещнете проблем с чувствителността на микрофона в Windows 10. Това е главно защото настройките по подразбиране в тази система не са оптимизирани за намаляване на фоновия шум. След това знаете, че единственото добро решение за кристално чист звук е да настроите настройките за чувствителност на микрофона на Windows 10.
В следващата част нека да видим някои методи за фиксиране на чувствителността на микрофона.
Как да поправим чувствителността на микрофона Windows 10
Преди да го направите
За да увеличите шансовете за кристално чист аудио изход, ето няколко неща, които трябва да направите, преди да започнете корекцията:
- Не купувайте нискокачествен микрофон, а висококачествен, ако имате бюджета.
- Не купувайте микрофон с USB връзка, тъй като той предлага по-нисък звук в сравнение с микрофон с 3,5 мм връзка.
- Използвайте въздушен филтър и Pop Filter за настройка на микрофона, за да намалите допълнително фоновия шум.
- Регулирайте разстоянието между микрофона и лицето си, докато говорите. Най-доброто разстояние е не повече от един крак.
- Ако микрофонът работи с батерия, уверете се, че е напълно зареден.
- Връзката с компютъра ви е сигурна и драйверите за аудио и микрофон са най-новите.
Сега да видим как да коригираме чувствителността на микрофона Windows 10.
Бакшиш: Ако използвате Xbox One и установите, че микрофонът не работи, вижте тази статия - Как да отстраним проблема с неработещия микрофон на Xbox One .Метод 1: Намалете фона на микрофона и жужещия шум
За да коригирате чувствителността на микса на Windows 10, първо можете да намалите фоновия шум. След това питате: как да намалите фоновия шум на микрофона Windows 10? Вижте тези стъпки.
Стъпка 1: Отворете контролния панел и прегледайте всички елементи в Категория .
Стъпка 2: Щракнете Хардуер и звук> Звук .
Стъпка 3: Щракнете с десния бутон върху микрофона, който има проблем с чувствителността, и изберете Имоти .
Стъпка 4: Под Нива раздела, уверете се, че е настроен на 100 ако изходът на звука е нисък и трябва да регулирате гласовото си разстояние от самия микрофон. Ако звукът е силен, намалете нивото, докато не ви задоволи. Освен това останете Microphone Boost на +10,0 dB или по.
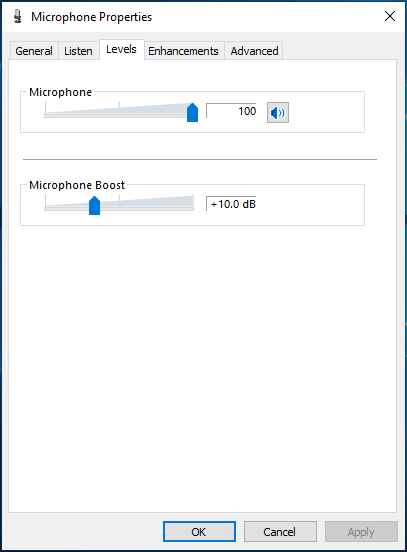
Стъпка 5: Отидете на Подобрения , избирам Незабавен режим и поставете отметки в квадратчетата на Потискане на шума и Акустично премахване на ехото . След това щракнете Добре за да запазите промените.
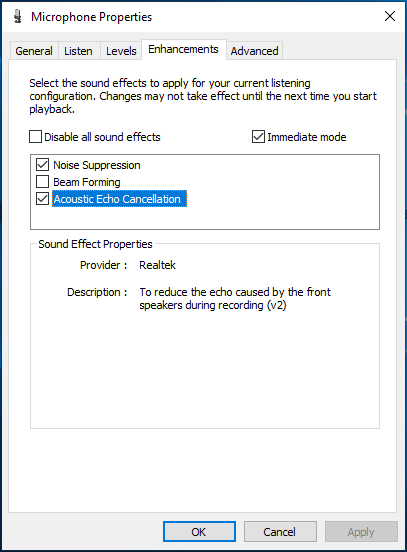
Този метод е полезен за намаляване на фоновия шум или жужещите проблеми, които може да срещнете при чувствителност на микрофона на Windows 10. Просто проверете дали проблемът е решен чрез аудио запис.
Метод 2: Проверете драйвера на вашия микрофон
Ако драйверът на микрофона не е актуален, възниква проблем с чувствителността. Как да променя чувствителността на микрофона чрез актуализация на драйвера? Следвайте ръководството, за да направите тази работа.
Стъпка 1: Щракнете с десния бутон върху Започнете бутон в Windows 10 и изберете Диспечер на устройства .
Стъпка 2: Разгънете Аудио входове и изходи и щракнете с десния бутон на вашия микрофон, за да изберете Актуализирайте драйвера .
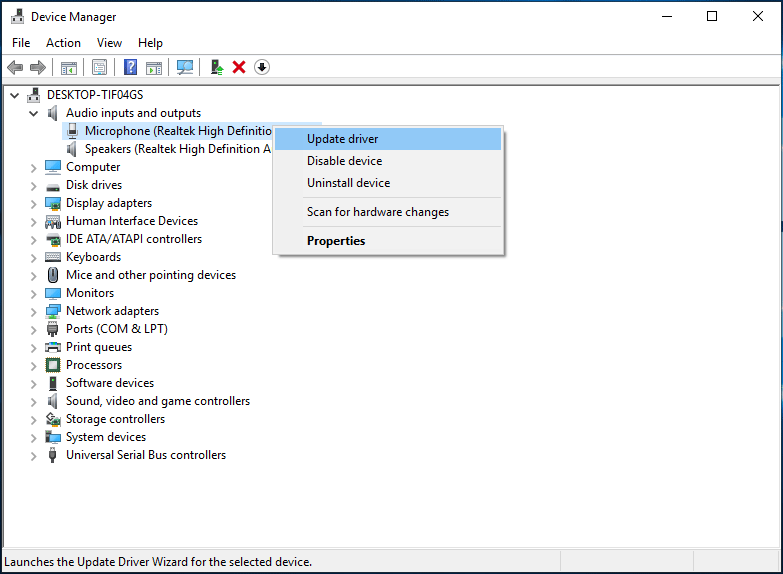
Стъпка 3: Оставете Windows да търси и инсталира най-новия драйвер за микрофона.
Метод 3: Стартирайте инструмента за отстраняване на неизправности при възпроизвеждане на аудио
В допълнение към тези два метода, как да се реши проблемът с чувствителността на микрофона в Windows 10? Инструментът за отстраняване на неизправности при възпроизвеждане на аудио в Windows може да ви помогне.
Стъпка 1: Придвижете се до Старт> Настройки> Актуализация и сигурност .
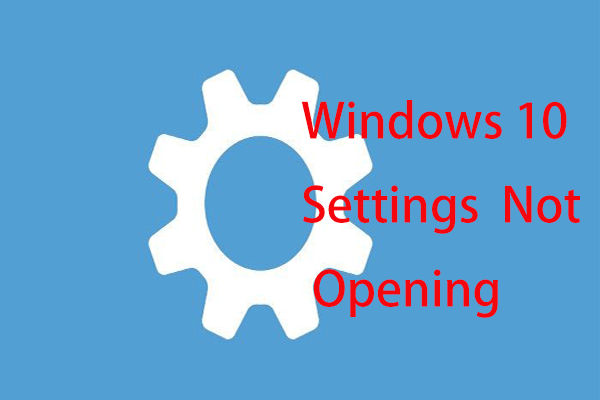 Какво да правите, когато приложението за настройки на Windows 10 не се отваря?
Какво да правите, когато приложението за настройки на Windows 10 не се отваря? Приложението Настройки не се ли отваря в Windows 10? Какво да направите, ако нямате достъп до настройките? Тази публикация ви дава някои решения за отстраняване на този проблем.
Прочетете ощеСтъпка 2: В Отстраняване на неизправности прозорец, намерете Възпроизвеждане на аудио и щракнете Стартирайте инструмента за отстраняване на неизправности .
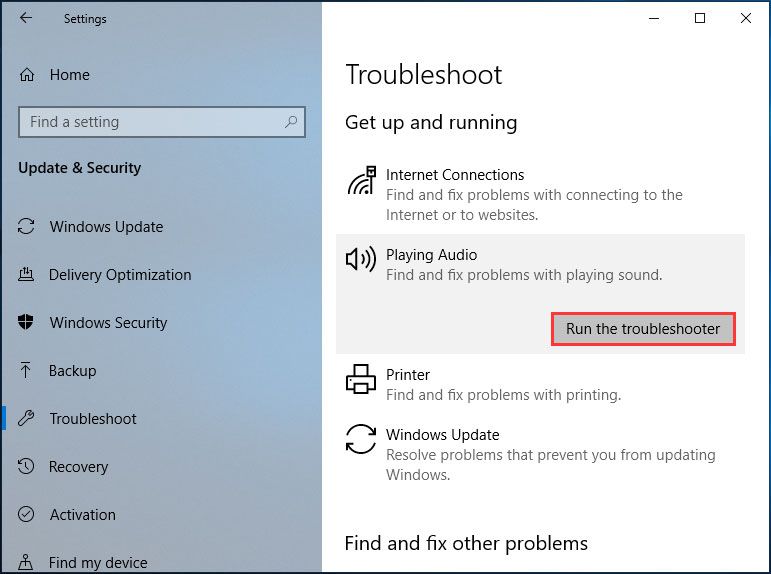
Стъпка 3: Windows ще започне да открива проблеми. Ако открие някои, трябва да следвате инструкциите на екрана, за да завършите корекцията.
Метод 4: Проверете проблемите с приложението
Понякога проблемът с чувствителността на микрофона не е причинен по вина на микрофона, а проблемът с приложението, за което се опитвате да използвате устройството. В тази ситуация посетете официалния уебсайт на това приложение и потърсете решения.
Заключителни думи
Как да коригирам чувствителността на смесване Windows 10? След като прочетете тази публикация, ясно знаете четири метода за отстраняване на проблема ви. Просто следвайте тези решения, ако имате нужда.

![Решено! Висока латентност / пинг в игри след надстройка на Windows 10 [MiniTool News]](https://gov-civil-setubal.pt/img/minitool-news-center/75/solved-high-latency-ping-games-after-windows-10-upgrade.jpg)
![[РЕШЕНО] Камерата казва, че картата не може да бъде достъпна - Лесно коригиране [MiniTool Съвети]](https://gov-civil-setubal.pt/img/data-recovery-tips/15/camera-says-card-cannot-be-accessed-easy-fix.jpg)


![Какво да направите, ако не можете да промените потребителското име на Twitch в Windows 10 [MiniTool News]](https://gov-civil-setubal.pt/img/minitool-news-center/84/what-do-if-you-can-t-change-twitch-username-windows-10.jpg)



![[Решено] Как да възстановите данните от iPhone, повреден от водата [MiniTool Съвети]](https://gov-civil-setubal.pt/img/ios-file-recovery-tips/48/how-recover-data-from-water-damaged-iphone.jpg)

![Машината на времето остана при подготовката на архивиране? Решен проблем [MiniTool Съвети]](https://gov-civil-setubal.pt/img/data-recovery-tips/41/time-machine-stuck-preparing-backup.png)
![4 начина за отстраняване на грешка 0xc00d5212 при възпроизвеждане на AVI видео [MiniTool News]](https://gov-civil-setubal.pt/img/minitool-news-center/30/4-ways-fix-error-0xc00d5212-when-playing-avi-video.png)






