Как да коригирам календара на лентата на задачите, който не се показва на Windows 11?
How To Fix Taskbar Calendar Not Showing On Windows 11
Наскоро някои потребители се оплакаха, че са се сблъскали с проблема „календарът на лентата на задачите не се показва в Windows 11“. За щастие можете да следвате някои прости решения, за да го поправите. Сега продължете да четете тази публикация от Миниинструмент .Някои потребители на Windows 11 съобщават, че срещат проблема „Календарът не се показва от лентата на задачите“. Следното е свързан форум от Microsoft.
Когато щракна върху часа в дясната долна част на лентата на задачите си, календарът не се показва или показва. Това е много досадно, защото трябва да го използвам за работата си. Някакви идеи как да поправя това? Microsoft
Сега ще предоставим някои решения за проблема „календарът на лентата на задачите не се показва на Windows 11“.
Корекция 1: Отворете календара с помощта на иконата със стрелка
Когато се отвори от лентата на задачите, изскачащият прозорец на календара съдържа малка икона със стрелка, която ви позволява да свивате и разширявате областта. Понякога иконата се активира неправилно, за да свие част. Следователно календарът липсва и е скрит, когато се отвори изскачащият прозорец за известия. Така че следвайте тези стъпки, за да го разширите:
1. Щракнете върху иконата за известия в лентата на задачите.
2. След това щракнете върху стрелката нагоре вляво от датата.
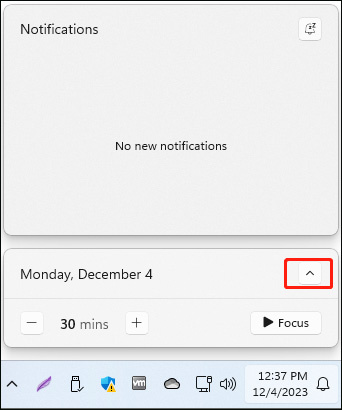
Корекция 2: Рестартирайте Windows Explorer
Рестартирането на процеса на File Explorer трябва да ви помогне да разрешите проблема „календарът на лентата на задачите не се показва в Windows 11“.
1. Щракнете с десния бутон върху Започнете меню за избор Диспечер на задачите за да го отворите.
2. Отидете на процеси раздел. намирам Windows Explorer и щракнете с десния бутон върху него, за да изберете Рестартирам . Изчакайте лентата на задачите и работния плот да се обновят, след което проверете дали календарът вече се появява, когато щракнете върху часа.
Корекция 3: Създайте нов потребителски акаунт
Създаването на нов потребителски акаунт коригира проблема „Windows 11 не показва календар в лентата на задачите“. Ето как да направите това:
1. Натиснете Windows + аз ключове заедно, за да отворите Настройки приложение.
2. Отидете на Сметки > Други потребители > Добавяне на профил .
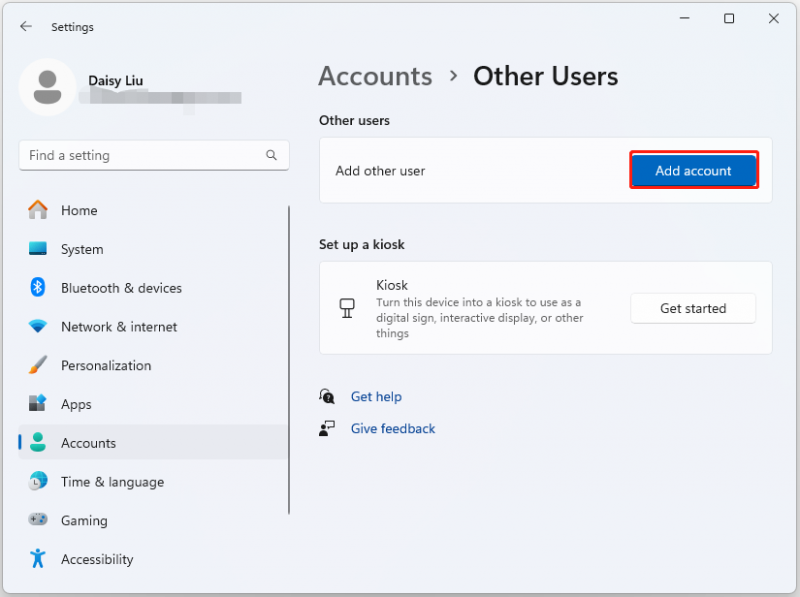
3. Следвайте инструкциите на екрана, за да създадете нов акаунт.
Корекция 4: Стартирайте SFC и DISM
Друг метод, който можете да използвате, за да коригирате проблема „календарът на лентата на задачите не се показва в Windows 11“ е помощната програма за проверка на системни файлове (SFC) и инструмента DISM:
1. Тип cmd в полето за търсене и след това щракнете с десния бутон върху Командния ред приложение и изберете Изпълни като администратор .
2. Тип sfc /сканиране . Този процес може да ви отнеме много време за сканиране, моля, изчакайте търпеливо.
3. Ако SFC сканирането не работи, можете да опитате да изпълните командите по-долу в повишения прозорец на командния ред.
- Dism /Онлайн /Cleanup-Image /CheckHealth
- Dism /Онлайн /Cleanup-Image /ScanHealth
- Dism /Онлайн /Cleanup-Image /RestoreHealth
След като сте готови, рестартирайте компютъра си и проверете дали проблемът е отстранен.
Корекция 5: Актуализирайте Windows 11
Препоръчително е да актуализирате своя Windows до най-новата версия, за да коригирате проблема „календарът на лентата на задачите не се показва в Windows 11“. Ето как да направите това:
Съвети: Преди да актуализирате Windows 11, по-добре архивирайте важните си данни на компютъра или на цялата система, можете да опитате MiniTool ShadowMaker Безплатно да направя това.Пробна версия на MiniTool ShadowMaker Щракнете за изтегляне 100% Чисто и безопасно
1. Натиснете Windows + аз ключове заедно, за да отворите Настройки .
2. Навигирайте до Актуализация на Windows и щракнете Провери за актуализации . Ако има нови актуализации, можете да ги изтеглите и инсталирате.
Заключителни думи
Как да коригирате проблема „Календарът на лентата на задачите не се показва в Windows 11“. Сега, след като прочетете тази публикация, знаете 5 метода да се отървете от него. Просто изберете един въз основа на вашата действителна ситуация, за да коригирате досадния проблем.
![Как да коригирам грешката „Неуспешно инициализиране на графики на Unity“? [Новини от MiniTool]](https://gov-civil-setubal.pt/img/minitool-news-center/49/how-fix-failed-initialize-unity-graphics-error.png)
![Поправете мрежовия кабел не е правилно включен или може да бъде счупен [MiniTool News]](https://gov-civil-setubal.pt/img/minitool-news-center/60/fix-network-cable-is-not-properly-plugged.png)



![Поправено: Не е достатъчно дисково пространство за завършване на операцията [MiniTool Съвети]](https://gov-civil-setubal.pt/img/data-recovery-tips/67/fixed-there-is-insufficient-disk-space-complete-operation.png)


![Microsoft Word 2019 Безплатно изтегляне за Windows 10 64-битов/32-битов [Съвети за MiniTool]](https://gov-civil-setubal.pt/img/news/3A/microsoft-word-2019-free-download-for-windows-10-64-bit/32-bit-minitool-tips-1.png)
![Как да включите откриването на мрежата и да конфигурирате опциите за споделяне? [Новини от MiniTool]](https://gov-civil-setubal.pt/img/minitool-news-center/41/how-turn-network-discovery.png)




![Какво да правите, когато срещнете изданието Aka.ms/remoteconnect [MiniTool News]](https://gov-civil-setubal.pt/img/minitool-news-center/27/what-do-when-you-encounter-aka.jpg)
![Как да проверите версията на IIS под Windows 10/8/7 сами [MiniTool News]](https://gov-civil-setubal.pt/img/minitool-news-center/15/how-check-iis-version-windows-10-8-7-yourself.png)

![Преглед на процесора AMD A9: обща информация, списък на процесора, предимства [MiniTool Wiki]](https://gov-civil-setubal.pt/img/minitool-wiki-library/16/amd-a9-processor-review.png)

![Потърсете в Google или въведете URL, какво е това и кое да изберете? [Новини от MiniTool]](https://gov-civil-setubal.pt/img/minitool-news-center/53/search-google-type-url.png)