[Пълно коригирано!] Бавно клониране на диск в Windows 10 11
P Lno Korigirano Bavno Klonirane Na Disk V Windows 10 11
Когато клонирате диск на Windows 10/11, какво да направите, ако процесът на клониране отнеме повече от очакваното? Ако също така установите, че скоростта на копиране е доста ниска без причина, тогава това ръководство е включено Уебсайт MiniTool е за теб!
Защо клонирането на диск е толкова бавно?
Когато трябва да мигрирате данните от един диск на друг или да мигрирате вашата Windows система от стария диск на нов диск, извършването на клониране на диск е най-добрият избор за вас. Като цяло не е новост да се натъквате на различни проблеми по време на клониране, като напр клонираното устройство не може да стартира , Софтуерът за мигриране на данни на Intel не се клонира , Неуспешно клониране на Macrium Reflect и още.
Колко време отнема клонирането на диск? Скоростта на клонирането зависи от много фактори и причината, поради която отнема толкова много време, може да е:
- USB връзката е твърде бавна за четене и запис – Ако портовете не са чисти или здрави, това пряко ще повлияе на скоростта на четене и запис.
- Целевият диск има някои проблеми – Здравето на изходния диск и целевия диск може да повлияе на скоростта на клониране.
- Компютърната ви конфигурация е твърде стара – Ако конфигурацията на вашия компютър не е актуална, това може да забави повечето операции върху него, включително клониране на диск.
- Има твърде много фонови приложения, работещи в задната част – По време на процеса на клониране е по-добре да ги затворите, за да избегнете появата на бавно клониране на диска.
- Размерът на данните е твърде голям – Колкото по-голям е размерът на данните, толкова по-дълго време ще отнеме процесът на клониране.
След като разберем защо клонирането на диск е бавно, ще ви покажем как да направите процеса по-бърз в Windows 10/11.
Преди да клонирате вашия диск, препоръчително е да използвате най-новата операционна система и актуализирайте го навреме, за да получите най-доброто потребителско изживяване и производителност.
Как да коригирам бавното клониране на диск?
Корекция 1: Изчакайте търпеливо
Клонирането на твърд диск прави копие на цялото устройство, включително всички данни на него. Ако имате много гигабайта информация, инсталирани приложения или големи файлове на изходния диск, нищо чудно, че процесът на клониране отнема часове. Следователно трябва да имате търпение, докато процесът приключи.
Корекция 2: Използвайте SATA връзка
Ако клонирате диск на външен твърд диск или SSD (или обратното), уверете се, че портовете са чисти. Има два вида връзки на твърдия диск: МОДЕЛ кабел и ЧАСА кабел. Въпреки че PATA кабелът поддържа многозадачност добре при прехвърляне на данни, той е много по-бавен от SATA кабела. Ако ви притеснява бавен процес на клониране на диск, можете да обмислите използването на USB към SATA адаптерен кабел.
Корекция 3: Деактивирайте фоновите програми
Някои програми, работещи във фонов режим, може да заемат голямо количество процесор, памет или използване на диска, което води до бавно клониране на диска. Следователно трябва да затворите тези програми, преди да извършите клониране на диск. По този начин можете да спестите повече ресурси за процеса на клониране.
Стъпка 1. Щракнете с десния бутон върху лента на задачите и изберете Диспечер на задачите от контекстното меню.
Стъпка 2. Под процеси раздела, щракнете с десния бутон върху изчерпващите ресурси програми една по една и изберете Последна задача .
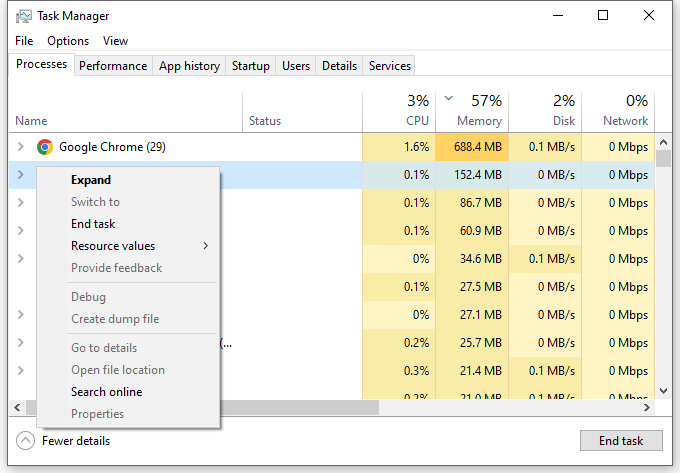
Корекция 4: Сменете целевия диск
Ако вашият целеви диск е бил използван доста дълго време, може да има лоши сектори или неподдържана файлова система. Това също ще накара клонирането на диска да отнеме повече време от обикновено. Ето как да проверите вашия диск:
Стъпка 1. Натиснете Печеля + И да отвориш File Explorer .
Стъпка 2. Щракнете с десния бутон върху устройството, което искате да сканирате, и изберете Имоти .
Стъпка 3. Под Инструменти раздел, хит Проверете > Сканиране и ремонт на устройство . След това този инструмент ще започне да открива и поправя проблеми на устройството.
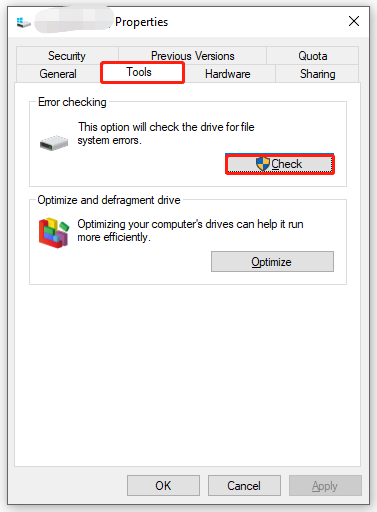
Ако нещо не е наред с вашето целево устройство и инструментът за проверка на диска не може да го поправи, трябва да го замените с добро.
Предложение: Клонирайте диска си с MiniTool ShadowMaker
След като вашият хардуер и операционна система са в добро състояние, изборът на надежден инструмент също е важен. Ето, Софтуер за архивиране на компютър – MiniTool ShadowMaker може да ви накара да правите повече с по-малко усилия.
Този безплатен софтуер ви позволява да правите идентично копие на данни от един диск на друг на машини с Windows с относително висока скорост. Това няма да повреди данните на оригиналното устройство по време на процеса на клониране. Ето как да клонирате диск с този инструмент лесно и бързо:
Стъпка 1. Стартирайте тази програма и отидете на Инструменти раздел.
Стъпка 2. На тази страница изберете Клониран диск .
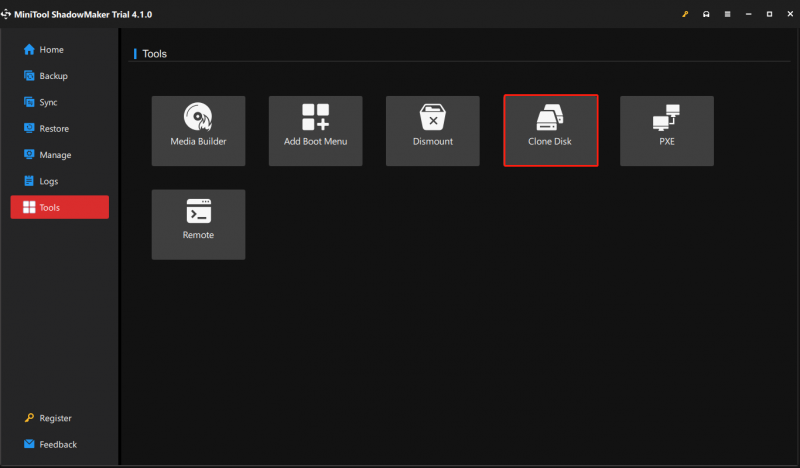
Стъпка 3. Изберете диска, който искате да клонирате > натиснете Следващия за да изберете къде да запазите копието > щракнете върху Започнете .
Стъпка 4. След това предупреждение ще ви информира, че данните на целевия диск ще бъдат унищожени. Натисни Добре за да потвърдите това действие и изчакайте процесът да завърши.
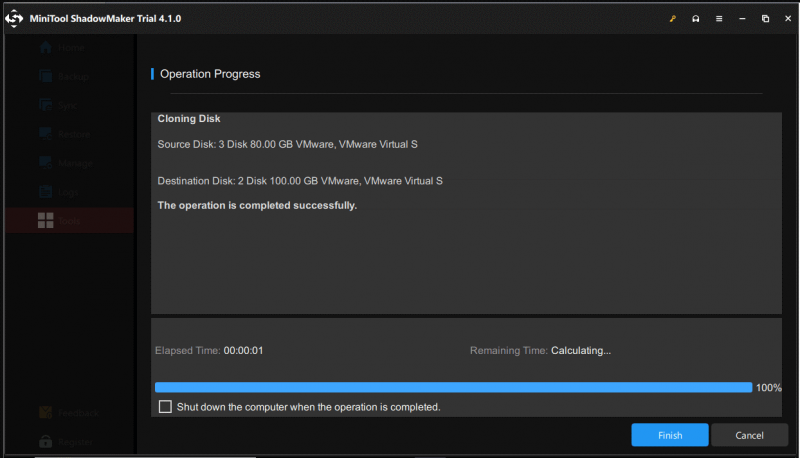
Уверете се, че сте изключили или оригиналния твърд диск, или целевия твърд диск, когато извършвате първото зареждане след създаване на клонинг, тъй като изходният диск и целевият диск имат еднакъв подпис.
Имаме нужда от вашия глас
Това ръководство показва възможни причини и заобиколни решения за много бавно клониране на диск, можете да изберете конкретните решения според вашата ситуация. Междувременно всички предложения относно нашия продукт ще бъдат оценени и можете да се свържете с нас чрез [имейл защитен] .


![Изисквания за RAM 10 на Windows 10: Колко RAM се нуждае от Windows 10 [MiniTool News]](https://gov-civil-setubal.pt/img/minitool-news-center/20/windows-10-ram-requirements.jpg)
![Включете разрешенията за приложения за вашата камера на Windows 10 и Mac [MiniTool News]](https://gov-civil-setubal.pt/img/minitool-news-center/75/turn-app-permissions.png)


![Ако не можете да активирате вашия iPhone, направете тези неща, за да го поправите [MiniTool News]](https://gov-civil-setubal.pt/img/minitool-news-center/23/if-you-can-t-activate-your-iphone.png)



![4 начина - Как да десинхронизирам OneDrive Windows 10 [MiniTool News]](https://gov-civil-setubal.pt/img/minitool-news-center/55/4-ways-how-unsync-onedrive-windows-10.png)





![[РЕШЕНО] Windows няма достъп до посоченото устройство, път или файл [MiniTool Tips]](https://gov-civil-setubal.pt/img/blog/53/windows-no-tiene-acceso-al-dispositivo.jpg)

![Искате ли да направите диагностика на Asus? Използвайте инструмент за диагностика на лаптоп Asus! [MiniTool Съвети]](https://gov-civil-setubal.pt/img/backup-tips/88/want-do-an-asus-diagnosis.png)
![WD Red VS Red Pro HDD: Кой да изберете? [MiniTool Съвети]](https://gov-civil-setubal.pt/img/backup-tips/95/wd-red-vs-red-pro-hdd.jpg)