6 често срещани проблема със SD картата Stealth Cam: Пълно ръководство за отстраняването им
6 Common Stealth Cam Sd Card Issues Full Guide To Fix Them
Ето 6 често срещани проблема със SD карта Stealth Cam, които може да срещнете. В това Миниинструмент публикация, можете да намерите ефективни решения за отстраняване на тези проблеми, както и мощен и надежден софтуер за възстановяване на данни, за да спасите ценните си спомени в камерата Stealth Cam.
Като добре уважавана марка за камери, камерите за следи от най-високо ниво на Stealth Cam са предназначени за наблюдение на открито и наблюдение на дивата природа. Камерите Stealth Cam използват инфрачервена технология и сензори за движение, за да заснемат снимки и видеоклипове с висока разделителна способност при слаба светлина или нощни условия. Терминът „Стелт“ описва как камерите са умишлено проектирани да се сливат безпроблемно със заобикалящата ги среда, като намаляват вероятността да бъдат забелязани от животни. Фотографите и феновете на дивата природа обичат да използват тези камери за дискретно наблюдение и проследяване на дейността на дивата природа в естествената среда.
SD карта е съкращение от Карта Secure Digital . Това е вид карта с памет, която отговаря на стандартите, определени от SD Association. SD картата намира широко приложение в различни преносими електронни устройства, включително, но не само, цифрови фотоапарати, мобилни телефони, таблети, преносими медийни плейъри и конзоли за видеоигри.
Въпреки че Stealth Cam е много полезна, реалността е, че нейната SD карта може да има някои проблеми, като защита срещу запис, грешки при форматиране или недостатъчно място за съхранение . През повечето време може да не знаете какъв проблем може да срещнете и дали изгубените ви файлове все още могат да бъдат възстановени. Просто продължете да четете, за да разберете как да коригирате проблеми със SD карта Stealth Cam и как да извършите възстановяване на SD карта!
Проблем 1: Липсващи/непоказващи се снимки и видеоклипове на SD карта на Stealth Cam
Преди да извършите операцията по възстановяване на данни, трябва да извадите и поставите отново SD картата, за да изключите възможността за неправилно свързване на SD картата, което може да доведе до неразпознаване на данните в SD картата. Ако файловете на вашата Stealth Cam SD карта са скрити поради неволна операция, можете да се обърнете към ръководството за разкриване на скрити файлове. След като файловете липсват, моля, продължете с инструкциите по-долу.
Ако вашите снимки и видеоклипове от SD карта Stealth Cam липсват, можете да използвате професионален софтуер за възстановяване на SD карта, за да спасите данните си. Междувременно грешките на SD картата и решенията за поправка на карта с памет могат да доведат до трайна загуба на данни. MiniTool Photo Recovery и MiniTool Power Data Recovery са силно препоръчителни. Тази публикация ще ви покаже как да възстановите данни от SD картата Stealth Cam. Просто опитайте следните 2 метода!
Препоръка 1: Извършете възстановяване на SD карта с помощта на MiniTool Photo Recovery
MiniTool Photo Recovery представлява примерен инструмент за възстановяване на снимки, който предлага пълна съвместимост с Windows 11/10/8. Този софтуер е специално създаден за възстановяване на снимки и видеоклипове от цифрови фотоапарати , USB флаш устройства, SD карти и компютърни устройства за съхранение.
Основни стъпки за възстановяване на данни от Stealth Cam SD карта с помощта на MiniTool Photo Recovery
Стъпка 1 : Поставете SD картата във вашия компютър с четец на карти. Отворете MiniTool Photo Recovery на работния плот.
Стъпка 2 : В изскачащия прозорец щракнете върху Започнете бутон за стартиране на възстановяване на снимки и видео на SD картата.

Стъпка 3 : Изберете вашата Stealth Cam SD карта и щракнете върху Сканиране бутон.
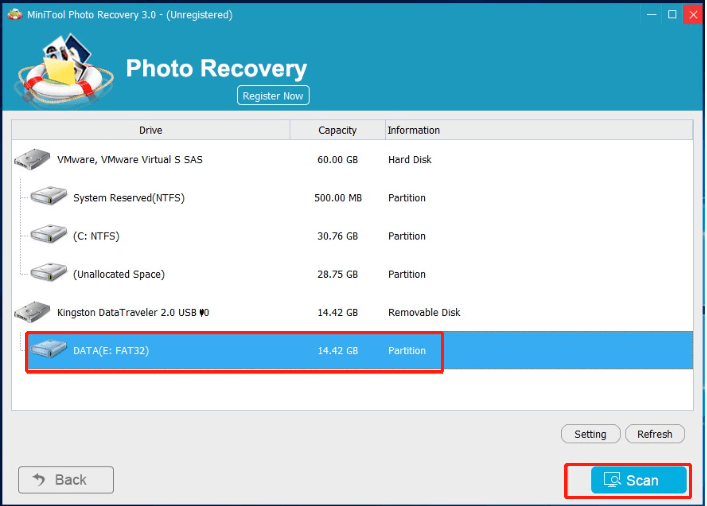
Стъпка 4 : След сканиране, списък с типове файлове ще покаже всички намерени файлове. Можете да визуализирате снимки, като щракнете двукратно върху тях. След това можете да изберете всички необходими снимки и други данни, след което щракнете върху Запазване бутон.
Стъпка 5 : Изберете пътя за запис. Препоръчително е да запазите всички избрани снимки на друго устройство, за да предотвратите презаписване на данните.
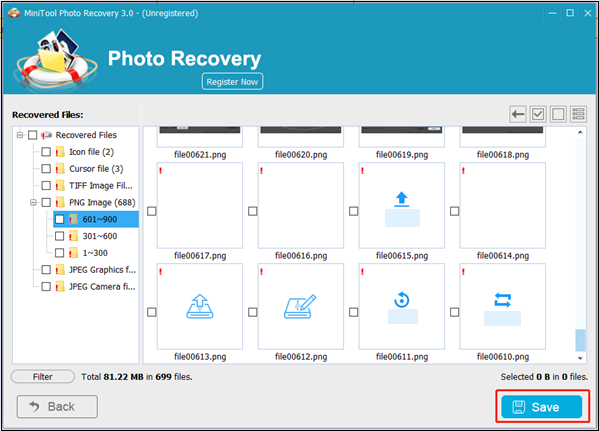 Съвети: За достъп до неограничено възстановяване на данни е препоръчително да изберете разширено издание на MiniTool Photo Recovery, тъй като безплатното издание позволява възстановяване на до 200MB данни без разходи.
Съвети: За достъп до неограничено възстановяване на данни е препоръчително да изберете разширено издание на MiniTool Photo Recovery, тъй като безплатното издание позволява възстановяване на до 200MB данни без разходи.Препоръка 2: Извършете възстановяване на SD карта с помощта на MiniTool Power Data Recovery
В допълнение към MiniTool Photo Recovery, MiniTool Power Data Recovery е друг избор за вас. MiniTool Power Data Recovery е проектиран да се справя с различни ситуации на загуба на данни като случайно изтриване, форматиране на SD карта и повреда. Софтуерът може да сканира старателно SD картата на камерата и да възстанови снимки с висок процент на успех. Неговият интуитивен интерфейс гарантира, че процесът на възстановяване протича гладко, дори за потребители без технически опит.
Ако не сте сигурни дали този защитен софтуер за възстановяване на данни е най-добрият ви избор, можете първо да изпробвате безплатното му издание. MiniTool Power Data Recovery Безплатно ви позволява да сканирате и визуализирате файлове и да възстановявате до 1 GB файлове, без да плащате нито стотинка.
MiniTool Power Data Recovery Безплатно Щракнете за изтегляне 100% Чисто и безопасно
Основни стъпки за възстановяване на данни от Stealth Cam SD карта с помощта на MiniTool Power Data Recovery
Стъпка 1 : Свържете вашата Stealth Cam SD карта към компютъра и щракнете върху MiniTool Power Data Recovery икона на вашия работен плот, за да влезете в основния интерфейс.
Стъпка 2 : В този кратък прозорец можете да видите a Този компютър интерфейс с две секции: Логически дискове и устройства . Можете да изберете да сканирате Stealth Cam SD в секцията Device или целевия дял в секцията Logical Drives, като преместите мишката върху него и щракнете върху Сканиране бутон. Завършването на целия процес на сканиране ще отнеме няколко минути. Изчакайте търпеливо, докато процесът приключи, за да получите най-добри резултати.
- Логически дискове : Този модул показва всички открити дялове на вътрешни дискове и външни устройства и изброява някои конкретни местоположения, като например работен плот, кошче и папка за избор.
- устройства : Щракнете върху устройства и ще видите целите дискове под него.
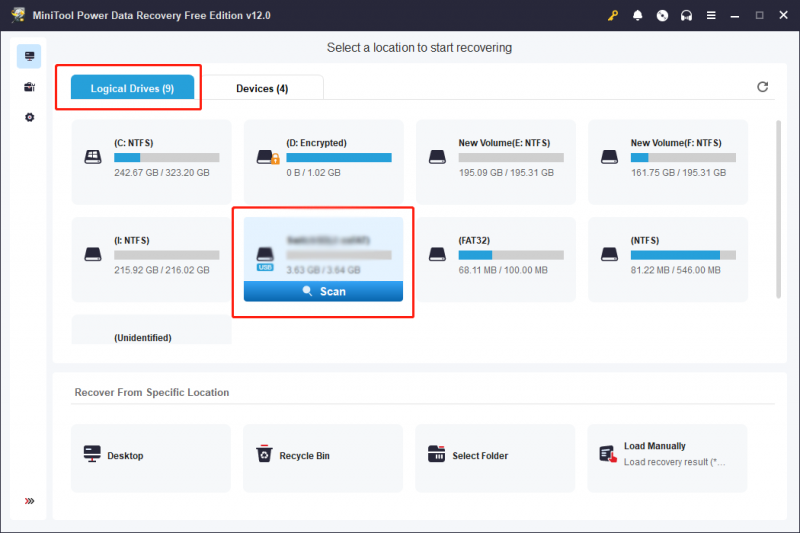
Стъпка 3 : По подразбиране файловете са изброени по пътя на страницата с резултати. Когато има по-малко файлове, можете директно да разширите Загубени файлове или Изтрити файлове папка, за да намерите необходимия файл.
Ако в списъците с резултати има купища файлове, можете да използвате някои функции за бързо намиране на файлове:
- Филтър : За да приложите конкретни критерии към вашето търсене на файлове, щракнете върху Филтър бутон, който ще покаже критериите за филтър. Тази функция ви позволява да прецизирате търсенето си въз основа на типа на файла, размера на файла, датата на промяна и категорията на файла, като по този начин ви позволява ефективно да намирате файлове въз основа на конкретни условия.
- Тип : Щракнете върху Тип бутон за проверка на файлове според техните типове. Тази функция работи значително, когато искате да възстановите определен тип файл, включително документи, снимки, аудио и видео и други файлове.
- Търсене : Разположена в горния десен ъгъл, функцията за търсене помага бързо да намерите точните файлове. Чрез въвеждане на подходящи ключови думи от имената на целевите файлове в определената лента за търсене и последващо натискане Въведете , потребителите могат ефективно да намират файлове въз основа на техните имена.
- Преглед : Можете да щракнете върху Преглед бутон, за да проверите дали избраният файл е това, което искате. Тази функция ви позволява да преглеждате файлове, снимки и видеоклипове по време на процеса на сканиране. И гарантира точността на възстановяването на данни. Можете да разглеждате това ръководство за да научите за файловите формати за визуализация, поддържани от MiniTool Power Data Recovery. Моля, обърнете внимание, че визуализираните видеоклипове и аудио не трябва да са по-големи от 2GB .
Стъпка 4 : Поставете отметка в квадратчетата пред снимките, които сте отишли да възстановите, след което щракнете върху Запазване бутон.
Стъпка 5 : В изскачащия интерфейс трябва да изберете правилния път за възстановяване за тези снимки и да щракнете добре за потвърждение на действието.
Забележка: Не забравяйте, че мястото за съхранение не може да бъде оригиналният път. В противен случай изгубените данни може да бъдат презаписан и процесът на възстановяване на данни ще се провали. Затова, моля, изберете път към файла, различен от Stealth Cam SD картата.Струва си да се спомене, че MiniTool Power Data Recovery Free предоставя само 1 GB безплатен капацитет за възстановяване на данни. Ако софтуерът е възстановил 1 GB файлове, ще се появи прозорец с подкана „Ограничение за запазване на файлове“. Актуализиране до премиум издание се препоръчва за извършване на процеса на възстановяване, ако изберете файлове, по-големи от 1 GB.
Съвети: Ако SD картата е пълна или повредена, Stealth Cam може да не успее да запази заснетите снимки или видеоклипове и тези незапазени снимки или видеоклипове не могат да бъдат възстановени.Проблем 2: SD картата Stealth Cam не е форматирана
Понякога може да откриете, че Stealth Cam SD картата не може да бъде форматирана. Причините са различни:
- The SD картата е защитена от запис .
- SD картата се заразява с вирус.
- Има лоши сектори на SD картата.
- SD картата е повредена поради грешки във файловата система.
Нека да видим как да отстраним проблемите със SD картата Stealth Cam.
Начин 1: Форматирайте SD картата на камерата Stealth Cam
Преди да форматирате SD картата, по-добре е първо да възстановите данните си от нея, за да избегнете трайна загуба на някои важни данни.
Стъпка 1: Поставете SD картата във вашата Stealth камера и я включете.
Стъпка 2: Щракнете върху Меню бутон на камерата и отидете до иконата на зъбно колело или Настройки .
Стъпка 3: Изберете формат . Ще се появи изскачащ прозорец Всички данни ще бъдат изтрити, щракнете формат отново.
Съвети: Преди да приложите следните 3 решения, е необходимо да свържете Stealth Cam SD картата към вашия компютър с Windows чрез a четец на карти , тъй като всички решения са предназначени за изпълнение на компютър с Windows.Начин 2: Форматирайте SD картата Stealth Cam с CMD
Стъпка 1: Тип cmd в лентата за търсене на Windows и натиснете Въведете .
Стъпка 2: Тип Diskpart и удари Въведете за да отворите Diskpart.
Стъпка 3: След това въведете следните команди и натиснете Въведете след всеки един:
- диск със списък
- изберете диск * (* представлява номер на диск)
- списък дял
- изберете дял * (* представлява номер на дял)
- формат fs=ntfs бързо
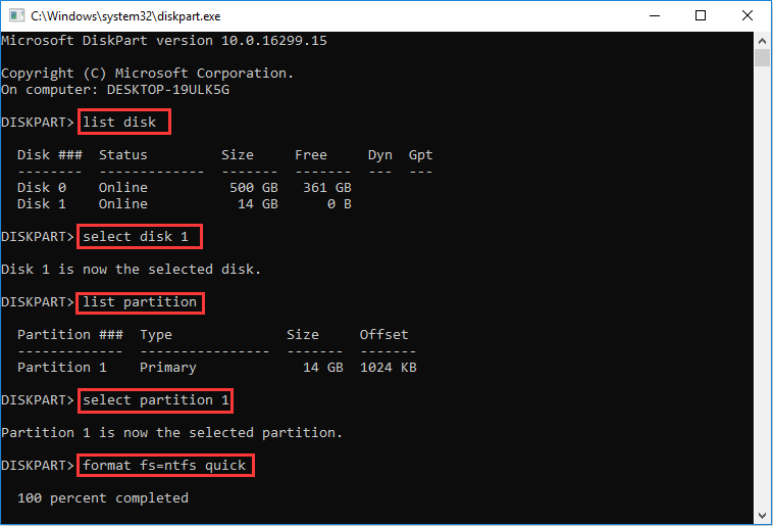
Начин 3: Форматирайте Stealth Cam D Card с управление на дискове
Стъпка 1: Натиснете Печелете + X едновременно да отворите менюто на WinX и да изберете Мениджър на дискове .
Стъпка 2: Изберете дяла на Stealth CamSD картата. След това щракнете с десния бутон върху него и изберете формат .
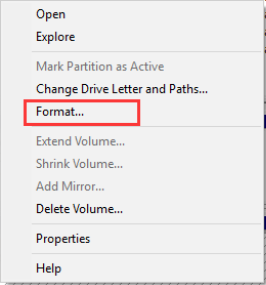
Стъпка 3: Посочете етикет на тома , файлова система , и размер на разпределителната единица сами и след това щракнете добре .
Стъпка 4: Щракнете добре за да потвърдите действието си в изскачащия прозорец.
Забележка: The Бърз формат опцията е отметната по подразбиране, когато форматирате SD карта. Ако не е отметнато, вашият компютър ще извърши пълно форматиране, което ще изтрие завинаги данните и ще отнеме повече време.Начин 4: Премахнете защитата срещу запис на SD картата Stealth Cam
Стъпка 1: Натиснете Windows + Р клавишна комбинация за отваряне на командния ред Run. Вход diskpart и натиснете Въведете .
Стъпка 2. В прозореца на diskpart въведете следните команди и натиснете Въведете след всеки един.
- диск със списък
- изберете диск * (* представлява диска, който има дял, защитен от запис)
- атрибути disk clear само за четене
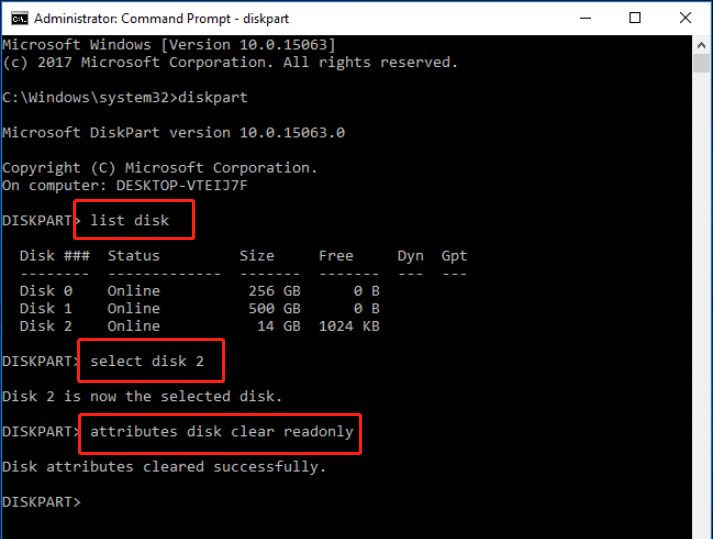
Проблем 3: Stealth Cam не може да чете SD карта
Ако сте поставили SD карта, която не е съвместима със Stealth Cam, или ако картата е повредена, камерата няма да може да я прочете. Това може да доведе до съобщения за грешка или камерата да не успее да разпознае картата. Важно е да се уверите, че използвате съвместима и неповредена карта с памет, за да избегнете проблеми с функционалността на камерата.
Ако използвате правилната SD карта, как да коригирате проблема с Stealth Cam, който не може да бъде прочетен? Просто опитайте следните начини:
- Проверете четеца на SD карти и USB порта.
- Премахнете защитата срещу запис .
- Форматирайте SD картата .
Проблем 4: SD картата Stealth Cam не е достъпна
Като цяло проблемът с недостъпността на SD картите е много досаден. Какво причинява вашата Stealth Cam SD карта да бъде недостъпна? Тук изброяваме някои вероятни причини за тази грешка:
- Повредена файлова система .
- Вирусна инфекция.
- Неправилно поставяне или изваждане.
- Лоши сектори в SD карти .
- SD картата е физически повредена.
Нека да видим как да коригираме проблемите със SD картата Stealth Cam.
Начин 1: Променете буквата на устройството
Стъпка 1: Натиснете Печелете + X и изберете Мениджър на дискове от менюто на WinX.
Стъпка 2: Намерете SD картата Stealth Cam и щракнете с десния бутон върху нея.
Стъпка 3: Изберете Промяна на буквата на устройството и пътищата от списъка.
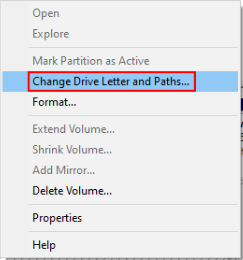
Стъпка 4: Изберете Добавете в изскачащия прозорец.
Стъпка 5: Изберете освен буква на устройство Задайте следната буква на устройството , след което щракнете добре .
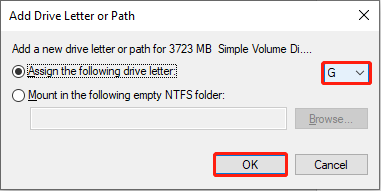
Начин 2: Изпълнете командата CHKDSK
Стъпка 1: Тип cmd в полето за търсене на Windows щракнете с десния бутон върху Команден ред от списъка с резултати и изберете Стартирайте като администратор .
Стъпка 2: Тип CHKDSK X: /f и удари Въведете . След това сменете X с буквата на устройството на недостъпната SD карта.
Начин 3: Форматирайте SD картата Stealth Cam
Ако искате да използвате мощно и професионално приложение като MiniTool Partition Wizard за да форматирате вашата SD карта, можете да следвате тази публикация за да го форматирате бързо.
MiniTool Partition Wizard безплатно Щракнете за изтегляне 100% Чисто и безопасно
Проблем 5: SD картата Stealth Cam не е пълна, но пише, че е пълна
Ако се уверите, че вашата Stealth Cam SD карта не е пълна, но SD картата показва, че е пълна, възможните причини за този проблем са изброени, както следва:
- Файловете на SD картата са скрити или невидими.
- SD картата е заразена с вирус.
- SD картата не е правилно свързана към вашето устройство.
- SD картата е повредена или има файлова система грешки.
- SD картата не е правилно форматирана.
- Има проблем с устройството, използвано за четене на SD картата, като вашата камера.
Начин 1: Показване на скрити файлове на SD картата Stealth Cam
Ако файловете на SD картата на Stealth Cam се скрият по невнимание или се дължат на вирусна инфекция, потребителите може да срещнат грешката „SD картата казва, че е пълна, но на нея няма нищо“. В тази ситуация можете да покажете скритите файлове на SD картата ръчно.
Начин 2: Грешка при проверка на SD картата
Стъпка 1: Поставете SD картата Stealth Cam във вашия компютър с Windows с помощта на четец на карти.
Стъпка 2: Щракнете върху File Explorer икона на вашия работен плот и преминете към Този компютър раздел. В десния панел намерете и щракнете с десния бутон върху Stealth Cam SD картата, за да изберете Свойства .
Стъпка 3: Щракнете върху Инструмент раздел и изберете Проверете за да проверите устройството за системни грешки.
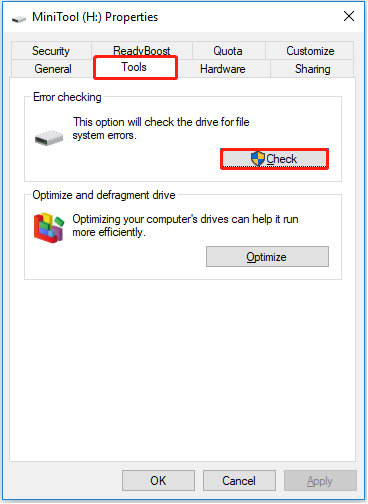
Стъпка 4: Щракнете в изскачащия прозорец Сканиране и ремонт на устройство за да започнете ремонт на диска. Моля, бъдете търпеливи, за да изчакате процеса да завърши.
Проблем 6: SD картата Stealth Cam е заключена
Ако вашата Stealth Cam SD карта е заключена, може да срещнете съобщение за грешка, което гласи „дискът е защитен от запис“. Това показва, че не можете да отваряте, преглеждате, копирате, редактирате, запазвате или форматирате файлове, съхранени на заключената SD карта. За да се справите с такъв проблем, можете просто отключете SD картата .
Отключете ръчно SD картата Stealth Cam
Стъпка 1: Демонтирайте вашата Stealth Cam SD карта.
Стъпка 2: Проверете позицията на превключвателя, разположен в горния ляв ъгъл на вашата Stealth Cam SD карта.
Стъпка 3: Ако превключвателят е в долна позиция, преместете го в горна позиция, за да отключите картата си. Това ще премахне защитата срещу запис, позволявайки ви достъп до снимките и файловете, записани на SD картата.
Опаковане на нещата
След като прочетете тази публикация, трябва да знаете 6 често срещани проблема със SD карта Stealth Cam и мощен софтуер за възстановяване на SD карта. Надяваме се тези съвети да ви помогнат.
Ако имате въпроси относно възстановяването на данни от Stealth Cam SD картата, можете директно да ни изпратите имейли чрез [имейл защитен] . Ще го разрешим възможно най-скоро.

![Изтеглете/използвайте приложението Microsoft Phone Link за свързване на Android и компютър [Съвети за MiniTool]](https://gov-civil-setubal.pt/img/data-recovery/44/download/use-microsoft-phone-link-app-to-link-android-and-pc-minitool-tips-1.png)


![Не можете да отворите изтегляния в Windows 10? Опитайте тези методи сега! [Новини от MiniTool]](https://gov-civil-setubal.pt/img/minitool-news-center/47/can-t-open-downloads-windows-10.png)

![Как да изтеглите данни от стар твърд диск? Методите са тук! [MiniTool Съвети]](https://gov-civil-setubal.pt/img/backup-tips/77/how-get-data-off-an-old-hard-drive.jpg)
![Как да активирам или деактивирам мрежовите адаптери на Windows 10? [Новини от MiniTool]](https://gov-civil-setubal.pt/img/minitool-news-center/27/how-enable-disable-network-adapters-windows-10.jpg)

![Папката DCIM липсва, празна или не показва снимки: Решен [Съвети за MiniTool]](https://gov-civil-setubal.pt/img/data-recovery-tips/84/dcim-folder-is-missing.png)


![Как да направим Apex Legends да стартират по-бързо? Ето ръководството за оптимизация [MiniTool Съвети]](https://gov-civil-setubal.pt/img/disk-partition-tips/34/how-make-apex-legends-run-faster.jpg)





