Проблеми със синхронизирането на OneDrive: Името или типът не са разрешени [Новини от MiniTool]
Onedrive Sync Issues
Резюме:
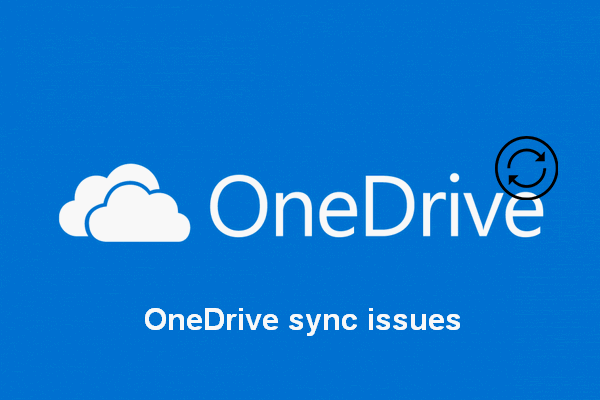
OneDrive е популярна програма, използвана за съхранение и синхронизиране на файлове. Можете да архивирате вашите важни снимки и файлове в OneDrive и да синхронизирате елементите, когато се правят промените. Може обаче да видите името или типът не са разрешени съобщение за грешка при използване на OneDrive. Как можете да се справите правилно с него?
Предоставено от Microsoft, OneDrive е услуга за хостинг на файлове и услуга за синхронизация, интегрирана в уеб версията на Office. Като съхранявате файлове и снимки в OneDrive, можете да получите достъп до тях от всяко устройство по всяко време. OneDrive, вашето лично хранилище в облак, предоставя 5 GB място безплатно. Това означава, че ще трябва да платите за услугата, след като общият размер на вашите файлове надвиши 5 GB; в противен случай няма да можете да запазите повече данни в него.
Грешка в синхронизирането на OneDrive, името или типът не са разрешени
Всеки път, когато правите промени във файлове, трябва да ги синхронизирате с OneDrive. Грешката при синхронизирането на OneDrive обаче не изглежда да бъде избегната. Всъщност има много Проблеми със синхронизирането с OneDrive обсъдени в интернет. Например името или типът не са разрешени е популярно съобщение за грешка, което можете да видите, докато използвате OneDrive.
Трябва да разчитате Софтуер MiniTool за възстановяване на внезапно загубените файлове по време на синхронизацията.
Не може да се синхронизират файлове - „Името или типът не са разрешени“.
Получавам това за Blank.swf. Подадох билет # 174651 (30099-174651 е в темата на имейла) на 1 декември 2015 г. и оттогава няма последващи действия. Това е регресия: Файловете Blank.swf се синхронизираха добре, след това нещо се промени и те спряха да се синхронизират. Те се генерират като част от Microsoft LiveMeeting, когато записва аудио / видео поток на събрание за по-късно възпроизвеждане.
Това е истински проблем, който открих във форумите на OneDrive. Потребителят описа точната грешка при синхронизиране с OneDrive и се надява да намери поправка за нея.
Как да коригирам OneDrive, името или типът не са разрешени
OneDrive ще се превърне само в украса, ако не можете да синхронизирате файлове между него и вашите устройства. Ето защо е спешно както за корпоративни, така и за домашни потребители да поправят грешката в OneDrive, когато се появи.
Метод 1: уверете се, че името или типа действително се поддържат.
Има някои ограничения в името (първите две) и типа (последното) на OneDrive файлове.
- Не можете да поставите тези знаци в имената на файловете: ' , * , : , < , > , ? , / , и | . Освен това името на файла не може да бъде твърде дълго (не може да надвишава 400 знака).
- Не можете да поставите тези знаци в имената на папките: КЪМ , С , НЕ , PRN , COM0 - COM9 , LPT0 - LPT9 , _vti_ , .ключалка , това и всяко име на файл, започващо с ~ $ .
- Като цяло изпълнимите файлове не се поддържат от OneDrive. Това обаче не е абсолютно; всъщност поддръжката се решава от администратора на сървъра.
Невалидни имена на файлове и типове файлове в OneDrive, OneDrive за бизнеса и SharePoint.
Метод 2: качване на файлове в уеб-базиран клиент на OneDrive.
Факт е, че ограниченията на файловете за локален клиент няма да повлияят на качването на файлове на OneDrive, когато се извършва на уеб-базиран клиент. Затова ви съветвам да направите следните неща:
- Влезте в акаунта си в OneDrive чрез уеб браузър като Google Chrome.
- Изберете файловете за синхронизиране в мрежата.
- Следвайте инструкциите, за да завършите качването на файлове.
Как да възстановя изтритата история в Google Chrome?
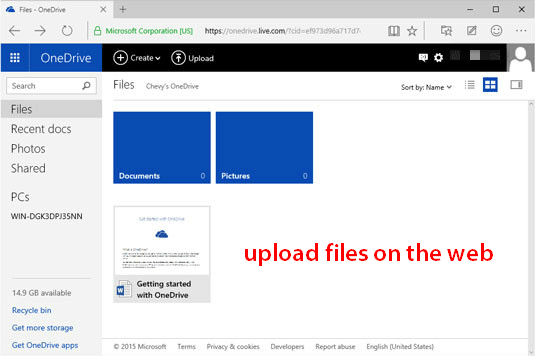
Метод 3: изчистете кеш данните.
Ако можете да изключите причините за ограничаване на файла или папката, но проблемът все още съществува, можете също така да опитате да установите OneDrive на името или типа не е разрешена грешка, като изчистите данните от кеша: премахнете връзката с OneDrive, нулирайте го и отново свържете го с компютър.
- Намерете иконата на облак OneDrive в областта за уведомяване и щракнете с десния бутон върху нея.
- Избирам Настройки .
- Превключете към Сметка раздел.
- Щракнете Прекратете връзката с този компютър .
- Следвайте инструкциите, за да настроите OneDrive.
- Натиснете Старт + R за да отворите диалоговия прозорец Изпълнение.
- Тип % localappdata% Microsoft OneDrive onedrive.exe / нулиране и удари Въведете .
- Иконата на OneDrive ще изчезне от областта за уведомяване и след това ще се появи отново след минута или две.
- Повторете стъпка 1 ~ 3.
- Изберете местоположението на папката OneDrive.
- Влезте с идентификационните данни.
Моля, тичай % localappdata% Microsoft OneDrive onedrive.exe ако иконата не се появи.
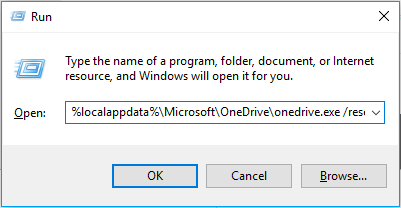
Можете да подобрите изживяването на OneDrive в Windows значително след отстраняване на проблемите със синхронизирането на OneDrive.
9 метода, които да ви помогнат да разрешите проблемите със OneDrive Sync в Windows 10.

![Решено! Висока латентност / пинг в игри след надстройка на Windows 10 [MiniTool News]](https://gov-civil-setubal.pt/img/minitool-news-center/75/solved-high-latency-ping-games-after-windows-10-upgrade.jpg)
![[РЕШЕНО] Камерата казва, че картата не може да бъде достъпна - Лесно коригиране [MiniTool Съвети]](https://gov-civil-setubal.pt/img/data-recovery-tips/15/camera-says-card-cannot-be-accessed-easy-fix.jpg)


![Какво да направите, ако не можете да промените потребителското име на Twitch в Windows 10 [MiniTool News]](https://gov-civil-setubal.pt/img/minitool-news-center/84/what-do-if-you-can-t-change-twitch-username-windows-10.jpg)



![[Решено] Как да възстановите данните от iPhone, повреден от водата [MiniTool Съвети]](https://gov-civil-setubal.pt/img/ios-file-recovery-tips/48/how-recover-data-from-water-damaged-iphone.jpg)
![Discord Stream Няма звук? Фиксиран с 10 решения [MiniTool News]](https://gov-civil-setubal.pt/img/minitool-news-center/04/discord-stream-no-sound.png)
![Кой е най-добрият начин за архивиране на снимки? Ето подробно ръководство! [MiniTool Съвети]](https://gov-civil-setubal.pt/img/backup-tips/73/what-is-best-way-backup-photos.png)



![[Решено!] Нова папка на Windows 10 замразява File Explorer? [Новини от MiniTool]](https://gov-civil-setubal.pt/img/minitool-news-center/83/windows-10-new-folder-freezes-file-explorer.png)



