Как да коригирате ефектите на прозрачност, които не работят в Windows 11?
How To Fix Transparency Effects Not Working In Windows 11
Функцията Windows 11 Transparency Effects може да ви даде свеж външен вид на Windows и да го направи визуално привлекателен. Някои потребители на Windows 11 се сблъскват с проблема с неработещите ефекти на прозрачност и това е проблем. За да го коригирате, можете да прочетете тази публикация Миниинструмент и ще ви даде решения.Ефектите на прозрачност не работят
Windows 11 Transparency Effects не работи? Можете да проверите поради следните причини:
1. Ефектите на прозрачност спират да работят поради ниска системна батерия .
2. Версията на Windows е остаряла или не е оригинална.
3. Проблеми или грешки в Windows.
4. Активиран режим на ниска мощност.
Можете да проверите дали използвате енергоспестяващ режим или ако батерията на вашия лаптоп е почти изтощена. След това опитайте следните методи, за да коригирате ефектите на прозрачност, които не работят в Windows 11.
Поправка: Ефектите на прозрачност не работят
Метод 1: Проверка на свързаните настройки
Отидете, за да се уверите, че функцията Windows 11 Transparency Effects е активирана в Настройки.
Стъпка 1: Отворете Настройки чрез натискане Win + I и в Персонализиране раздел, изберете Цветове .
Стъпка 2: Включете превключвателя до Ефекти на прозрачност .
След това можете да проверите дали Transparency Effects не работи е разрешено.
Метод 2: Променете настройките на системния регистър
Можете да активирате Transparency Effects, като използвате Редактор на регистъра . Моля, направете следното. Но забележете, че инструментът съдържа много важни системни данни и някои неочаквани резултати могат да възникнат, ако неволно го изтриете или модифицирате, така че е силно препоръчително да архивирате системния регистър.
Стъпка 1: Отворете Бягай чрез натискане Win + R и въвеждане regedit да влезеш.
Стъпка 2: Отидете до това място в адресната лента.
Компютър\HKEY_CURRENT_USER\Software\Microsoft\Windows\CurrentVersion\Themes\Personalize
Стъпка 3: Щракнете двукратно върху EnableTransparency от десния панел и задайте неговата Данни за стойността като 1 . Кликнете Добре за да го спаси.
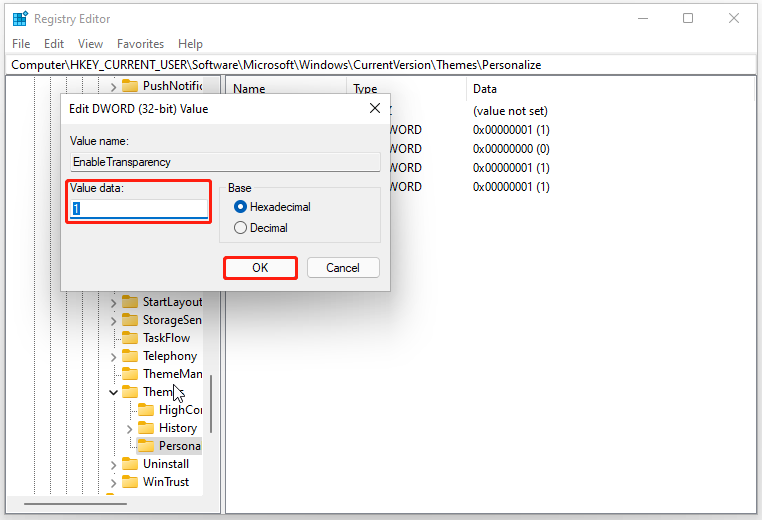
След това рестартирайте компютъра си, за да проверите дали проблемът е решен.
Метод 3: Отстраняване на неизправности в Clean Boot
За да избегнете софтуерни конфликти, причинени от друг софтуер на трети страни, можете да използвате Clean Boot.
Стъпка 1: Отворете Бягай и тип msconfig да влезеш.
Стъпка 2: В Услуги раздел, Маркирайте Скрийте всички услуги на Microsoft опция и щракнете Деактивирайте всички .
Стъпка 3: В Започвам раздел, щракнете върху Отворете диспечера на задачите връзка и изберете да деактивирате всички активирани стартиращи програми.
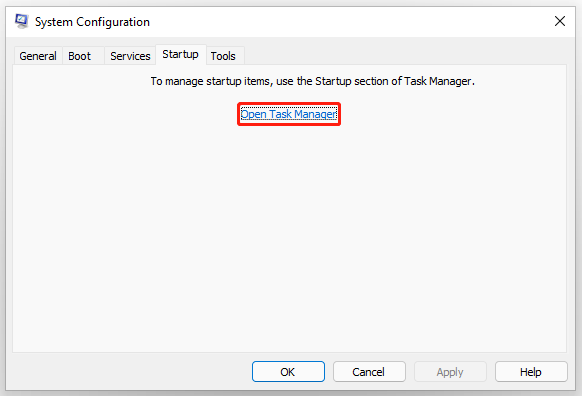
След това се върнете към Системна конфигурация и щракнете Приложи > OK .
Метод 4: Актуализирайте Windows и графичния драйвер
Трябва да се уверите, че вашият драйвер и система са актуални, така че някои грешки или неизправности на Windows да могат да бъдат коригирани и неработещите ефекти на прозрачност на Windows 11 да бъдат премахнати.
Стъпка 1: Отидете на Старт > Настройки > Windows Update .
Стъпка 2: Щракнете Провери за актуализации и автоматично ще започне проверка за това и ще изтегли и инсталира наличните актуализации за вашите устройства.
Метод 5: Нулирайте Windows 11
Ако всички горепосочени методи не могат да разрешат проблема ви, можете да изберете да нулирате Windows 11. Нулирането ще върне операционната система в първоначалното й състояние.
Забележете, че преди да направите това, силно се препоръчва да го направите резервни данни в случай на произшествия. Можете да използвате това Windows софтуер за архивиране който ви позволява да архивирате файлове и папки, дялове и дискове и системи. Можете да подготвите външен твърд диск, за да съхранявате архива си и да го съхранявате добре.
Пробна версия на MiniTool ShadowMaker Щракнете за изтегляне 100% Чисто и безопасно
Стъпка 1: Отворете Настройки и отидете на Система .
Стъпка 2: Превъртете надолу, за да намерите и щракнете Възстановяване от десния панел и щракнете Нулирайте компютъра под Опции за възстановяване .
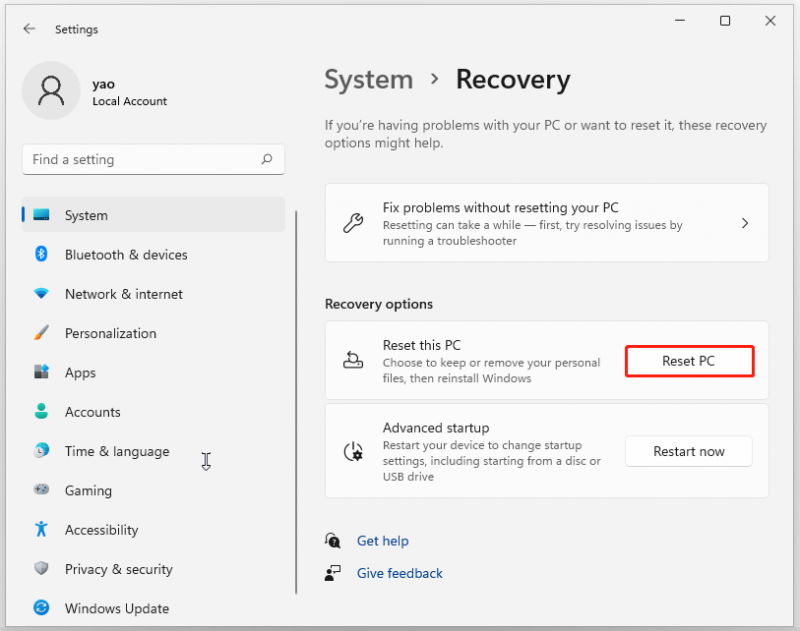
След това можете да изберете Запази файловете ми или Премахнете всичко . Просто следвайте подканите на екрана, за да завършите работата.
Долен ред:
Борите се с проблема с неработещия ефект на прозрачност? Тук можете да проверите и опитате тези методи и проблемът може да бъде отстранен.



![[Пълно коригирано!] Бавно клониране на диск в Windows 10 11](https://gov-civil-setubal.pt/img/backup-tips/DA/full-fixed-disk-clone-slow-on-windows-10-11-1.png)











![Как да свържете безжична клавиатура към компютър с Windows/Mac? [Съвети за MiniTool]](https://gov-civil-setubal.pt/img/news/E4/how-to-connect-a-wireless-keyboard-to-a-windows/mac-computer-minitool-tips-1.png)

![Какво е механична клавиатура и как работи [MiniTool Wiki]](https://gov-civil-setubal.pt/img/minitool-wiki-library/51/what-is-mechanical-keyboard.jpg)

![Какво да направите, за да коригирате изтичането на памет на Google Chrome в Windows 10 [MiniTool News]](https://gov-civil-setubal.pt/img/minitool-news-center/80/what-do-fix-google-chrome-memory-leak-windows-10.png)