2 работещи начина за коригиране на Windows 10 Опции за влизане с ПИН не работят [MiniTool News]
2 Workable Ways Fix Windows 10 Pin Sign Options Not Working
Резюме:

Случвало ли ви се е да срещнете Windows 10 Опциите за влизане с ПИН не работят грешка? Ако отговорът е да, не се притеснявайте много. Обърнете се към тази публикация, предлагана от Решение MiniTool . Той ще ви покаже 2 полезни решения за отстраняване на този досаден проблем. Можете да опитате да изтриете папката Ngc и след това да добавите нов ПИН код. Можете също така да опитате да поправите повредени системни файлове с SFC.
Може да сте изпитали тези ситуации: Вход с ПИН в Windows 10 сив, опциите за влизане в Windows 10 не се показват, опциите за влизане в Windows 10 са деактивирани и Опциите за влизане в Windows 10 в празни настройки.
Не се притеснявайте Проблемът с опцията за влизане не работи вероятно е поради повредения PIN файл или повредения Ngc профил по време на инсталацията. Лесно е да се поправи. Следващата част ще ви покаже как да разрешите опцията за знак на Windows 10 Pin не е налична.
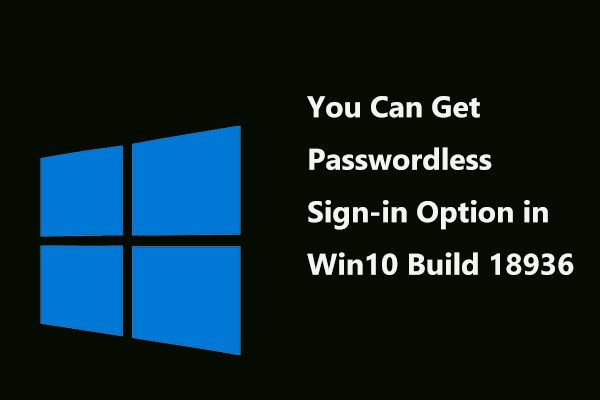 Сега можете да получите опция за влизане без парола в Windows 10 Build 18936
Сега можете да получите опция за влизане без парола в Windows 10 Build 18936 Microsoft добави опцията за вход без парола към най-новата версия на Windows 10 Insiders Preview Build 18936. Нека да научим някои подробности за тази новина.
Прочетете ощеПоправка 1: Изтрийте папката Ngc и добавете нов ПИН код
Папката Ngc съхранява много файлове, отговорни за настройките, свързани с ПИН, така че ПИН кодът, който не работи в Windows 10, може да се задейства от него. В този случай можете да опитате да направите някои незначителни промени във файловете, съдържащи се в Ngc.
Изтриване на Ngc папка
Стъпка 1: Влезте в Windows 10 с паролата си като администратор.
Стъпка 2: Отворете File Explorer прозорец, след това щракнете Локален диск (C :) .
Стъпка 3: Сега кликнете Изглед отгоре и проверете Скрити предмети .
Стъпка 4: Придвижете се до този път: Windows ServiceProfiles LocalService AppData Local Microsoft .
Стъпка 5: Намерете Ngc папка, след това изберете всички файлове в нея и ги изтрийте.
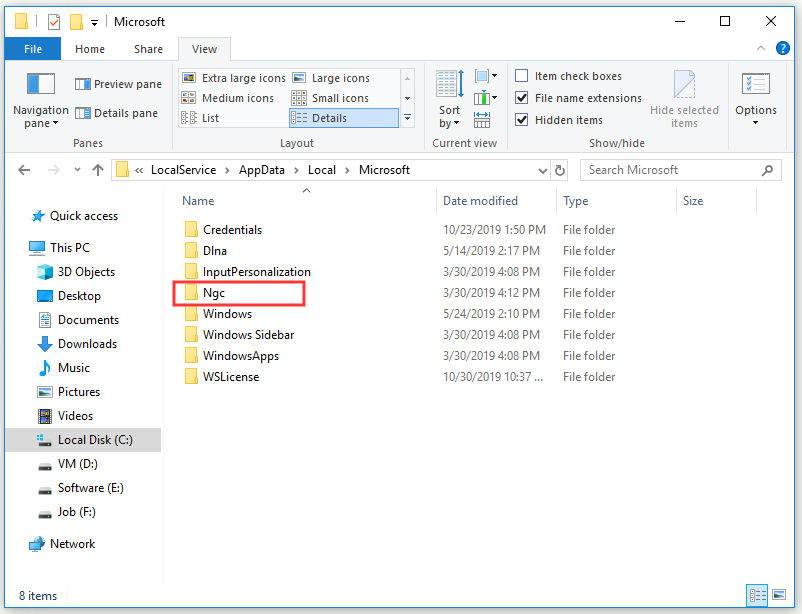
Стъпка 6: Рестартирайте компютъра си.
Създайте нов акаунт за ПИН
Стъпка 1: Натиснете Печеля бутон + Аз ключ за отваряне Настройки на Windows .
Стъпка 2: Щракнете Сметка и след това изберете Опции за влизане отляво.
Стъпка 3: Под ПИН раздел, щракнете Добавяне .
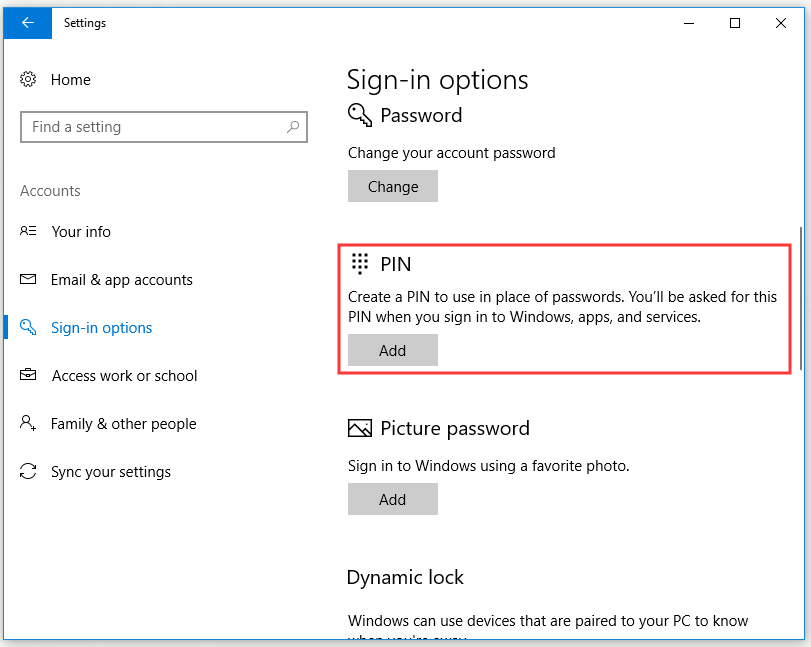
Стъпка 4: Въведете паролата за вашия акаунт и след това щракнете Впиши се .
Стъпка 5: В Настройте ПИН прозорец, въведете вашия идентификационен номер в Нов ПИН и Потвърдете ПИН кода кутии и изберете Добре .
След като приключите с изтриването на папката Ngc и добавянето на нов ПИН акаунт, проверете дали опциите за влизане в Windows 10 с ПИН не работят са изчезнали.
Fix 2: Repair повредени системни файлове с System File Checker
Ако потребителският профил е повреден поради повредена инсталация или актуализация, тогава може да възникне проблем с опциите за влизане в Windows 10 при неработещ проблем. По този начин можете да опитате да поправите потребителския профил с Проверка на системни файлове (SFC).
SFC е чудесен вграден инструмент в Windows. Той може да ви помогне да сканирате всички липсващи или повредени системни файлове по време на инсталацията или актуализацията и след това да замените тези файлове. Ето кратко ръководство за това как да използвате SFC.
Стъпка 1: Напишете cmd в Търсене лента, щракнете Командния ред и след това изберете Изпълни като администратор .
Стъпка 2: Сега въведете sfc / scannow и натиснете Въведете за да стартирате командата. SFC ще започне да проверява всички липсващи или повредени системни файлове и след това автоматично ще ви помогне да ги поправите.
След като приключите с всички стъпки по-горе, проблемът с опциите за влизане в Windows 10 с ПИН не работи, трябва да бъде отстранен.
Долна линия
В обобщение, тази публикация ви показа 2 полезни метода за отстраняване на грешки в опциите за влизане в Windows 10 Pin. Ако имате тази грешка, не се паникьосвайте. Опитайте методите, споменати в тази публикация.
![Какво прави Svchost.exe и с какво трябва да се справите [MiniTool Wiki]](https://gov-civil-setubal.pt/img/minitool-wiki-library/44/what-does-svchost-exe-do.png)


![Как да възстановите данни от заключен iPhone и да отключите устройството [MiniTool Tips]](https://gov-civil-setubal.pt/img/ios-file-recovery-tips/45/how-recover-data-from-locked-iphone.jpg)

![[Решение] Как да възстановите компактна флаш карта [MiniTool Съвети]](https://gov-civil-setubal.pt/img/data-recovery-tips/76/how-recover-compact-flash-card.png)
![Как да инсталирате Zoom на компютър с Windows 10 или Mac? Вижте ръководството! [Съвети за MiniTool]](https://gov-civil-setubal.pt/img/news/BB/how-to-install-zoom-on-windows-10-pc-or-mac-see-the-guide-minitool-tips-1.png)
![Вземете там Препоръчителна актуализация за този изскачащ компютър? Премахни го! [MiniTool Съвети]](https://gov-civil-setubal.pt/img/backup-tips/78/get-there-is-recommended-update.png)
![Топ 6 корекции за инфраструктурата на Shell Хостът спря да работи [MiniTool Съвети]](https://gov-civil-setubal.pt/img/data-recovery-tips/87/top-6-fixes-shell-infrastructure-host-has-stopped-working.jpg)







![Как да нулирате BIOS / CMOS в Windows 10 - 3 стъпки [MiniTool News]](https://gov-civil-setubal.pt/img/minitool-news-center/87/how-reset-bios-cmos-windows-10-3-steps.jpg)
![Въведение в Rundll32 и начини за коригиране на грешка в Rundll32 [MiniTool Wiki]](https://gov-civil-setubal.pt/img/minitool-wiki-library/58/introduction-rundll32.png)
![Топ 8 сайта за гледане на филми на телугу онлайн [безплатно]](https://gov-civil-setubal.pt/img/movie-maker-tips/11/top-8-sites-watch-telugu-movies-online.png)
