Microsoft пусна Windows 11 24H2 ISO за Arm, гледайте професионално ръководство
Microsoft Released Windows 11 24h2 Iso For Arm Watch A Pro Guide
Ако използвате компютър с архитектура Arm, можете да изтеглите Windows 11 24H2 ISO за Arm. Нямате представа за това? В това ръководство, Миниинструмент ще ви преведе как да изтеглите този ISO и да го инсталирате на вашата машина без усилие.
Microsoft пусна Windows 11 24H2 ISO за Arm
За много потребители те използват базиран на Arm компютър без 64-битов компютър и може би вие също използвате такъв компютър. Искате да знаете разликата между тези две архитектури, вижте тази публикация – ARM64 срещу X64: Каква е разликата .
По-рано, за да инсталирате Windows 11 на Arm, един от начините е да сте член на Windows Insider. Официалният ISO файл се предлага само като VHDX файлове, което означава, че можете да използвате Windows 11 само във виртуална машина, а не на физически Arm хардуер. Като алтернатива можете да получите Arm ISO за Windows 11 чрез някои източници на трети страни.
Съвети: В това ръководство - Как да изтеглите и инсталирате Windows 11 на Arm с ISO , ще намерите стария начин.Тези начини обаче имат ограничения и потенциални проблеми като надеждност или предизвикателства за съвместимост. За щастие, с пускането на Windows 11 24H2 ISO за Arm от Microsoft, няма да срещнете тези проблеми и ограничения. Важно е, че ISO е сигурен и легитимен.
И така, как можете да инсталирате Windows 11 24H2 на компютри Arm? Преминете към следващата част, за да намерите подробни стъпки.
Ход 1: Изтегляне на Windows 11 24H2 ISO Arm
Първо, трябва да изтеглите официално Arm ISO, като изпълните следните стъпки:
Стъпка 1: Във вашия уеб браузър посетете Страницата за изтегляне на Microsoft .
Стъпка 2: Изберете Windows 11 (multi-edition ISO за Arm64) от падащото меню и натиснете Изтеглете сега .
Стъпка 3: Изберете език и щракнете Потвърдете .
Стъпка 4: Накрая докоснете Изтеглете сега за да започне изтеглянето. ISO включва множество издания.
 Съвети: Чудите се 64-битов ISO за Windows 11? Вижте това ръководство - Офлайн инсталатор за изтегляне на Windows 11 24H2 ISO – Официална версия .
Съвети: Чудите се 64-битов ISO за Windows 11? Вижте това ръководство - Офлайн инсталатор за изтегляне на Windows 11 24H2 ISO – Официална версия .Ход 2: Създайте стартиращ Windows 11 ARM USB
Точно както правите за x64 версии на компютри, трябва да създадете стартиращо USB устройство, за да инсталирате Windows 11 24H2 на компютри Arm. Rufus добави поддръжка за Arm компютри.
За да направите това:
Стъпка 1: Отидете да изтеглите версията на Rufus Arm и я отворете.
Стъпка 2: Стартирайте Rufus, свържете USB устройство към машината, изберете изтегления Windows 11 24H2 ISO за Arm и изпълнете процеса на запис.
Според Microsoft може да е от съществено значение да включите драйвери от производителите на устройства за инсталационния носител за успешно зареждане.
Ход 3: Инсталирайте Windows 11 на Arm PC
След като изпълните всички горни стъпки, е време да го инсталирате на вашия компютър Arm.
Стъпка 1: Рестартирайте компютъра си в менюто на BIOS и след това го стартирайте от стартиращото устройство.
Стъпка 2: Конфигурирайте нещо според вашите предпочитания и изпълнете инсталацията според подканите на екрана.
Съвети: Да предположим, че използвате компютър с 64-битов процесор и решите да инсталирате Windows 11. Следвайте начините в урока - Как да инсталирате официално Windows 11 2024 Update (24H2) – 4 опции .Архивирайте вашия компютър с Windows 11
За компютри, работещи под Windows 11, силно препоръчваме редовно да архивирате машината, тъй като много потенциални проблеми могат да доведат до загуба на данни и системни сривове. За Архивиране на компютър , стартирайте най-добрият софтуер за архивиране за Windows 10, MiniTool ShadowMaker.
Той ви позволява лесно да архивирате вашите файлове, папки, дискове, дялове и Windows, както и да синхронизирате файлове/папки и да клонирате твърд диск. Опитайте, като изтеглите и инсталирате.
Пробна версия на MiniTool ShadowMaker Щракнете за изтегляне 100% Чисто и безопасно
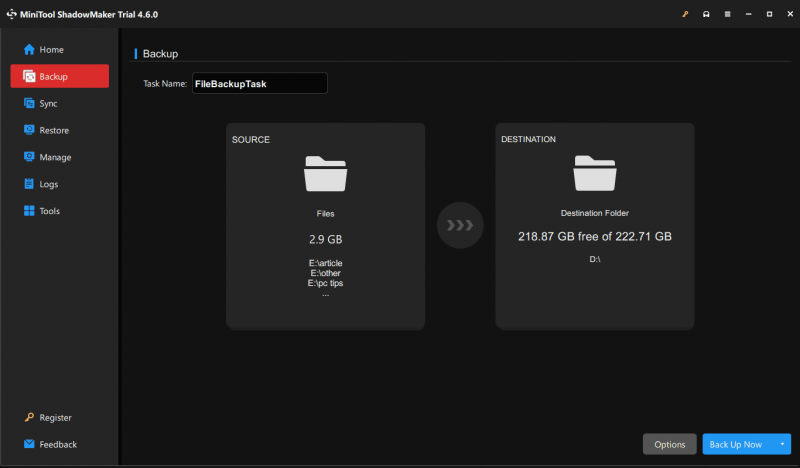
Заключителни думи
За да инсталирате Windows 11 на компютър Arm, можете да изтеглите Windows 11 24H2 ISO за Arm от Microsoft, да създадете стартиращо USB устройство и да стартирате компютъра от устройството, след което започнете инсталацията. Надяваме се, че това изчерпателно ръководство може да ви помогне.
![Не можах да комуникирам с вашия дом в Google: 7 полезни решения [MiniTool News]](https://gov-civil-setubal.pt/img/minitool-news-center/92/could-not-communicate-with-your-google-home.png)
![[Пълен преглед] Дублиране на твърд диск: Значение/Функции/Помощни програми](https://gov-civil-setubal.pt/img/backup-tips/90/mirroring-harddrive.png)
![Какво представлява Intel Security Assist и трябва ли да го деактивирате? [MiniTool Wiki]](https://gov-civil-setubal.pt/img/minitool-wiki-library/31/what-is-intel-security-assist.png)



![Как можете да поправите грешка в доверието на доверието в базата данни за сигурност? [Новини от MiniTool]](https://gov-civil-setubal.pt/img/minitool-news-center/43/how-can-you-fix-security-database-trust-relationship-error.jpg)
![Как да коригирам клиентската услуга на груповите правила при неуспешен вход [MiniTool News]](https://gov-civil-setubal.pt/img/minitool-news-center/20/how-fix-group-policy-client-service-failed-logon.jpg)

![10 начина за коригиране на Internet Explorer 11 продължава да се срива с Windows 10 [MiniTool News]](https://gov-civil-setubal.pt/img/minitool-news-center/52/10-ways-fix-internet-explorer-11-keeps-crashing-windows-10.jpg)



![Какво представлява грешката на I / O устройство? Как да поправя грешка на I / O устройство? [MiniTool Съвети]](https://gov-civil-setubal.pt/img/data-recovery-tips/52/what-is-i-o-device-error.jpg)

![Какво е DHCP (Протокол за динамична конфигурация на хоста) Значение [MiniTool Wiki]](https://gov-civil-setubal.pt/img/minitool-wiki-library/90/what-is-dhcp-meaning.jpg)


