Какво да направите, ако случайно изтеглите зловреден софтуер на Windows
What To Do If You Accidentally Download Malware On Windows
Злонамереният софтуер може да причини спад в производителността на системата, което кара компютъра да работи бавно и често да претърпява сривове или замръзване. Ако случайно изтеглите зловреден софтуер или вирус на компютъра си, за щастие ще ви кажем как да се справите с него в това изчерпателно ръководство за Решение MiniTool .След като откриете подозрителни признаци на злонамерен софтуер или случайно изтеглен злонамерен софтуер на вашата машина, незабавно вземете следните мерки, за да защитите данните си.
Стъпка 1. Изключете вашата мрежа
За да се противопоставите на случайно изтегляне на злонамерен софтуер, незабавно прекъснете връзката с интернет, когато разберете, че случайно сте изтеглили злонамерен софтуер. Този ход може да предотврати по-нататъшното разпространение на зловреден софтуер, комуникация с отдалечени сървъри, кражба на лични данни или позволяване на заплахи да ви шпионират.
За Ethernet , изключете кабела;
За Wi-Fi , щракнете върху Wi-Fi икона в долния десен ъгъл, за да прекъснете връзката.
Имайте предвид, че останете офлайн, докато не оцените правилно и премахнете злонамерения софтуер.
Стъпка 2. Стартирайте в безопасен режим
За да спрете случайното изпълнение на зловреден софтуер, второто действие трябва да бъде стартирайте компютъра си в безопасен режим . В този режим вашата система използва само минимални ресурси и изпълнява необходимите драйвери. Предотвратява разпространението на злонамерен софтуер и намалява вероятността инфекцията да попречи на антивирусните сканирания или коригиращи действия, което улеснява премахването на злонамерения софтуер. За да направите това.
Стъпка 1. Насочете се към Настройки > Актуализиране и защита > Възстановяване и щракнете Рестартирайте сега под Разширено стартиране да влезеш Windows RE .

Стъпка 2. След това потърсете Отстраняване на неизправности > Разширени опции > Настройки при стартиране > Рестартиране . При рестартиране натиснете 4 или F4 на клавиатурата, за да стартирате компютър с Windows в безопасен режим.
Стъпка 3. Извършете пълно сканиране с Windows Defender
Как да поправите случайно изтегления зловреден софтуер? Сега всичко е готово и готово за действие. Време е да извършете пълно сканиране на системата с Microsoft Defender за откриване на заплахи, сътрудничество с реномирана антивирусна програма на трета страна за проверка и премахване на проблемни файлове или софтуер.
Стъпка 4. Проверете за подозрителни програми
Като се има предвид, че някои усъвършенствани зловреден софтуер могат да се маскират като нормална програма, работеща във фонов режим, силно препоръчваме да проверите ръчно системата си за подозрителни или неоторизирани програми.
За да направите това, отидете на Настройки > Приложения и внимателно проверете списъка с инсталирани приложения. Ако видите някакви непознати или подозрителни програми, просто ги деинсталирайте.
Вижте също: Различните типове злонамерен софтуер и полезни съвети за да ги избягвате
Стъпка 5. Вижте Необичайно използване на ресурси
Някои злонамерени програми могат да работят тихо във фонов режим, като консумират процесорни и дискови ресурси, за да забавят вашата система. Много е възможно, защото случайно сте изтеглили зловреден софтуер.
За да потърсите необичайно използване на ресурс, щракнете с десния бутон върху Започнете и изберете Диспечер на задачите . Под процеси раздел, потърсете и щракнете с десния бутон върху всеки процес, използващ големи ресурси, и изберете Отворете местоположението на файла за да изтриете изходния файл. Това може да спре потреблението на ресурси.
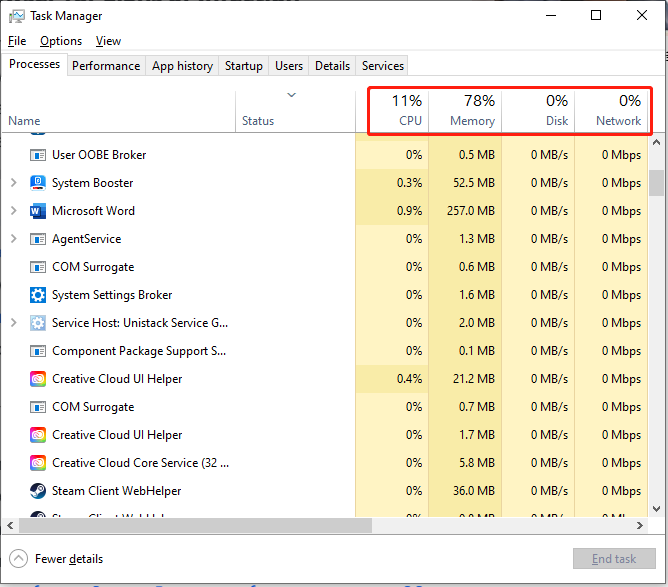
Стъпка 6. Наблюдавайте стартиращи приложения
Злонамереният софтуер може да се скрие в стартиращи програми, като се стартира автоматично при всяко зареждане на компютъра. За проверка на злонамерен процес.
Стъпка 1. Щракнете с десния бутон върху Печелете икона и изберете Диспечер на задачите .
Стъпка 2. Насочете се към Стартиране и щракнете с десния бутон върху тези проблемни приложения, за да Деактивиране тях. Или изберете Отворете местоположението на файла за да премахнете изходния файл на приложенията.
Стъпка 7. Проверете вашите браузъри за признаци на инфекция
Интернет е основният източник на заразяване със зловреден софтуер и ние осъществяваме достъп до него предимно чрез уеб браузър. По този начин е необходимо да се гарантира, че злонамереният софтуер не е отвлякъл браузъра ви, за да наблюдава вашата онлайн активност, да инжектира реклами или да пренасочва вашите търсения. За да проверите това, потърсете признаци, показващи, че вашият браузър е бил компрометиран.
Какво трябва да проверите?
- Проверете и премахнете непознати или подозрителни разширения
- Променете търсещата машина по подразбиране
- Изчистете бисквитките и кешираните данни
Ако срещнете необичайни изскачащи реклами, докато сърфирате, просто опитайте да изтриете приложението за браузър и да го инсталирате отново.
Архивирайте вашите данни, за да защитите компютъра
Най-добрият начин да защитите данните си е да създадете резервни копия за тях. Говорейки за архивиране на данни , MiniTool ShadowMaker ви предоставя решение за защита на данните и възстановяване след бедствие. Без значение архивиране на файлове и папки, архивиране на дискове и дялове или дори Архивиране на системата на Windows , всичко може да поддържа. Затова ви препоръчваме да изтеглите и изпробвате MiniTool ShadowMaker, за да защитите данните си.
Пробна версия на MiniTool ShadowMaker Щракнете за изтегляне 100% Чисто и безопасно
Заключение
За да обобщим, можете да предприемете споменатите стъпки, за да ограничите разпространението на инфекция веднага, когато подозирате, че случайно сте изтеглили зловреден софтуер. След това имайте предвид, че продължете да наблюдавате компютъра си за няколко дни. Не забравяйте редовно да архивирате важни данни.











![[Решено!] Не мога да инсталирам приложения от Microsoft Store [MiniTool News]](https://gov-civil-setubal.pt/img/minitool-news-center/30/can-t-install-apps-from-microsoft-store.png)

![Системно изображение VS Backup - кой е подходящ за вас? [MiniTool Съвети]](https://gov-civil-setubal.pt/img/backup-tips/30/system-image-vs-backup-which-one-is-suitable.png)

![Топ 3 начина за коригиране на iaStorA.sys BSOD Windows 10 [MiniTool News]](https://gov-civil-setubal.pt/img/minitool-news-center/11/top-3-ways-fix-iastora.png)



