Как да коригирате Rpcrt4.dll не е намерен или липсва
How To Fix Rpcrt4 Dll Was Not Found Or Missing
Притеснени ли сте от съобщението за грешка „ rpcrt4.dll не беше намерен ” в Windows 11/10? Ако да, сега можете да прочетете тази публикация Миниинструмент да намерите някои полезни решения, за да се отървете от проблема. След това можете да стартирате вашата програма или да стартирате компютъра си успешно.Rpcrt4.dll не е намерен
Rpcrt4.dll е a Файл на библиотеката с динамични връзки свързан с програмата за извикване на отдалечена процедура. Той е част от операционната система Windows и се намира в Система32 папка. Той е много важен за безпроблемната работа на уеб базираните приложения, които разчитат на него, както и на операционната система Windows.
Въпреки това, много потребители се натъкнаха на съобщение за грешка, че rpcrt4.dll липсва или не е намерен при отваряне на определени приложения или извършване на други операции. Нека да разгледаме как да решим този проблем.
Как да коригирате Rpcrt4.dll не е намерен Windows 11
Решение 1. Възстановете липсващия файл Rpcrt4.dll
Грешката rpcrt4.dll не е намерена може да бъде причинена от случайно изтрит или изгубен файл rpcrt4.dll. Можете да отворите кошчето, за да проверите дали този .dll файл се съхранява тук. Ако е така, опитайте да го копирате и поставите в C:\Windows\System32 .
Ако не, можете да използвате MiniTool Power Data Recovery за да сканирате вашия C диск и да възстановите изтрития файл rpcrt4.dll. Този зелен инструмент за възстановяване на файлове може да помогне за възстановяване на асортименти от файлове, включително .dll файлове. Поддържа 1 GB безплатно възстановяване на данни.
MiniTool Power Data Recovery Безплатно Щракнете за изтегляне 100% Чисто и безопасно
За подробни стъпки можете да се обърнете към тази публикация: Как да коригирате автоматично изтрити DLL файлове и да възстановите DLL файлове .
Съвети: Ако не можете да стартирате Windows нормално, но можете влезте в безопасен режим . Все още можете да използвате MiniTool Power Data Recovery за възстановяване на изтрити файлове. Този инструмент също работи добре в безопасен режим.След като възстановите файла rpcrt4.dll, преместете го в Система32 папка, след което рестартирайте компютъра си и проверете дали проблемът е решен.
Решение 2. Поправете повредени системни файлове
Ако продължавате да получавате грешката rpcrt4.dll не е намерена, може да има повредени системни файлове. В този случай трябва да стартирате DISM и SFC, за да поправете повредени или липсващи системни файлове .
Стъпка 1. Въведете в полето за търсене на Windows cmd и щракнете с десния бутон Командния ред от най-добрия резултат от мача. След това изберете Изпълни като администратор от контекстното меню.
Стъпка 2. Изберете да в прозореца за контрол на потребителските акаунти.
Стъпка 3. В прозореца на командния ред въведете тази команда и натиснете Въведете : DISM.exe /Онлайн /Cleanup-image /Restorehealth .
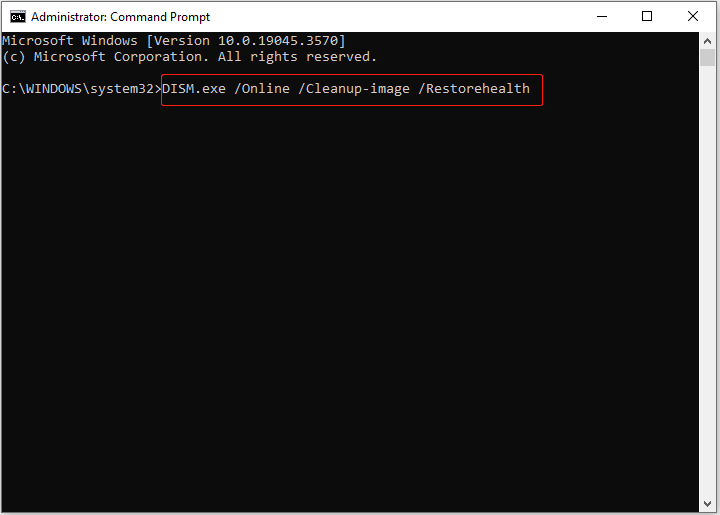
Стъпка 4. След като командата бъде изпълнена, въведете sfc /сканиране и натиснете Въведете .
Решение 4. Преинсталирайте програмата
През повечето време грешката rpcrt4.dll не е намерена възниква само когато се опитате да стартирате определено приложение. В този случай можете да деинсталирате програмата, след това да я изтеглите и инсталирате отново, за да премахнете грешката.
Решение 3. Инсталирайте актуализации на Windows
Новите версии на Windows съдържат много сервизни пакети и други корекции, които могат да улеснят промяната или подмяната на .dll файлове. Значи можеш отворете настройките на Windows и щракнете Актуализация и сигурност > Актуализация на Windows за да проверите дали има налични актуализации на Windows. Ако да, изтеглете ги и ги инсталирайте.
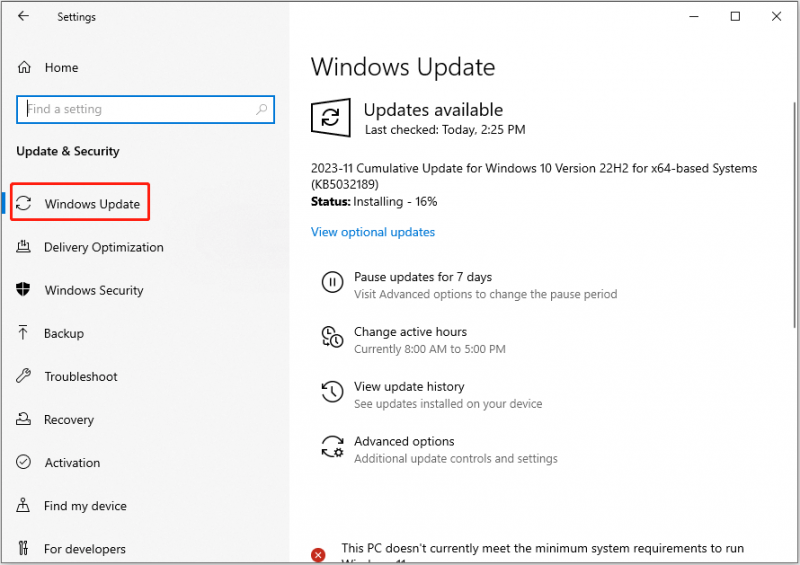
Решение 5. Извършете възстановяване на системата
Възстановяването на системата е инструмент, предназначен за защита и поправка на компютърен софтуер. Така че, ако проблемът продължава, можете да опитате да извършите възстановяване на системата, за да върнете операционната система в работно състояние, без да се налага да преинсталирате операционната система.
Съвети: 1. За да извършите възстановяване на системата, трябва да се уверите, че сте създали a точка за възстановяване на системата докато системата работи гладко.2. Извършването на възстановяване на системата няма да засегне вашите лични файлове. Но за всеки случай се препоръчва да ви архивиране на данни предварително чрез използване MiniTool ShadowMaker , професионален и надежден инструмент за архивиране на файлове.
Пробна версия на MiniTool ShadowMaker Щракнете за изтегляне 100% Чисто и безопасно
Как да извършите възстановяване на системата?
Първо въведете в полето за търсене на Windows създайте точка за възстановяване и кликнете върху него от най-добрия резултат от съвпадението.
Второ, щракнете върху новия прозорец Възстановяване на системата .
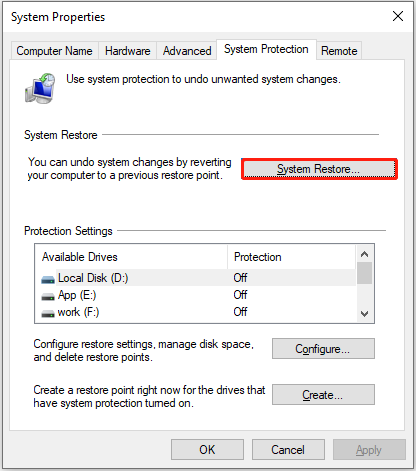
Трето, следвайте инструкциите на екрана, за да изберете препоръчителната точка за възстановяване или друга и изпълнете необходимите действия.
Опаковане на нещата
Четейки тук, трябва да знаете как да се справите с въпроса „rpcrt4.dll не е намерен“. Просто опитайте изброените по-горе подходи един по един, докато проблемът не бъде решен.
Ако имате някакви притеснения относно софтуера MiniTool, моля, не се колебайте да се свържете с нас чрез [имейл защитен] .



![ATA твърд диск: Какво е това и как да го инсталирате на вашия компютър [MiniTool Tips]](https://gov-civil-setubal.pt/img/backup-tips/30/ata-hard-drive-what-is-it.jpg)

![Топ 5 начина за откриване на потенциална грешка в базата данни на Windows Update [MiniTool Съвети]](https://gov-civil-setubal.pt/img/backup-tips/33/top-5-ways-potential-windows-update-database-error-detected.jpg)


![Микрофонът на Apex Legends не работи? Полезните решения са тук! [Новини от MiniTool]](https://gov-civil-setubal.pt/img/minitool-news-center/04/is-apex-legends-mic-not-working.jpg)
![Ръководство стъпка по стъпка - Как да създадете група в Outlook [MiniTool News]](https://gov-civil-setubal.pt/img/minitool-news-center/58/step-step-guide-how-create-group-outlook.png)



![Какво означава непоправим брой сектори и как да го коригирам [MiniTool Wiki]](https://gov-civil-setubal.pt/img/minitool-wiki-library/91/what-does-uncorrectable-sector-count-mean-how-fix-it.jpg)
![[Решен] 9anime сървърна грешка, моля, опитайте отново под Windows](https://gov-civil-setubal.pt/img/news/30/9anime-server-error.png)

![Как можете да поправите Изпращането на получателя на пощата не работи? [Новини от MiniTool]](https://gov-civil-setubal.pt/img/minitool-news-center/88/how-can-you-fix-send-mail-recipient-not-working.png)

![Най-ефективни начини за възстановяване на изтрити файлове от Dropbox [MiniTool Съвети]](https://gov-civil-setubal.pt/img/data-recovery-tips/44/most-effective-ways-recover-deleted-files-from-dropbox.jpg)
