Как да поправите грешката „Вашият ИТ администратор има ограничен достъп“ [MiniTool News]
How Fix Your It Administrator Has Limited Access Error
Резюме:
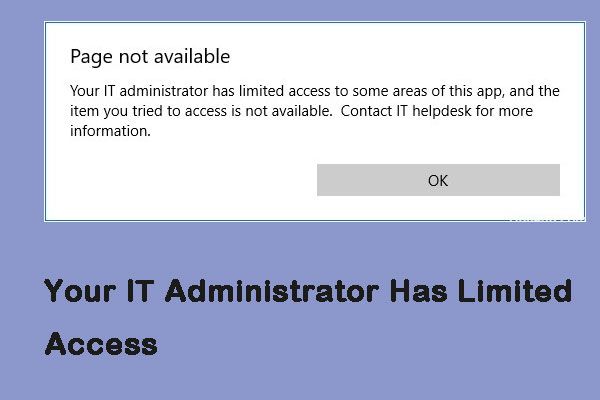
Антивирусният софтуер на трети страни може да причини на вашия ИТ администратор ограничен достъп и съобщението за грешка се появява, когато наскоро сте актуализирали своя Windows 10 и сте се опитали да включите Windows Defender. Прочетете тази публикация от MiniTool за да получите методите за отстраняване на тази грешка.
Грешката „Вашият ИТ администратор има ограничен достъп“
Грешката „Вашият ИТ администратор има ограничен достъп“ може да бъде причинена от антивирусен софтуер на трета страна и се появява, ако наскоро сте актуализирали своя Windows 10 и сте се опитали да активирате Windows Defender. Има две основни причини вашият ИТ администратор да има ограничен достъп под Windows 10.
Антивирусен софтуер на трети страни
Грешката „ИТ администраторът има ограничен достъп“ може да бъде причинена от антивирусната намеса, ако сте използвали антивирусен софтуер на трета страна преди появата на грешката.
Групови политики
Груповите правила може да са друга причина за тази грешка. Ако сте деактивирали Windows Defender в груповите правила, това може да ви попречи да го включите отново.
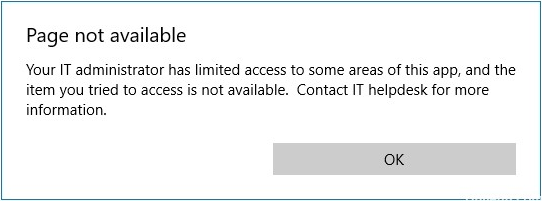
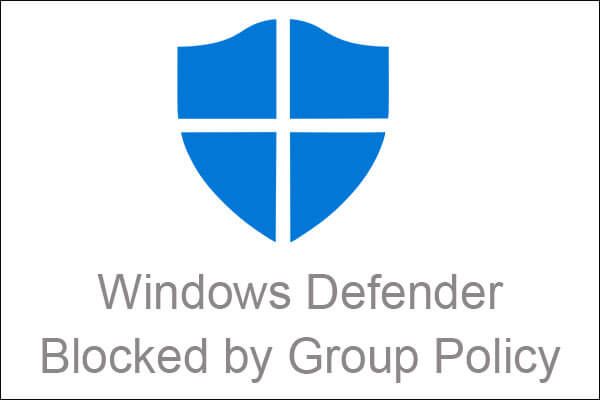 Windows Defender блокиран от групови правила? Опитайте тези 6 метода
Windows Defender блокиран от групови правила? Опитайте тези 6 метода Ако търсите методите за отстраняване на грешката на Windows Defender, блокиран от групови правила, прочетете внимателно тази статия и ще намерите решенията.
Прочетете ощеКак да поправите грешката „Вашият ИТ администратор има ограничен достъп“
Има няколко метода за отстраняване на проблема, така че не се притеснявайте.
Метод 1: Влезте като администратор
Трябва да сте сигурни, че сте влезли като администратор, преди да включите Windows Defender. Трябва да влезете в административния акаунт, ако имате няколко акаунта, създадени във вашата система.
Гост или друг неадминистративен акаунт ще доведе до изскачаща грешка „ИТ администраторът има ограничен достъп“, така че трябва да сте сигурни, че сте влезли като администратор.
Метод 2: Премахнете антивирусната програма
Антивирусният софтуер на трети страни може потенциално да попречи на вашата система и да ви попречи да включите Windows Defender или да обърка файловете на Windows Defender, поради което не е в състояние да стартира отново. По този начин трябва да деинсталирате антивируса си, преди да включите Windows Defender.
Метод 3: Използвайте скрит администраторски акаунт
Скритият администраторски акаунт ще бъде създаден автоматично, когато инсталирате Windows на вашия компютър. Можете да използвате акаунта, за да включите Windows Defender. Ето как да влезете в него:
Етап 1: Натисни Windows бутон + х натиснете едновременно и изберете Команден ред (администратор) за да го отворите.
Стъпка 2: В командния ред въведете следната команда: мрежов потребителски администратор / активен: да .
Стъпка 3: След това можете да влезете в него на екрана за вход.
Стъпка 4: След това трябва да излезете от акаунта си и да влезете в скрития администраторски акаунт.
Сега опитайте да включите Windows Defender отново и проверете дали „ИТ администраторът има ограничен достъп“ все още се появява. Ако все още съществува, можете да преминете към последния метод.
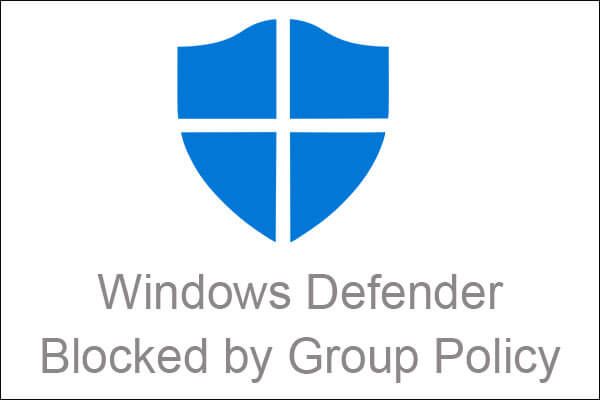 Windows Defender блокиран от групови правила? Опитайте тези 6 метода
Windows Defender блокиран от групови правила? Опитайте тези 6 метода Ако търсите методите за отстраняване на грешката на Windows Defender, блокиран от групови правила, прочетете внимателно тази статия и ще намерите решенията.
Прочетете ощеМетод 4: Редактиране на групови правила
Този метод е да редактирате груповите правила. Ето как да го направите:
Етап 1: Натисни Windows бутон + R ключ за отваряне на Бягай кутия. След това напишете gpedit.msc да отвориш Редактор на групови правила .
Стъпка 2: Щракнете Административни шаблони и след това щракнете двукратно Компоненти на Windows за да разширите списъка.
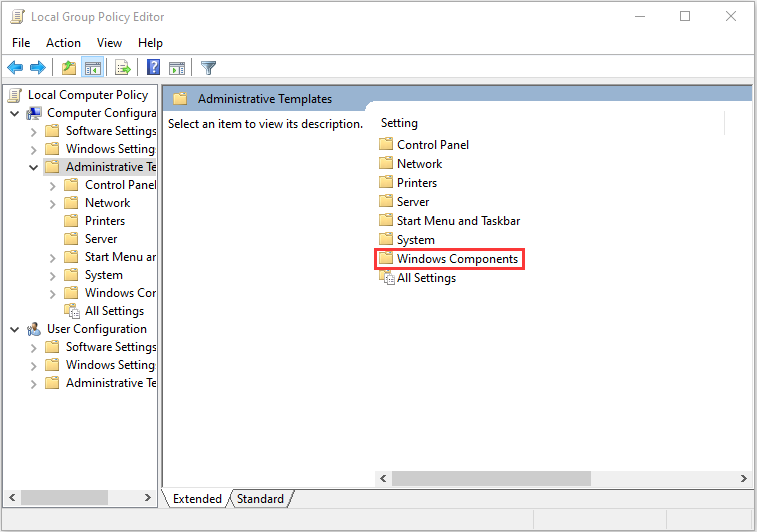
Стъпка 3: Отидете до Windows Defender , кликнете два пъти Изключете Windows Defender и щракнете Разрешаване на стартиране на антималуерна услуга с нормален приоритет .
Стъпка 4: Изберете хора с увреждания , щракнете Приложи и след това щракнете Добре .
Стъпка 5: Тогава ще намерите Клиентски интерфейс в същия списък отгоре и го отворете.
Стъпка 6: Накрая щракнете двукратно Активирайте режима на потребителски интерфейс без глава и щракнете хора с увреждания , Приложи и Добре .
Заключителни думи
Ето цялата информация за това как да коригирате грешка „ИТ администраторът има ограничен достъп“. Ако срещнете такава грешка, можете да опитате гореспоменатите методи. Проблемът ви може да бъде решен от един от тях.



![Безопасен ли е WinZip за вашия Windows? Ето отговори! [MiniTool Съвети]](https://gov-civil-setubal.pt/img/backup-tips/31/is-winzip-safe-your-windows.png)



![Топ 8 решения на грешката, забита в драйвера на устройството [MiniTool News]](https://gov-civil-setubal.pt/img/minitool-news-center/28/top-8-solutions-error-thread-stuck-device-driver.png)

![Какво да направите, ако компютърът ви е заключен от Windows 10? Опитайте 3 начина! [Новини от MiniTool]](https://gov-civil-setubal.pt/img/minitool-news-center/54/what-do-if-your-pc-is-locked-out-windows-10.jpg)

![Колко дълго издържат лаптопите? Кога да вземете нов лаптоп? [MiniTool Съвети]](https://gov-civil-setubal.pt/img/backup-tips/24/how-long-do-laptops-last.jpg)
![Как да възстановите данни от форматиран твърд диск (2020) - Ръководство [MiniTool Съвети]](https://gov-civil-setubal.pt/img/blog/35/c-mo-recuperar-datos-disco-duro-formateado-gu.png)



![Как да излезете от OneDrive | Ръководство стъпка по стъпка [Новини на MiniTool]](https://gov-civil-setubal.pt/img/minitool-news-center/02/how-sign-out-onedrive-step-step-guide.png)

![Как да поправя PIP не се разпознава в командния ред на Windows? [Новини от MiniTool]](https://gov-civil-setubal.pt/img/minitool-news-center/04/how-fix-pip-is-not-recognized-windows-command-prompt.png)
![Как да коригирам грешка в актуализацията на Windows „0x800704c7“ на Windows 10? [MiniTool Съвети]](https://gov-civil-setubal.pt/img/backup-tips/86/how-fix-windows-update-error-0x800704c7-windows-10.jpg)