(Realtek) Драйвер за Ethernet контролер Windows 10 Изтегляне / актуализация [MiniTool News]
Ethernet Controller Driver Windows 10 Download Update
Резюме:

Това ръководство обяснява как да изтеглите и инсталирате Ethernet драйвер на Windows 10, как да актуализирате, деинсталирате или преинсталирате (Realtek) драйвер за Ethernet контролер на Windows 10. За повече компютърни ръководства, моля, посетете уебсайта на MiniTool Software.
Ethernet е технология за свързване на устройства в жична локална мрежа (LAN) или глобална мрежа (WAN). Той позволява на устройствата да комуникират помежду си чрез мрежов протокол. Компютърният Ethernet адаптер трябва да инсталира драйвера на устройството за достъп до Интернет. Проверете по-долу как да изтеглите, инсталирате, актуализирате (Realtek) Ethernet драйвер за Windows 10, както и как да отстраните проблемите с Ethernet драйвера в Windows 10.
Как да изтеглите и инсталирате Ethernet драйвер на Windows 10
Ethernet драйверът често се доставя с вашата система Windows и не е необходимо да го изтегляте и инсталирате ръчно.
Ако липсва драйверът за контролер на Ethernet за Windows 10, обикновено можете да отидете на уебсайта на производителя на мрежови адаптери като Realtek, Intel, AMD и др., За да търсите и изтеглите подходящия Ethernet драйвер. Можете също да отидете на уебсайта на производителя на вашия компютър, за да изтеглите Ethernet драйвера. След изтеглянето можете да щракнете върху неговия файл за настройка, за да инсталирате драйвера на Ethernet контролера в Windows 10.
 Изтегляне и актуализиране на драйвери на Dell за Windows 10 (4 начина)
Изтегляне и актуализиране на драйвери на Dell за Windows 10 (4 начина) Можете да отидете на уебсайта на Dell за драйвери и изтегляния или да стартирате Windows Update, за да изтеглите, инсталирате най-новите актуализации на драйвери на вашия Dell компютър или други Dell устройства.
Прочетете ощеКак да актуализирате драйвер за Ethernet / мрежов адаптер на Windows 10
Проблемите с Ethernet връзката могат да бъдат причинени от проблеми с драйвера. Ако искате да актуализирате (Realtek) драйвер за Ethernet контролер на вашия компютър с Windows 10, можете да изпълните стъпките по-долу.
- Отворете Device Manager в Windows 10. Можете да натиснете Windows + X и изберете Диспечер на устройства за да го отворите.
- След това разширете Мрежови адаптери категория, щракнете с десния бутон върху вашия Ethernet мрежов адаптер и изберете Актуализирайте драйвера .
- Щракнете Търсете автоматично актуализиран софтуер на драйвера и следвайте инструкциите, за да инсталирате най-новата версия на вашия Windows 10 Ethernet драйвер.
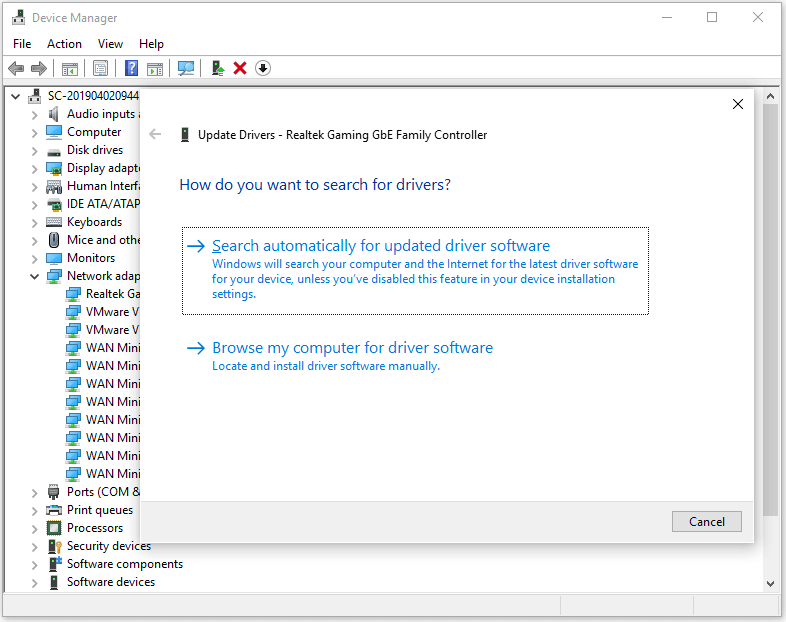
Съвет: Ако искате да деинсталирате и преинсталирате (Realtek) драйвер за Ethernet контролер, можете да изберете Деинсталиране на устройство, за да го деинсталирате и след това рестартирайте компютъра, за да преинсталирате драйвера.
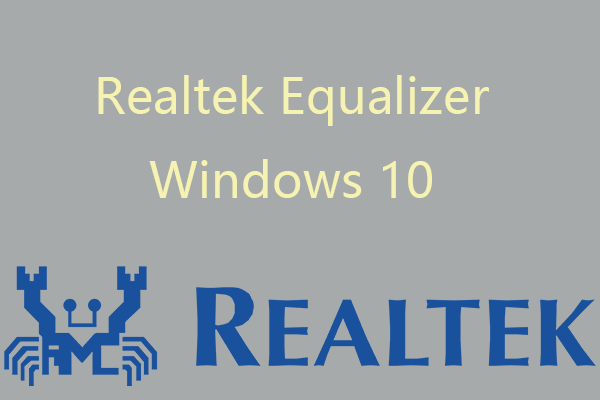 Realtek Equalizer Windows 10 за Realtek HD Sound
Realtek Equalizer Windows 10 за Realtek HD Sound Тази публикация представя еквалайзер на Realtek Windows 10. Проверете как да отворите и настроите настройките на еквалайзера на Realtek, да поправите липсващия или неработещ проблем на еквалайзера на Realtek.
Прочетете ощеОтстраняване на проблеми с Windows 10 Ethernet Driver - 6 поправки
Ако се сблъскате с проблеми с Ethernet връзка или бавна скорост на интернет, можете да опитате 5-те съвета по-долу, за да отстраните проблемите в мрежата.
Поправка 1. Проблемът с мрежата може да е причинен от остарял Ethernet драйвер. Можете да следвате стъпките по-горе, за да актуализирате (Realtek) драйвер за Ethernet контролер на вашия компютър с Windows 10.
Поправка 2. Деинсталирайте и преинсталирайте Ethernet драйвера. Можете да следвате операцията по-горе, за да влезете в Device Manager, щракнете с десния бутон върху вашия Ethernet драйвер и изберете Деинсталирайте устройството за да премахнете Ethernet драйвера от вашия компютър. След това можете да рестартирате компютъра си, за да му позволите да инсталира липсващия Ethernet драйвер автоматично.
Поправка 3. Поддържайте вашата Windows 10 OS актуална, за да избегнете някои проблеми с несъвместимостта. Ако Ethernet драйверът е несъвместим с вашата операционна система Windows 10, препоръчваме ви да стартирате Windows Update. Натиснете Windows + I, за да отворите настройките на Windows. Щракнете върху Актуализация и сигурност -> Актуализация на Windows и щракнете върху бутона Проверете за актуализации, за да актуализирате Windows 10.
Поправка 4. Стартирайте инструмента за отстраняване на неизправности в мрежата на Windows. Щракнете с десния бутон върху иконата на мрежа в системната област и изберете Отстраняване на проблеми и Windows автоматично ще поправи възможните мрежови проблеми.
Fix 5. Стартирайте командата Winsock, за да нулирате мрежовия адаптер. Натиснете Windows + R, въведете cmd, натиснете Ctrl + Shift + Enter, за да отворите командния ред в Windows 10. Въведете netsh winsock нулиране команда и натиснете Enter, за да коригирате проблеми с интернет връзката.
Поправка 6. Инсталирайте надежден софтуер за безплатно актуализиране на драйвери на трета страна, за да ви помогне да актуализирате автоматично драйверите на вашия компютър с Windows 10, включително драйвера на Realtek Ethernet контролер.
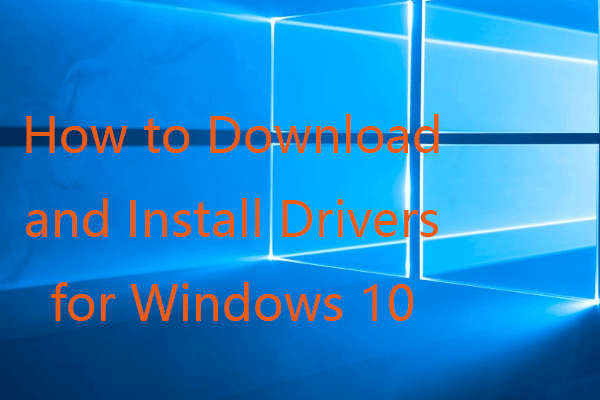 Как да изтеглите и инсталирате драйвери за Windows 10 - 5 начина
Как да изтеглите и инсталирате драйвери за Windows 10 - 5 начина Чудите се къде и как да изтеглите драйвери за Windows 10? Тази публикация представя 5 начина да ви помогне да изтеглите и инсталирате най-новите драйвери за Windows 10.
Прочетете още![Как да промените името на потребителската папка в Windows 10 - 2 начина [MiniTool News]](https://gov-civil-setubal.pt/img/minitool-news-center/97/how-change-user-folder-name-windows-10-2-ways.png)


![Windows казва „Опит за запис в памет само за четене BSoD“? Оправи го! [MiniTool Съвети]](https://gov-civil-setubal.pt/img/backup-tips/88/windows-says-attempted-write-readonly-memory-bsod.jpg)
![Решено - Как да възстановите файлове, загубени след изрязване и поставяне [MiniTool Съвети]](https://gov-civil-setubal.pt/img/data-recovery-tips/30/solved-how-recover-files-lost-after-cut.jpg)









![Как да деактивирам UAC в Windows 10? Ето четири прости начина! [Новини от MiniTool]](https://gov-civil-setubal.pt/img/minitool-news-center/69/how-disable-uac-windows-10.jpg)
![WD Easystore VS My Passport: Кое е по-добро? Ръководство е тук! [MiniTool Съвети]](https://gov-civil-setubal.pt/img/backup-tips/55/wd-easystore-vs-my-passport.jpg)
![Ping (Какво е това, какво означава и как работи) [MiniTool Wiki]](https://gov-civil-setubal.pt/img/minitool-wiki-library/64/ping-what-is-it-what-does-it-mean.jpg)


![Какво да правите, когато телефонът ви няма да се свърже с компютър [MiniTool News]](https://gov-civil-setubal.pt/img/minitool-news-center/60/what-do-when-your-phone-wont-connect-computer.jpg)