[Решено] Възстановяване на твърд диск на Macbook | Как да извлечете данни от Macbook [Съвети за MiniTool]
Macbook Hard Drive Recovery How Extract Macbook Data
Резюме:
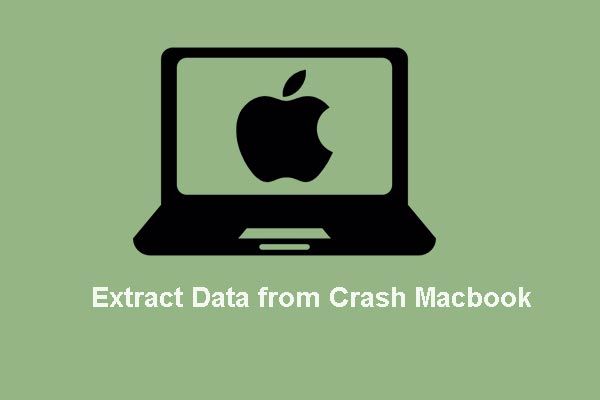
Загубите данни, когато Macbook Pro се срине или умре? Не се притеснявайте. Тази публикация ще ви покаже някои решения за възстановяване на данни от катастрофиралия Macbook Pro. По-специално, професионалният софтуер за възстановяване на данни - MiniTool Mac Data Recovery е добър помощник.
Бърза навигация:
Вероятно сте обезпокоени от следния или свързан проблем, тъй като четете тази публикация:
Моят 4-годишен Macbook Pro почина (модел A1260). Хората в Apple Store потвърдиха, че това е мъртва логическа дъска. Имам някои важни файлове на компютъра, които не са архивирани. Как мога да извлека тези файлове? За предпочитане бих искал да имам достъп до тези файлове на компютър, но ако е необходимо, мога да взема назаем iMac на моя приятел, за да извърша прехвърлянетоот CNET
Определено, след като Macbook Pro се срине, спешно е да извлечете данни от срутения Macbook Pro, преди да преинсталирате Mac OS X, да вземете сринат Mac в магазин на Apple за ремонт, да замените стария твърд диск с нов диск или да изоставите счупения , тъй като всяка от тези 4 опции може да доведе до загуба на данни.
Въпреки това, когато става въпрос за прехвърляне на данни от сринат Macbook, някои от вас биха се почувствали трудно или дори невъзможно да попълнят, нали?
Но всъщност можете да възстановите данните от твърдия диск на Macbook с лесни стъпки и в тази публикация ще ви представим 4 метода, които да ви помогнат да възстановите Macbook Pro на твърдия диск. Що се отнася до това кой начин най-накрая ще изберете, това зависи само от вашата собствена ситуация.
Освен това, ако срещнете Неуспех на твърдия диск на Mac , вие също трябва да извлечете всички полезни данни наведнъж. И мъртви компютри за възстановяване на данни също трябва да се извърши незабавно, когато компютър с Windows е счупен.
И сега, ще ви покажем как да извлечете данни от сринат твърд диск на Macbook Pro?
Метод 1: Извличане на данни от Windows, ако използвате двойно зареждане на Windows и Mac OS X
Новите Mac винаги са оборудвани с възможност за стартиране на Windows. Ако използвате двойно зареждане на Windows OS и Mac OS X, стартирайте компютъра от Windows, ако работи добре, и след това прехвърлете данните от авариралия Macbook Pro на външен диск.
Apple казва „ когато използвате Windows, можете да отваряте и преглеждате файлове на дяла на OS X. За да модифицирате файл, копирайте го във вашия дял на Windows '. Това до голяма степен означава, че можем да копираме файлове от Mac дял (HFS +) от Windows. За повече подробности вижте Споделяне на данни между OS X и Windows. Въпреки това не съм много сигурен за този метод, тъй като не съм го тествал (не съм с двойно зареждане). Така че просто опитайте. Ако накрая се окаже, че нямате право да копирате файлове на Mac дял от платформата на Windows, трябва да използвате програми на трети страни, които инсталират подходящ драйвер за четене / запис на файлова система, но тези програми винаги се заплащат.
След това, като се има предвид ситуацията, при която повечето хора използват само Mac OS, въвеждаме други 3 метода. Първо, нека видим втория начин.
Метод 2: Прехвърлете данни от Crashed Macbook Pro чрез режим Target Disk
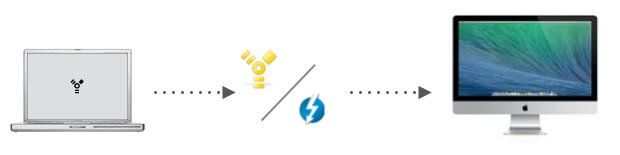
Target Disk Mode, накратко TDM, е функция, въведена от Apple за споделяне на файлове между два компютъра Mac с портове FireWire или Thunderbolt. Стартирането на Mac в TDM ще функционира като истински външен твърд диск и можете да получите достъп до неговите файлове в Търсачка на друг Mac. Освен това потребителите дори могат да стартират Mac в режим на целевия диск, дори ако той не може да се стартира, което прави възможно мигрирането на данни от мъртъв Macbook Pro към функционален Mac. А скоростта на прехвърляне е невероятна поради използването на Firewire или Thunderbolt порт.
Преди да активирате TDM, ще ви трябват следните неща:
- Друг Mac освен счупения Macbook Pro и всеки Mac се нуждае или от Thunderbolt порт, или от Firewire порт. Ако няма такъв вид порт на един от 2-те Mac или не е наличен допълнителен Mac, моля, изберете други начини за извличане на данни.
- Кабел Firewire или Thunderbolt, в зависимост от порта на вашия Mac. Ако единият Mac има порт Thunderbolt, а другият Mac има порт Firewire, ще ви трябва адаптерен кабел Thunderbolt към Firewire.
- Външен твърд диск, в който да се съхраняват файлове, извлечени от авариралия твърд диск на Macbook.
След това нека започнем да мигрираме данни, като следваме тези стъпки:
Етап 1 : Свържете 2 Macs чрез Firewire кабел, Thunderbolt кабел или адаптер Thunderbolt към Firewire адаптер.
Стъпка 2 : Включете и стартирайте Mac, който работи добре.
Стъпка 3 : Включете разбития Macbook Pro и незабавно задръжте т бутон на клавиатурата при зареждане и освободете клавиша, когато на екрана се появи логото FireWire или Thunderbolt.
След като разбиващият се Mac стартира в режим Target Disk, той ще се появи като икона на диск на работния плот на другия Mac. След това можете да отворите диска и да извлечете данни от аварирал Macbook Pro на външен твърд диск.
Стъпка 4 : Излезте от режима на целевия диск: извадете диска, като плъзнете иконата му в кошчето ( или щракнете с десния бутон върху диска и изберете Eject ), натиснете и задръжте бутона за захранване на компютъра, който сте използвали като диск ( катастрофиралия Macbook Pro ), за да го изключите и след това изключете кабела.
Внимание: Ако изключите кабела Firewire или Thunderbolt или изключите авариралия Mac, преди да извадите диска, може да има по-сериозни грешки, генерирани на този диск.![Пълни решения за монитор, които не показват Windows Screen на цял екран [MiniTool News]](https://gov-civil-setubal.pt/img/minitool-news-center/24/full-solutions-monitor-not-displaying-full-screen-windows-10.jpg)


![5 най-добри безплатни софтуера за възстановяване на снимки за възстановяване на изтрити снимки [MiniTool Съвети]](https://gov-civil-setubal.pt/img/data-recovery-tips/73/5-best-free-photo-recovery-software-recover-deleted-photos.png)


![Спрете изскачащия прозорец „Microsoft Edge се използва за споделяне“ [MiniTool News]](https://gov-civil-setubal.pt/img/minitool-news-center/94/stop-microsoft-edge-is-being-used.png)

![WiFi драйвер Windows 10: Изтегляне, актуализиране, отстраняване на проблема с драйвера [MiniTool News]](https://gov-civil-setubal.pt/img/minitool-news-center/55/wifi-driver-windows-10.png)

![4 полезни метода за отстраняване на грешката „Невъзможност за достъп до Jarfile“ [MiniTool News]](https://gov-civil-setubal.pt/img/minitool-news-center/74/4-useful-methods-fix-unable-access-jarfile-error.jpg)
![Micro ATX VS Mini ITX: кой да изберете? [Новини от MiniTool]](https://gov-civil-setubal.pt/img/minitool-news-center/15/micro-atx-vs-mini-itx.png)


![Какво е CD-RW (Compact Disc-ReWritable) и CD-R VS CD-RW [MiniTool Wiki]](https://gov-civil-setubal.pt/img/minitool-wiki-library/12/what-is-cd-rw.png)


![Как да деактивирам, когато Microsoft OneDrive продължава да стартира [MiniTool News]](https://gov-civil-setubal.pt/img/minitool-news-center/27/how-disable-when-microsoft-onedrive-keeps-starting.png)

![Как да възстановите неспасен документ на Word (2020) - Крайно ръководство [MiniTool Съвети]](https://gov-civil-setubal.pt/img/data-recovery-tips/12/how-recover-unsaved-word-document-ultimate-guide.jpg)