4 полезни метода за изваждане на файлове при повреда на твърдия диск на Mac [MiniTool Tips]
4 Useful Methods Getting Files Off Failing Hard Drive Mac
Резюме:
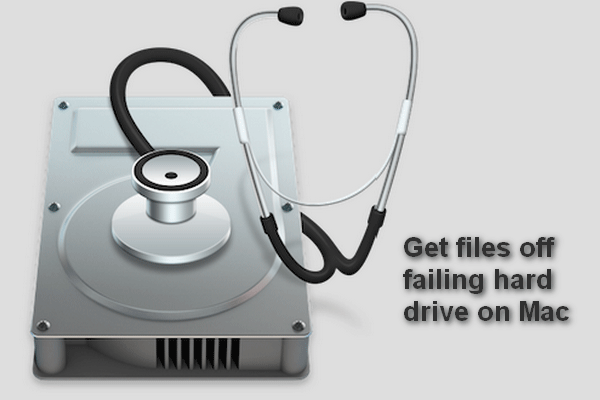
Неизправният или вече неуспешен твърд диск на Mac определено е кошмар за всички потребители на Mac, тъй като малко хора не съхраняват важни данни на твърдия диск. Лошата новина е, че лесно можете да получите неуспешен или неуспешен твърд диск. Е, добрата новина е, че имате начини да върнете изгубените файлове!
Бърза навигация:
Твърдият диск не е толкова труден, колкото хората очакват; серия от проблеми могат да бъдат открити на твърдия диск изведнъж, което води до загуба на данни и други проблеми. Това обяснява защо Apple и Microsoft добавят вградено приложение за архивиране, за да помогнат на потребителите да поддържат актуализирано и точно копие на файлове, записани на твърдия диск.
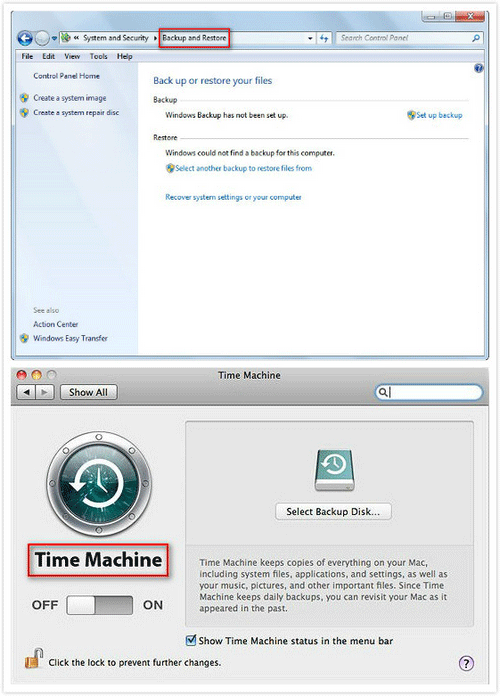
- Някои хора смятат, че е трудно да направите резервно копие и да го поддържате актуализирано, така че отказват да активират функцията за архивиране.
- Други просто смятат, че твърдият им диск работи чудесно и сривът на твърдия диск няма да им се случи, така че те не придават никакво значение на архивирането на данни.
И така, когато твърдият диск изведнъж стане ненормален, хората започват да съжаляват. Но това изобщо не е полезно!
Как да свалете файлове от неуспешен твърд диск на Mac трябва да е първото нещо, за което хората си мислят, когато получават повреден или неуспешен твърд диск. Сигурно се чудите дали има надежда за възстановяване на данни от неуспешния твърд диск на Mac.
За да бъда честен, нещата биха били много по-лесни, ако повреденият твърд диск е външен; можете да свържете този повреден твърд диск с друг компютър на Mac, който работи чудесно, за да видите какво се случва. И все пак не е нужно да се държите като мравки на горещ тиган, тъй като ще ви предложа четири практични начина за възстановяване на данни от неуспешния твърд диск на Mac.
4 полезни начина за сваляне на файлове от неуспешния твърд диск на Mac
Ще въведа четири метода в тази част, за да ви помогна с възстановяването при повреда на твърдия диск на Mac. Препоръчваме ви да дадете приоритет на първия метод, тъй като той е най-безопасният за спасяване на данни.
- Използвайте MiniTool Mac Възстановяване на данни.
- Изпълнете командата FSCK.
- Обърнете се към целевия режим на диска.
- Променете вътрешния твърд диск на външен.
Като се има предвид, че е относително лесно да се възстановят данни от външен твърд диск на Mac, няма да отделя твърде много време и енергия, за да ги обясня. Напротив, основно ще се съсредоточа върху това как да възстановяване на данни от неуспешен вътрешен твърд диск на Mac в следното съдържание.
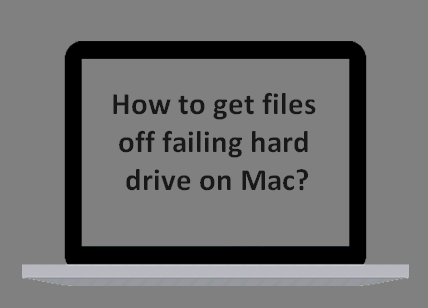
Първият начин - Използвайте професионален софтуер за възстановяване на твърд диск на Mac
Може да не сте чували заВъзстановяване на звездни данни за Macпреди. Това е прекрасен инструмент, съвместно проектиран от MiniTool и Stellar. И този софтуер може да ви помогне лесно да завършите възстановяването на данни от твърдия диск на Mac.
Бакшиш: Между другото, ако неуспешният ви твърд диск се локализира в операционна система Windows, можете също да се обърнете към MiniTool Power Data Recovery и да прочетете Кликването върху възстановяването на твърдия диск е трудно? Абсолютно не за да се запознаете с повече подробности.Как мога да поправя твърдия си диск сВъзстановяване на звездни данни за Mac?
Първа стъпка : в тази стъпка трябва да правите различни неща според две различни ситуации.
- Моля използвайтеВъзстановяване на звездни данни за Macза да възстановите файлове директно, когатотвърдият диск на вашия Mac ще умре ( се държи странно ), но все още работи сега.
- Моля, намерете друг компютър на Mac и създайте стартиращо устройство с помощта наВъзстановяване на звездни данни за Mac. След това свържете устройството към счупен компютър Mac и възстановете данните от него. (Ще взема тази ситуация за пример.)
Как да създадете стартиращ USB : свържете USB устройство към друг Mac -> стартирайтеВъзстановяване на звездни данни за Mac на него -> кликнете върху Натисни тук връзка след Създаване на устройство за възстановяване в долния ляв ъгъл -> щракнете върху Създайте устройство за възстановяване бутон -> изчакайте процеса да завърши -> щракнете Добре .
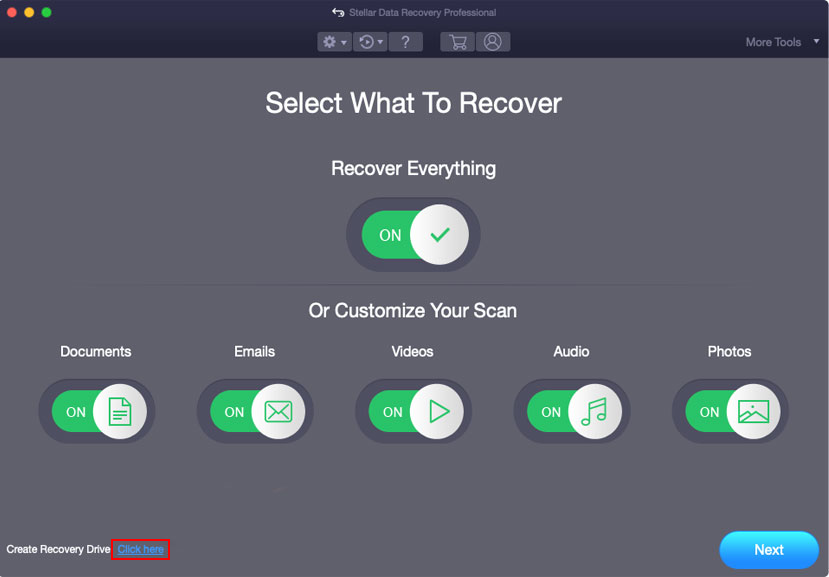
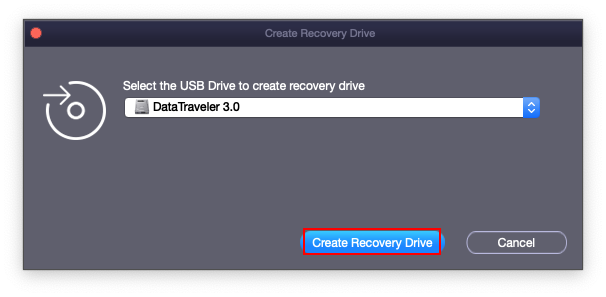
Моля обърнете внимание:
Що се отнася до това колко струва възстановяването на данни ( на цени за възстановяване на данни ), няма ясен отговор.
- Разбира се, можете да възстановите файлове от твърдия диск Mac безплатно с безплатното издание. Тоест безплатното възстановяване на твърдия диск е възможно, но ви позволява само да възстановите ограничени данни.
- Що се отнася до разширеното издание, то ви позволява да сканирате напълно загубени файлове и да възстановите неограничени данни.
За да разберете разликите между различните издания, моля Натисни тук .
Стъпка втора :
- Извадете правилно USB устройството от текущия Mac.
- Свържете USB устройството към вашия Mac с неуспешен твърд диск.
- Рестартирайте Mac, като натиснете Мощност бутон -> натискане и задържане на Вариант натиснете веднага.
- Освободете ключа, когато видите екрана на стартовия мениджър и изберете RecoveryDrive .
- Докоснете Връщане и изчакайте.
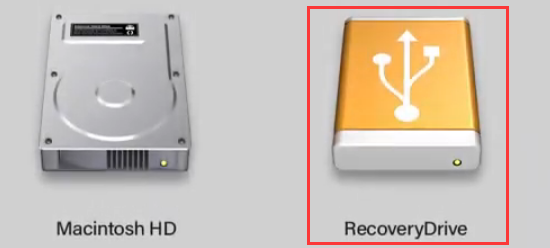
Стъпка трета :
- Изберете Възстановяване на StellarData на екрана на MacOS Utilities и щракнете продължи .
- Посочете типовете файлове, които искате да възстановите, и щракнете върху Следващия .
- Изберете устройството, което съдържа необходимите данни, и щракнете върху Сканиране .
- Разгледайтесканирайте резултатите и проверете тези, от които се нуждаете.
- Щракнете Възстановете се и изберете път за съхранение на файловете.
- Щракнете Запазете и изчакайте възстановяването да приключи.
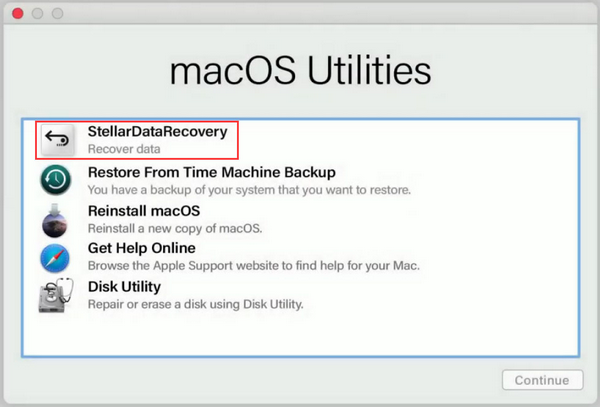
Както споменахме по-рано, ако все още можете да рестартирате Mac и да получите достъп до вътрешния твърд диск, трябва просто да завършите инсталацията на софтуера и да го стартирате, за да възстановите файлове от неуспешния твърд диск на Mac.
Това е ръководството, от което се нуждаете, как да го направите възстановяване на данни от мъртъв MacBook Pro , моля, опитайте веднага, ако сте хванати в същата дилема.
![Бързо възстановяване на файлове след възстановяване на системата Windows 10/8/7 [MiniTool Tips]](https://gov-civil-setubal.pt/img/data-recovery-tips/98/quick-recover-files-after-system-restore-windows-10-8-7.jpg)



![Как да деинсталирам / преинсталирам Firefox на Windows 10 или Mac [MiniTool News]](https://gov-civil-setubal.pt/img/minitool-news-center/97/how-uninstall-reinstall-firefox-windows-10.png)




![Какво е Bootrec.exe? Команди на Bootrec и как да влезете в [MiniTool Wiki]](https://gov-civil-setubal.pt/img/minitool-wiki-library/31/what-is-bootrec-exe-bootrec-commands.png)





![Решенията за възстановяване на системното изображение са неуспешни (3 често срещани случая) [MiniTool Tips]](https://gov-civil-setubal.pt/img/backup-tips/48/solutions-system-image-restore-failed.jpg)
![Как да сдвоите/свържете клавиатура към вашия iPad? 3 калъфа [съвети за MiniTool]](https://gov-civil-setubal.pt/img/news/85/how-to-pair/connect-a-keyboard-to-your-ipad-3-cases-minitool-tips-1.png)


