Решено – Грешка при защита на ресурси на Windows Откри нарушения на целостта
Solved Windows Resource Protection Found Integrity Violations Error
Когато на компютъра ви има проблемни файлове, може да обмислите да стартирате сканиране на System File Checker, за да ги поправите. Какво да направите, ако бъдете подканени от съобщение за грешка, което казва, че защитата на ресурсите на Windows е открила грешка в нарушения на целостта? В тази публикация от Уеб сайт MiniTool , правим всичко възможно да намерим някои решения за вас.Грешка при нарушаване на целостта
Windows 10/11 идва с мощна помощна програма, наречена Проверка на системни файлове за да проверите повредените системни файлове и след това да ги поправите с кешираното копие. За да направите това, трябва да бягате sfc /сканиране в повишен команден ред. След това може да получите едно от следните съобщения:
- Windows Resource Protection не откри никакви нарушения на целостта.
- Windows Resource Protection откри повредени файлове и ги поправи успешно.
- Windows Resource Protection не можа да изпълни исканата операция.
- Windows Resource Protection намери повредени файлове, но не успя да поправи някои от тях.
Последното съобщение за грешка при нарушения на целостта показва, че не сте успели да коригирате проблема си чрез SFC сканиране. В този случай трябва да разрешите този проблем ръчно. Във втората част изброяваме някои ефективни решения за вас.
Внимание: Компютър с повредени системни файлове може да претърпи чести сривове или замръзване на системата или твърдия диск, което води до невъзстановима загуба на данни. За да защитите данните си, е необходимо предварително да архивирате важните си файлове. Говорейки за архивиране, a Софтуер за архивиране на компютър - MiniTool ShadowMaker е топ опция за вас. Този инструмент е съвместим с почти всички Windows системи. Позволява ви да създадете моментално или планирано архивиране безплатно. Изтеглете пробната версия и опитайте!
Пробна версия на MiniTool ShadowMaker Щракнете за изтегляне 100% Чисто и безопасно
Как да коригирате грешка при нарушаване на целостта на Windows 10/11?
Корекция 1: Изпълнете командата DISM, за да поправите повредени системни файлове
DISM , известен също като Обслужване и управление на изображението за разполагане, е инструмент от команден ред, предназначен да подготви, модифицира и поправи системния образ. Когато SFC открие грешка при нарушаване на целостта, която не може да поправи, можете да използвате DISM, за да поправите тези повреди. Ето как да го направите:
Стъпка 1. Тип cmd в лентата за търсене, за да намерите Командния ред .
Стъпка 2. Щракнете с десния бутон върху него, за да изберете Изпълни като администратор .
Стъпка 3. Въведете в командния прозорец DISM.exe /Онлайн /Cleanup-image /Restorehealth и удари Въведете . След това DISM ще започне да коригира повредата чрез Windows Update.
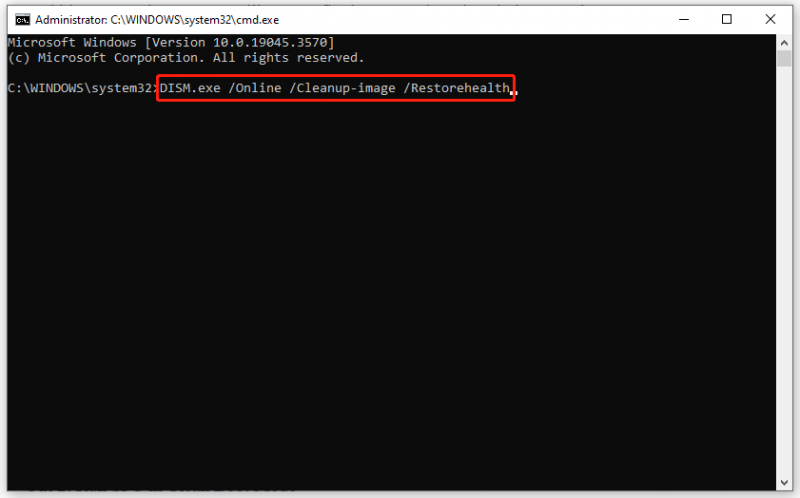
Ако клиентът на Windows Update е повреден, трябва да стартирате от стартиращо USB устройство, за да влезте в режим на възстановяване на Windows и след това изпълнете следната команда Командния ред . Не забравяйте да замените C:\RepairSource\Windows с местоположението на вашия източник за ремонт.
DISM.exe /Online /Cleanup-Image /RestoreHealth /Source:C:\RepairSource\Windows /LimitAccess
Стъпка 4. След като процесът на поправка приключи, стартирайте sfc /сканиране отново в повишен команден ред, за да видите дали грешката за нарушения на целостта изчезва.
Корекция 2: Стартирайте SFC в режим на чисто зареждане
Вероятно софтуерът на трети страни може да е виновникът за грешка при нарушаване на целостта. В този случай трябва да стартирате компютъра си в a състояние на чисто зареждане за да изключите намесата на софтуер на трети страни и след това да коригирате проблемите си със SFC и DISM. За да направите това:
Стъпка 1. Натиснете Печеля + Р за да отворите Бягай кутия.
Стъпка 2. Тип msconfig и удари Въведете да отвориш Системна конфигурация .
Стъпка 3. В Общ раздел, отметка Селективно стартиране > премахнете отметката Заредете стартиращи елементи > удари Добре .
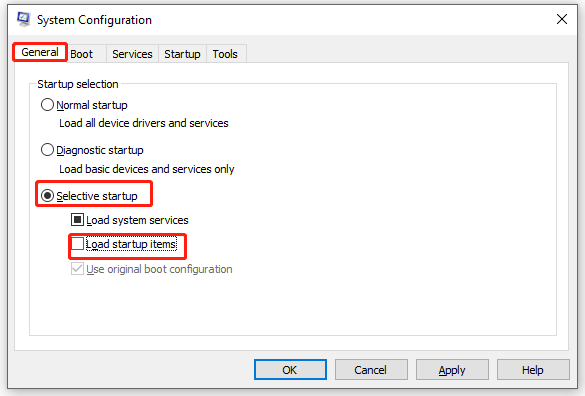
Стъпка 4. В Услуги раздел, проверете Скрийте всички услуги на Microsoft и удари Деактивирайте всички .
Стъпка 5. В Започвам раздел, щракнете върху Отворете диспечера на задачите .
Стъпка 6. След това щракнете с десния бутон върху всеки активиран елемент и натиснете Деактивиране .
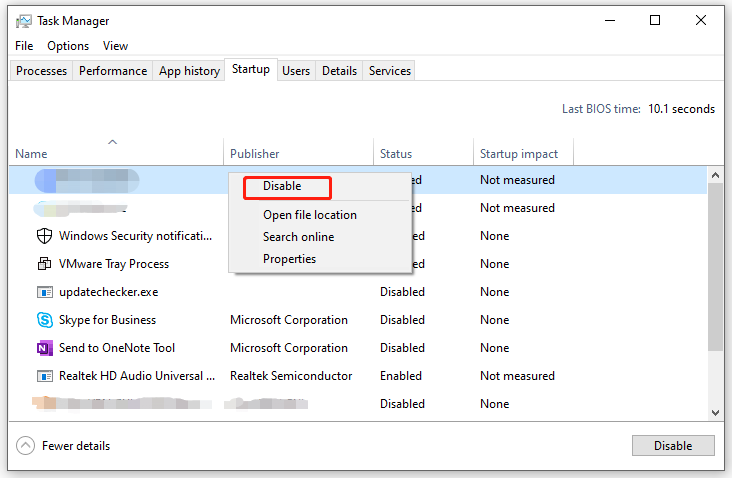
Стъпка 7. Върнете се към Услуги раздел на Системна конфигурация , кликнете върху Приложи и Добре за да запазите промените.
Стъпка 8. Рестартирайте компютъра си, за да стартирате в режим на чисто зареждане.
Стъпка 9. Накрая изпълнете следните две команди една след друга:
sfc /сканиране
DISM.exe /Онлайн /Cleanup-image /Restorehealth
Заключителни думи
Сега вече не се притеснявате от грешка при нарушаване на целостта. По-важното е, че представяме удобен инструмент, наречен MiniTool ShadowMaker, за предварително архивиране на вашите файлове, за да запазите данните си в безопасност. Ако трябва да добавите допълнителен защитен слой за вашите данни, можете да опитате.








![Уеб камера / Драйвер за камера Windows 10 Изтегляне и актуализиране [MiniTool News]](https://gov-civil-setubal.pt/img/minitool-news-center/28/webcam-camera-driver-windows-10-download-update.png)

![Firefox продължава да се срива? Ето какво трябва да направите, за да го поправите! [Новини от MiniTool]](https://gov-civil-setubal.pt/img/minitool-news-center/05/firefox-keeps-crashing.png)


![5 съвета за коригиране на Realtek Audio Driver, който не работи Windows 10 [MiniTool News]](https://gov-civil-setubal.pt/img/minitool-news-center/59/5-tips-fix-realtek-audio-driver-not-working-windows-10.png)
![[РЕШЕНО] Как да разрешите Windows 10 Auto Loop Loop [MiniTool Tips]](https://gov-civil-setubal.pt/img/data-recovery-tips/71/how-resolve-windows-10-automatic-repair-loop.png)

![Как да увеличите или увеличите звука на микрофона Windows 10 PC - 4 стъпки [MiniTool News]](https://gov-civil-setubal.pt/img/minitool-news-center/69/how-turn-up-boost-mic-volume-windows-10-pc-4-steps.jpg)


