Как да създадете, добавите, промените, изтриете ключ на системния регистър Windows 10 [MiniTool News]
How Create Add Change
Резюме:
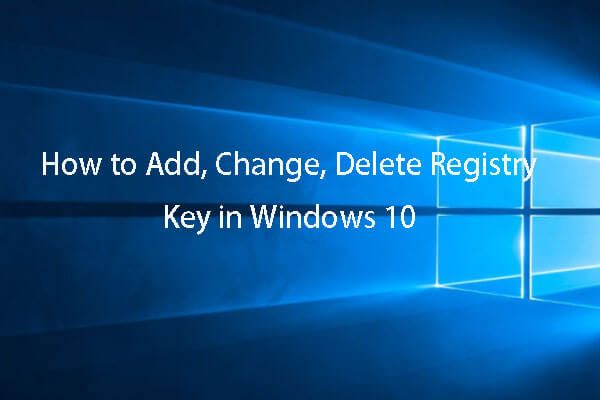
В този урок ще научите как да създавате / добавяте ключ на системния регистър в Windows 10, както и как да променяте / модифицирате ключ на системния регистър или да изтривате ключ на системния регистър в Windows 10. За архивиране на операционна система, файлове и папки във вашия Компютър с Windows 10 и възстановяване на системата или файловете, когато е необходимо, MiniTool ShadowMaker от MiniTool е чудесен помощник.
Понякога може да се наложи да редактирате в системния регистър на Windows, за да отстраните някои проблеми, свързани с хардуера или софтуера на компютъра. Може да искате да добавите ключ на системния регистър в Windows 10, да промените стойността на регистъра, да изтриете ключ на системния регистър и т.н. Този урок предоставя подробно ръководство за това как да създадете / промените / изтриете ключа на системния регистър в Windows 10.
Трябва да архивирате цялата база данни на системния регистър, преди да модифицирате системния регистър. Това може да помогне за възстановяване на първоначалните настройки от архивиране, ако нещо се обърка.
Можете да архивирате цялата база данни на системния регистър отворете редактора на системния регистър в Windows 10 , щракнете Файл -> Експортиране в Редактора на системния регистър и въведете име на файл, за да запазите файла на системния регистър. Изнесеният файл на системния регистър има разширение .reg по подразбиране.
Като алтернатива можете също да създадете системно архивиране с MiniTool ShadowMaker и възстановете системата в предишно състояние, ако системата ви се срине.
 Как да архивирате и възстановите регистъра в Windows 10 (2020)
Как да архивирате и възстановите регистъра в Windows 10 (2020) Научете как да архивирате и възстановявате регистъра в Windows 10 (ръководство за 2020 г.). Можете да архивирате и възстановите системния регистър на Windows 10 ръчно или с точка за възстановяване.
Прочетете ощеМожете да проверите по-долу как да редактирате ключа на системния регистър в Windows 10 с Registry Editor.
Как да добавите ключ или стойност на системния регистър в Windows 10
Стъпка 1. Можете да натиснете Windows + R , Тип regedit в Изпълнение на прозорци и щракнете върху Добре за да отворите редактора на системния регистър на Windows.
Стъпка 2. Придвижете се в левия прозорец на редактора на системния регистър, за да намерите ключа на системния регистър, в който искате да добавите подключа или да добавите стойност.
Стъпка 3. За да създадете нов ключ в системния регистър, можете да щракнете с десния бутон върху него и да изберете Ново -> Ключ . След това дайте име на новия регистър и натиснете Въведете за да създадете нов ключ на системния регистър.
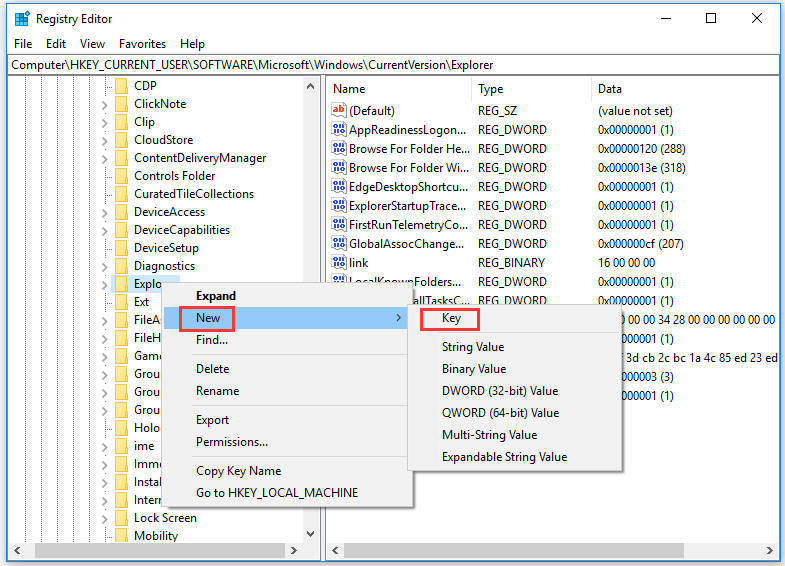
Ако искате да създадете нова стойност в регистъра под ключ на системния регистър, можете да щракнете върху този ключ на регистъра и да щракнете с десния бутон върху празното място в десния прозорец, за да изберете Ново и изберете a Стойност Тип. След това въведете име за стойността и щракнете двукратно върху нея, за да зададете предпочитаните данни за стойността.
 Как да почистите системния регистър Windows 10 | Безплатно почистване на системния регистър
Как да почистите системния регистър Windows 10 | Безплатно почистване на системния регистър Ръководство за това как да почистите системния регистър в Windows 10 ръчно или с помощта на безплатен чистач на системния регистър Windows 10. Архивирайте OS, данни и регистър, преди да почистите системния регистър.
Прочетете ощеКак да променя / променя / изтрива ключ на системния регистър в Windows 10
Можете също така да модифицирате съществуващите ключове на системния регистър, като преименуване, промяна на стойността на ключа на системния регистър и т.н.
За да преименувате ключ или стойност на системния регистър, можете да щракнете с десния бутон на мишката върху ключа или стойността на регистъра и да изберете Преименувайте , за да въведете новото име.
За да промените данните за стойността на ключа на системния регистър, можете да щракнете с десния бутон върху него и да изберете Промяна за да зададете нови данни за стойност.
За да изтриете ключ на системния регистър, можете също да щракнете с десния бутон върху целевия ключ на системния регистър и да изберете Изтрий .
След като направите промените, може да се наложи да рестартирате компютъра си, за да влязат в сила тези промени.
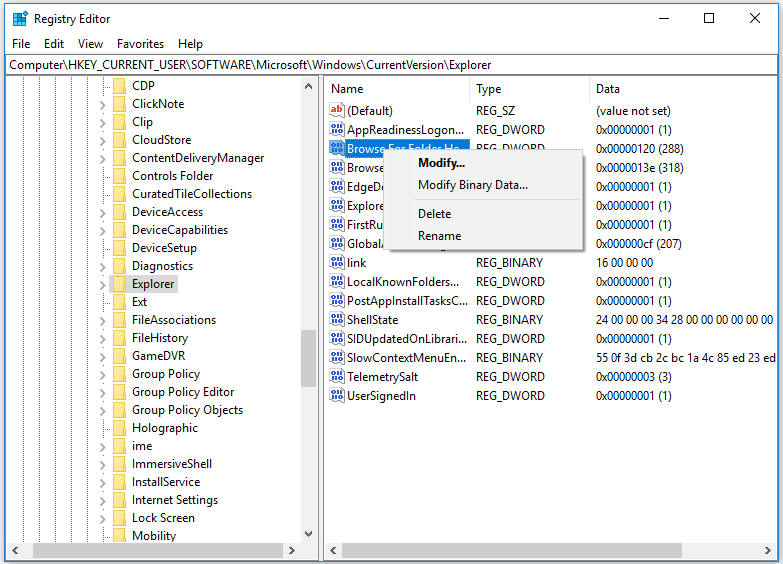
Как да модифицирам ключа на системния регистър в Windows 10 с команден ред
Ако се справяте добре с командния ред, можете също да използвате командните редове, за да модифицирате ключовете на системния регистър. Популярните команди, свързани с обработката на системния регистър, включват:
- Reg add: Добавяне на нов подраздел или запис в системния регистър.
- Reg copy: Копирайте подключ в друг подключ.
- Reg delete: Изтриване на подраздел или запис от регистъра.
- Reg export: Създайте копие на посочени подключове, записи и стойности във файл във формат REG.
- Заявка за регистрация: Показване на данните в подраздел или стойност.
- Reg импортиране: Обединяване на REG файл, съдържащ експортирани подключове, записи и стойности на регистъра в регистъра.
- Възстановяване на регистъра: Запишете запазените подключове и записи във формат на кошер обратно в регистъра.
- Запазване на регистъра: Запазете копие на посочени подключове, записи и стойности на регистъра във формат на кошер (двоичен).
Можете да въведете командата Reg /? в прозореца на командния ред, за да изброите всички налични команди.
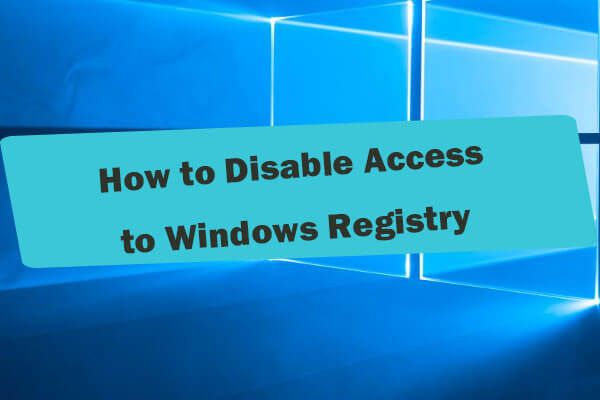 Как да деактивирам достъпа до регистъра на Windows Windows 10 - 2 начина
Как да деактивирам достъпа до регистъра на Windows Windows 10 - 2 начина Как да деактивирам достъпа до системния регистър на Windows? Трябва ли да деактивирам мрежовия достъп до системния регистър на Windows? Проверете двата начина да предотвратите достъпа до редактора на системния регистър.
Прочетете ощеДолна линия
Можете лесно да създадете / промените / изтриете ключ на системния регистър в Редактора на системния регистър, ако знаете как да го направите. Но не трябва да редактирате произволно регистъра, ако не знаете какво прави ключът на системния регистър, в случай че компютърът ви се превърне в тухла.








![Търсенето на DHCP не бе успешно в Chromebook | Как да го поправим [Новини на MiniTool]](https://gov-civil-setubal.pt/img/minitool-news-center/69/dhcp-lookup-failed-chromebook-how-fix-it.png)
![Как да поправите грешка в паметта 13-71 в Call of Duty Warzone/Warfare? [Съвети за MiniTool]](https://gov-civil-setubal.pt/img/news/0B/how-to-fix-memory-error-13-71-in-call-of-duty-warzone/warfare-minitool-tips-1.png)
![Microsoft Word 2019 Безплатно изтегляне за Windows 10 64-битов/32-битов [Съвети за MiniTool]](https://gov-civil-setubal.pt/img/news/3A/microsoft-word-2019-free-download-for-windows-10-64-bit/32-bit-minitool-tips-1.png)
![Не можете да отворите PDF? Как да коригирам PDF файлове, които не се отварят [MiniTool News]](https://gov-civil-setubal.pt/img/minitool-news-center/10/cant-open-pdf-how-fix-pdf-files-not-opening-error.png)




![Как да коригирам неуспешно проверяване на носителя при стартиране на Windows [MiniTool Tips]](https://gov-civil-setubal.pt/img/backup-tips/66/how-fix-checking-media-fail-windows-startup.png)
![Как да вземете и инсталирате твърд диск на Seagate BarraCuda? [MiniTool Съвети]](https://gov-civil-setubal.pt/img/disk-partition-tips/31/how-pick-up-install-seagate-barracuda-hard-drive.png)
